使用 HoloLens 版 Dynamics 365 Remote Assist 撥打或接聽電話
提示
Dynamics 365 Remote Assist 客戶現在可以在 Microsoft Teams 行動裝置中存取 Remote Assist。 利用 Teams 提供的所有功能,與其他使用者共同作業! 為了在 HoloLens 上獲得最佳通話體驗,請使用 Dynamics 365 Guides。
借助 Guides,當您面前出現指南的全像投影內容時,相同的遠端專家可以幫助您解決問題。
運用 Microsoft Dynamics 365 Remote Assist,您可以撥打或接聽下面類型的電話:
一對一通話。 一對一通話會包含兩名參與者。 例如,如果您要維修機器,並且隨時隨地需要協助,則可以撥打一對一通話給使用 Microsoft Teams 的遠端共同作業者。
群組通話。 群組通話包含三個或更多參與者。 例如,如果您正在一對一通話中檢查資產,但需要第三方的專業知識,則任何參與者都可以將第三方新增到通話中,以形成群組通話。
會議。 會議是使用 Teams 或 Outlook 的排程通話。 會議可以包含任意數量的參與者。 例如,如果您想每週與團隊進行檢查,則可以建立會議,以便每個人都可以接收有關該會議的通知並可以加入該會議。
支援的案例
使用 HoloLens 版 Dynamics 365 Remote Assist,您可以透過下列方式達到共同作業:
Teams 電腦版使用者可進行一對一通話、群組通話,或使用 Microsoft Teams 或 Outlook 排程的會議來共同作業。 若要深入了解群組通話中的不同 HoloLens 與 Teams 使用者組合,請參閱群組通話。
與 Dynamics 365 Remote Assist 行動版使用者進行一對一或群組通話
與 Teams 行動版使用者進行一對一通話
注意
如果 Dynamics 365 Remote Assist 使用者從兩個不同的裝置加入通話,則混合實境工具列將不會出現。
撥打一對一通話給公司內部的連絡人
開啟 Dynamics 365 Remote Assist 時,您會在通話索引標籤中看到最近的連絡人清單。若要致電其中一個看到的連絡人,請選取該連絡人。 如果您沒有看到所需的連絡人,請選取搜尋,然後使用全像鍵盤輸入姓名或電子郵件地址。
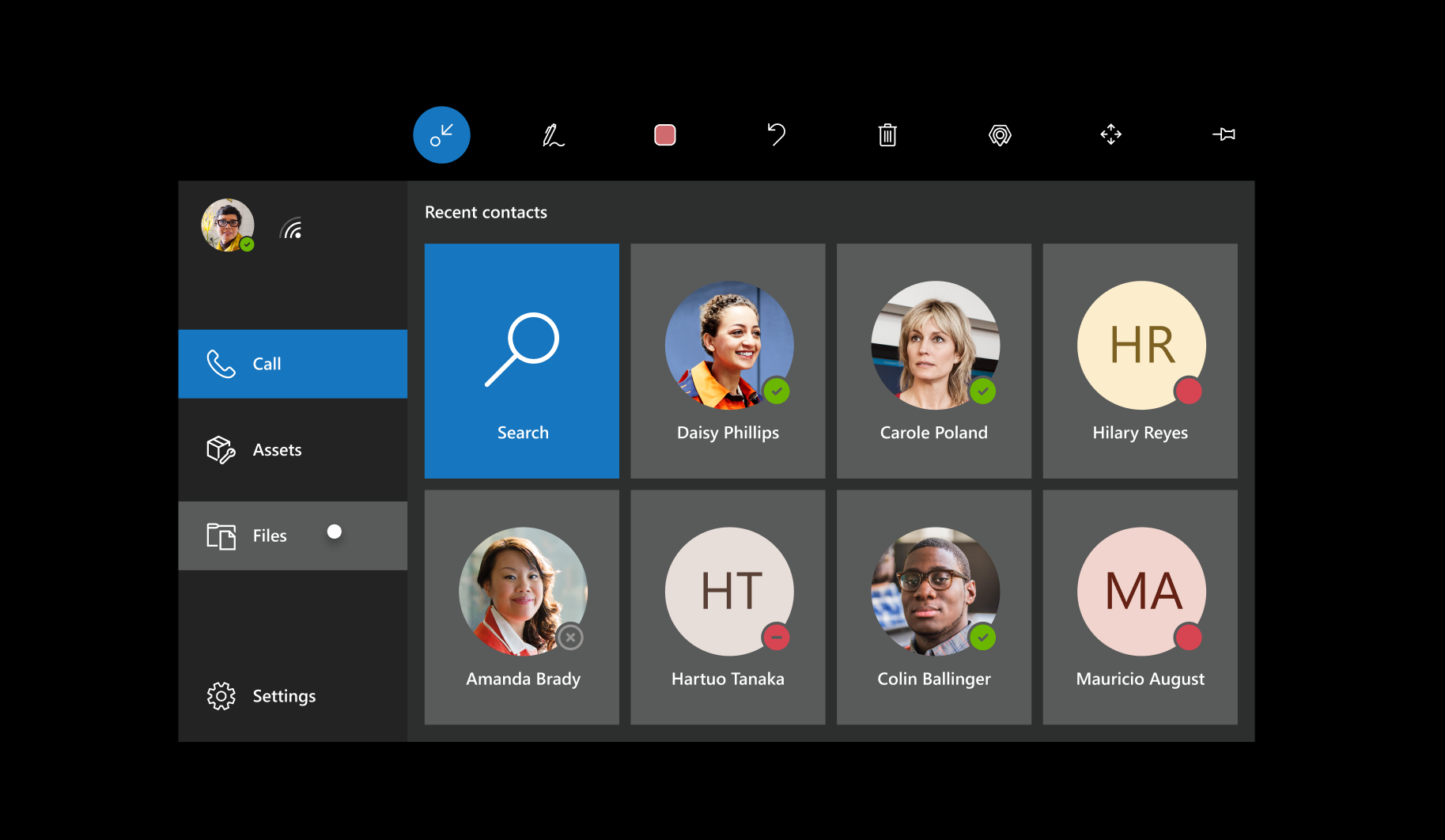
注意
如果您的組織已啟用與 Dynamics 365 Field Service 整合,您可以檢視並致電指派至您的 Field Service 預約的連絡人。 選取 Dynamics 365 Field Service 圖示 (或說「Remote Assist,Dynamics」),移至您的執行個體和預約,並選取列出的支援連絡人。
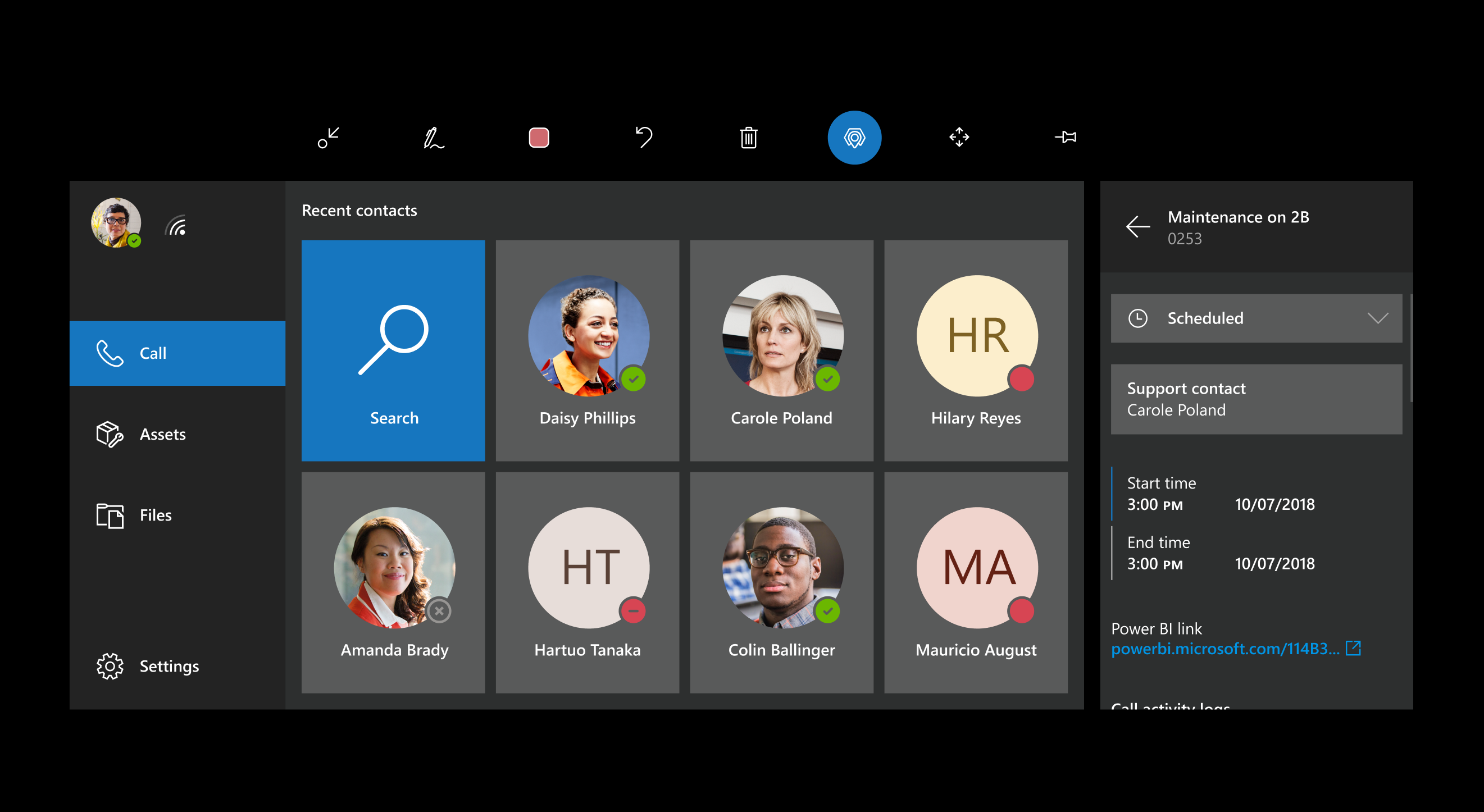
您可能會看到下面可供您選取用來儲存通話資訊之環境的螢幕。

注意
您無需選擇環境即可撥打電話。 若要直接啟動通話而不選擇環境,請選取啟動通話。 了解儲存通話儀表板的資料。
通話期間,您可以隨時根據需要將自己靜音。 不過,您無法在一對一通話中將其他的參與者靜音。
撥打一對一通話給租用戶外部的 Teams 使用者
如果您的租用戶與該租用戶同盟,您可以搜尋另一個租用戶的 Dynamics 365 Remote Assist 使用者、致電和接聽其來電。 若要致電同盟使用者,請開啟應用程式,選取搜尋,然後使用全像鍵盤輸入其完整的電子郵件地址。 如果只輸入姓名或部分電子郵件地址,則不會看到任何搜尋結果。 在您呼叫同盟連絡人後,他們將出現在您的最近連絡人清單中,因此您無需再次搜尋該連絡人。
注意
如果您找不到所需的連絡人,可能是因為尚未啟用 Teams 同盟 (Teams 外部存取)。 請連絡系統管理員以尋求協助。
群組通話
群組通話可以包含 Dynamics 365 Remote Assist HoloLens 使用者與 Dynamics 365 Remote Assist 行動版使用者和 Teams 電腦版使用者。 您還可以根據需要在參與者的視訊摘要之間切換以及將參與者靜音。 深入了解如何加入有 Dynamics Remote Assist 行動版使用者和 Teams 電腦版使用者的群組通話。
您可以在不同組合中,結合 HoloLens 使用者與 Teams 使用者:
多位 HoloLens 使用者可以從相同的 Dynamics 365 Remote Assist 通話進行協作。
如果同時有多位 HoloLens 使用者,任何 Teams 使用者都可以選擇在任何一位 HoloLens 使用者空間進行標註。
多位 Teams 使用者可以同時標註同一個 HoloLens 使用者的空間。
進行群組通話
首先致電一個人,然後選取開啟參與者 (
 ) 或說「Remote Assist,開啟參與者」。
) 或說「Remote Assist,開啟參與者」。您將在視訊卡的左側看到您致電的第一個人,並在右側看到參與者清單。
在視訊卡的底部,選取文字欄位使全像鍵盤快顯跳出,顯示最近的連絡人清單。 如果您的受話方不在清單中,請使用全像鍵盤輸入姓名或電子郵件地址,然後在搜尋結果中選取一個姓名,以開始撥打電話。
若要將群組通話中的參與者靜音:
請選取開啟參與者 (
 ) 或說「Remote Assist,開啟參與者」。
) 或說「Remote Assist,開啟參與者」。點選參與者即可查看其視訊摘要。
點選參與者姓名旁邊的靜音按鈕,將其靜音。 被靜音的參與者可以將自己取消靜音。 通話中的其他人無法取消靜音參與者的靜音。
注意
如果通話參與者人數眾多,可能會發生效能問題,例如註釋檢視發生延遲及視訊解析度較低。 深入了解可以加入 Microsoft Teams 通話的參與者人數。
接聽電話
您可以採用下列任何一種方式來接聽電話:
選取視訊 (或說「Remote Assist,視訊」) 以視訊通話方式接受電話。
選取音訊 (或說「Remote Assist,音訊」) 以純語音通話方式接受電話。
選取忽略 (或說「Remote Assist,忽略」) 以拒絕接聽電話。
如果您加入通話時,遠端共同作業者就能夠看到您在空間中看到的東西,包括全像投影。
注意
如果您正在使用另一個 HoloLens 應用程式,您可以讓 Dynamics 365 Remote Assist 執行於背景中來接收任何來電。 若要這樣做,請先開啟 Dynamics 365 Remote Assist。 然後使用開始手勢進入開始功能表,並選取要使用的其他應用程式。 如果有 Dynamics 365 Remote Assist 撥入通話,您將收到通知,並且您可以選取接受起始音訊通話,視訊起始視訊通話,或者忽略忽略通話。
結束通話
- 選取結束通話 (
 ) 或說「Remote Assist,結束通話」。
) 或說「Remote Assist,結束通話」。
HoloLens 裝置過熱時調整傳出的視訊品質
如果您使用 HoloLens 版 Dynamics 365 Remote Assist 進行較長通話,HoloLens 裝置可能會因為有多個裝置功能同時使用而變得很燙 (例如,多個相機、混合實境擷取和 Wi-Fi)。 為了延長通話時間並防止裝置過熱,Dynamics 365 Remote Assist 會逐漸降低傳出視訊的品質。 如果發生這種情況,您將會看到一系列訊息,讓您知道所傳出視訊品質要如何降低及為何要調整。 深入了解 Dynamics 365 Remote Assist 如何調整視訊品質