在 HoloLens 的 Dynamics 365 Remote Assist 中新增註釋
提示
Dynamics 365 Remote Assist 客戶現在可以在 Microsoft Teams 行動裝置中存取 Remote Assist。 深入了解:與其他使用者共同作業和在 Teams 中使用空間註釋。
建立視訊通話後,Microsoft Teams 使用者將可看到 HoloLens 使用者在其空間中看到的一切,包括全像投影。
註釋對於指出空間的不同部分 (包括可能難以觸及或危險的零件) 很有用。 所有通話參與者都可以看到彼此新增的註釋,也可以自己標註。 放置註釋後,它將持續錨定在您的空間中,直到放置註釋的人將其刪除為止。 將註釋新增至檔案的方法相同。
HoloLens 和 HoloLens 2 新增箭頭或繪圖的手勢相同。
注意
可供多個 Teams 使用者 (電腦版或行動版) 加入 Dynamics 365 Remote Assist 通話,但只有 Teams 電腦版使用者可以在其中新增註釋,無論 Dynamics 365 Remote Assist 使用者正在使用的是 HoloLens、HoloLens 2 或行動裝置應用程式。
下面列出支援的組合:
- 有一個 Dynamics 365 Remote Assist HoloLens 使用者和一個 Teams 電腦版使用者的一對一通話
- 有一個 Dynamics 365 Remote Assist HoloLens 使用者和一個 Teams 行動版使用者的一對一通話
- 有一個 Dynamics 365 Remote Assist HoloLens 使用者和一個 Dynamics 365 Remote Assist 行動版使用者的一對一通話
- 有一或多個 Dynamics 365 Remote Assist HoloLens 使用者、和一或多個 Teams 電腦版或行動版使用者的群組通話
- 有一或多個 Dynamics 365 Remote Assist HoloLens 使用者、和一或多個 Teams 電腦版或行動版使用者的會議
新增箭頭
選取箭頭工具 (
 )。
)。若要將箭頭放置在空間中:
如果您正在使用 HoloLens,請使用注視游標以放置箭頭。 您會在注視游標上看到一個鬼影箭頭。
如果您正在使用 HoloLens 2,請使用手部射線以放置箭頭。 您會在手部射線的末端看到一個鬼影箭頭。
注意
如果 HoloLens 應用程式中的手部射線已關閉,則當您選取箭頭工具時,這個功能會再度自動開啟。
若要控制箭頭的方向,請空中點選,按住並用手畫圓圈,直到鬼影箭頭出現在所需的方向。 放開空中點選以放置箭頭。
放置箭頭後,您將無法調整其位置或方向。 若要重做,請選取復原,然後再次放置箭頭。
提示
若要使用語音命令,請說「Remote Assist,箭頭」以選擇箭頭工具。然後說「Remote Assist,放置箭頭」。 在放置箭頭之前,您無法使用語音命令旋轉箭頭。 若要重做,請說「Remote Assist,復原」,然後再次放置箭頭。
上面影片顯示如何使用 HoloLens 手勢放置箭頭。 如果您正在使用 HoloLens 2,請記住,直接輕觸工具即可選取箭頭,然後使用手部射線,將箭頭定位在空間中。
在您的空間中繪圖
選取筆跡工具 (
 )。
)。若要確定要從何處開始繪圖:
如果您正在使用 HoloLens,請使用注視游標。
如果您正在使用 HoloLens 2,請使用手部射線。
注意
如果 HoloLens 應用程式中的手部射線已關閉,則當您選取筆跡工具時,這個功能會再度自動開啟。
這時空中點選,將食指和拇指保持在一起,然後開始在空間中繪圖。 放開空中點選以停止繪圖。
提示
若要使用語音命令,請說「Remote Assist,筆跡」選擇筆跡工具。然後說「Remote Assist,開始筆跡」和「Remote Assist,停止筆跡」以用頭部注視開始和停止筆跡。
上面影片顯示如何使用 HoloLens 手勢繪圖。 如果您正在使用 HoloLens 2,請記住,直接輕觸工具即可選取筆跡工具,而且這時只能使用手部射線來決定要開始繪圖的位置。
變更箭頭或筆跡色彩
選取顏色 (或說「Remote Assist,顏色」),然後選取所需的顏色 (或說出「Remote Assist,<顏色>」,例如「Remote Assist,紅色」)。 您放置的下一個註釋將是該顏色。
(或說「Remote Assist,顏色」),然後選取所需的顏色 (或說出「Remote Assist,<顏色>」,例如「Remote Assist,紅色」)。 您放置的下一個註釋將是該顏色。
清除註釋
若要清除在視訊通話中新增的所有箭頭和筆跡,請選取通話視窗頂端的全部清除 ( ) (或說「全部清除」)。
) (或說「全部清除」)。
若要復原最近的動作,包括全部清除,請選取通話視窗頂端的復原 (或說「復原」)。
(或說「復原」)。
PV 攝影機轉譯
啟用 PV 攝影機轉譯設定,提高 Microsoft Teams 使用者所看到註釋的對齊準確性。 這樣轉譯可確保由 HoloLens 2 2 Remote Assist 使用者所放置的註釋,可在其環境中正確顯示給遠端專家。 關閉此設定後,Microsoft Teams 使用者可能會覺得 HoloLens 2 使用者所放置的註釋略微偏離位置。
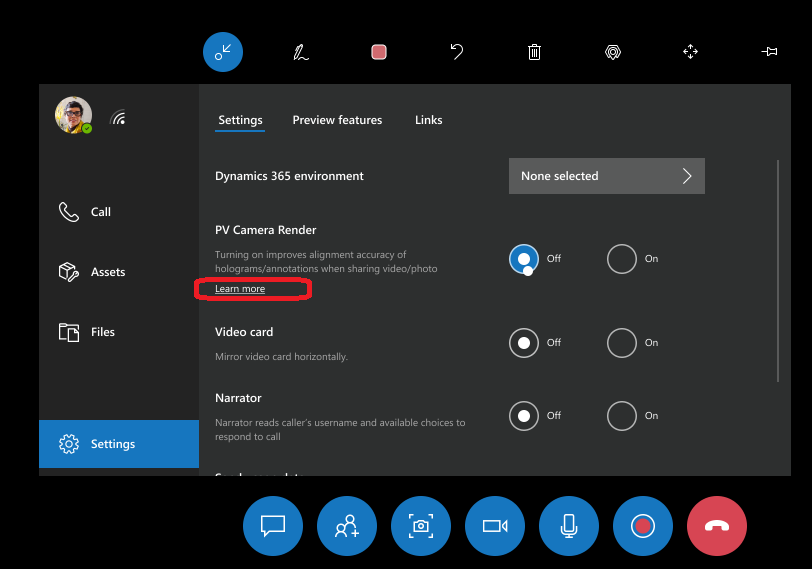 。
。
為了調整使用 PV 攝影機轉譯所需的額外系統資源,開啟 PV 攝影機轉譯設定時,HoloLens 2p 的最大傳出視訊解析度將限制為 720p。 關閉 PV 攝影機轉譯設定時,最大輸出視訊解析度將提高到 1080p。