在 Power Automate 中建立指南時的必要資料表與欄位
如果指南是使用 Microsoft Dynamics 365 Guides PC 版應用程式所建立,則指南的所有內容 (指示、3D 物件、3D 零件和媒體) 都會儲存在 Microsoft Dataverse 中。 使用 Dynamics 365 Guides 隨附且開箱即用的 PC 版應用程式,您就可以輕鬆地開始使用撰寫指南,而且還可以運用 Microsoft Dataverse Web API,或經由在 Microsoft Dataverse 中的正確位置加入自有內容的 Microsoft Power Automate 流程,以程式設計方式建立指南。 如果您在其他系統或文件中已有現有的文字說明,這個方法就很有用。 只需將資訊對應至適當的 Dataverse 資料表及欄位,即可自動產生指南。
至少需要備妥本文所列的資料表和欄位,才能建立可在 PC 版應用程式中成功開啟的指南。
任何指南都需要三個資料表
任何基本指南都需要下列三個 Microsoft Dataverse 資料表:
- 指南
- 指南工作
- 指南步驟
這些資料表必須按順序建立,因為後面每張資料表都會參考其他資料表。 在 Power Automate 中,您會新增資料列來建立每張資料表。 此流程可能會手動觸發或自動觸發,實際依您的不同案例而定。
下列螢幕擷取畫面顯示一個會建立三個必要資料表的手動觸發流程。
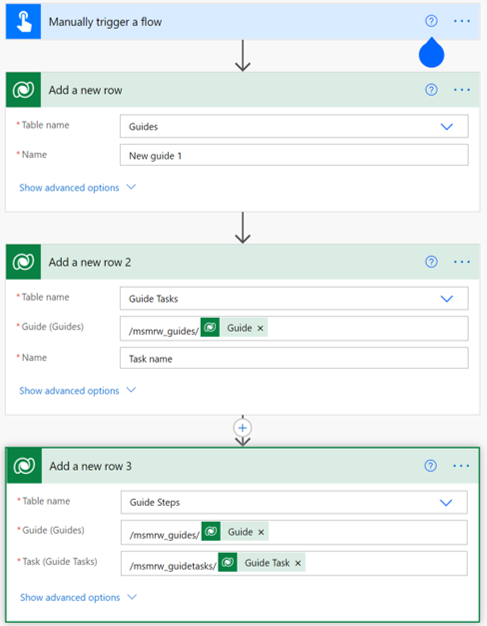
重要
某些資料表在建立時必須參考其他資料表,其建立的指南才能在 PC 版應用程式中正確開啟。 例如,指南工作資料表必須參考指南資料表。
若要新增資料表參考,您必須先輸入資料表名稱,再新增唯一識別碼。 您必須在資料表名稱結尾加上 "s"。 若要判斷正確的資料表名稱,請參閱 Dynamics 365 Guides 的資料表 (實體) 參考。
建立指南資料表時的必要欄位
下面列出在建立指南資料表時的必要欄位:
| 欄位名稱 | 要輸入或選取什麼內容 |
|---|---|
| 資料表名稱 | 從清單中選取指南。 |
| 名稱 | 輸入任何指南名稱。 |
| 錨點類型 | 從清單中選取特定的錨點類型,或在您希望從 PC 版應用程式中選擇錨點時,選擇未決定。 |
| 結構描述版本 | 輸入資料結構描述版本 (目前版本為 5)。 每當 Microsoft 發行新的結構描述版本時,都會更新此欄位。 |
| 狀態原因 | 必須設為使用中。 |
建立指南工作資料表時的必要欄位
下面列出在建立指南工作資料表時的必要欄位:
| 欄位名稱 | 要輸入或選取什麼內容 |
|---|---|
| 資料表名稱 | 從清單中選取指南工作。 |
| 指南 (Guides) | 輸入資料表名稱 (/msmrw_guides/),然後從動態查詢中選取指南。 |
| 姓名 | 輸入任何工作名稱。 |
| 狀態原因 | 必須設為使用中。 |
新增多個工作
如果您新增多個工作,請在 form: /msmrw_guidetasks/<指南工作的識別碼> 中填入上一個工作欄位。 您可以透過模型導向應用程式來尋找特定指南工作的識別碼,或是從 Power Automate 流程將其儲存在變數中來擷取此識別碼。
建立指南步驟資料表時的必要欄位
下面列出在建立指南步驟資料表時的必要欄位:
| 欄位名稱 | 要輸入或選取什麼內容 |
|---|---|
| 資料表名稱 | 從清單中選取指南步驟。 |
| 指南 (Guides) | 輸入資料表名稱 (/msmrw_guides/),然後從動態查詢中選取指南。 |
| 工作 (指南工作) | 輸入資料表名稱 (/msmrw_guidetasks/),然後從動態查詢中選取指南工作。 |
新增多個步驟
如果您將多個步驟新增至指南,請填入回應 1 動作類型 (針對下一步) 和上一個步驟欄位,這樣使用者才能在步驟之間瀏覽。
加入指南步驟唯一識別碼,就能為第二個和後面的步驟填入上一步欄位。 您可以透過模型導向應用程式來尋找特定指南步驟的識別碼,或是從 Power Automate 流程將其儲存在變數中來擷取此識別碼。 例如,下列螢幕擷取畫面顯示當做儲存變數傳遞的識別碼。
 。
。
預設步驟
將步驟範本類型欄位設定為預設,而將回應 1 動作類型欄位設定為移至下一步。
問題步驟
將步驟範本類型欄位設定為問題,然後填寫 [回應動作類型]、[回應步驟] 和 [回應文字] 以填入問題步驟回應。
這些欄位會對應到 PC 版應用程式中的回應按鈕。
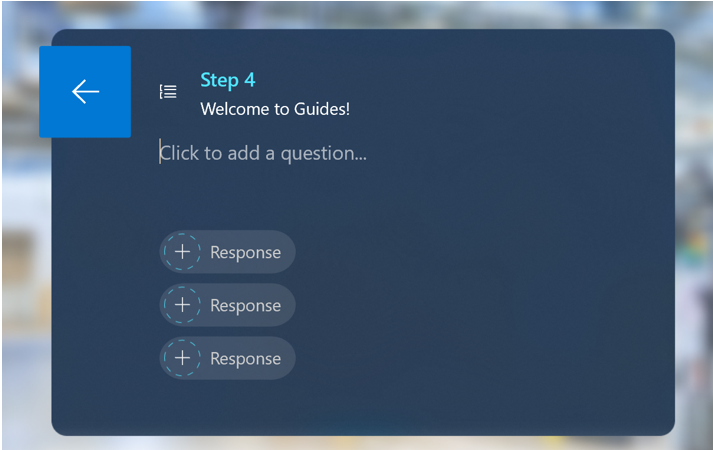
完成步驟
將步驟範本類型欄位設定為完成。
測試您的流程
執行此流程/手動進行測試時,新指南隨即建立,並顯示在 Guides PC 版應用程式中。