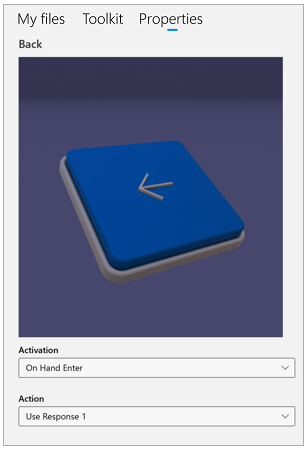建立在 Dynamics 365 Guides PC 版應用程式中用於步驟導覽的觸發程序
您可以建立一個觸發程序,根據對操作員手部的檢測自動將其推進到下一步。 這樣一來,操作員就能使用非常自然的方式來完成工作。 將觸發程序放置在工作進行的真實世界中。 在完成每個步驟後,操作員不需要注視指令卡上的按鈕就能繼續下一步,工作流程完全不會遭到中斷。
當啟動觸發程序時,操作員會看到一個指出其正在注視之處的下一步或上一步視覺提示,讓他們知道自己已經完成了該步驟。 他們也能收取提高強化效果的語音回應。
觸發程序分為兩種類型
觸發程序共有兩種類型:
可見的觸發程序。 Dynamics 365 Guides 隨附預先設定的下一步和返回按鈕,可供您放置於現實世界。 操作員可用自己的手選擇可見的觸發程序,向前或向後移動。
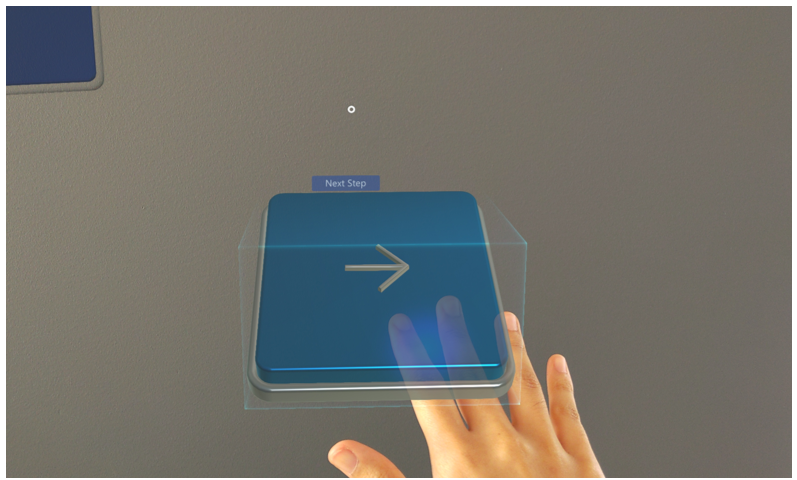
提示
您可以將虛線加入到可見的觸發程序,即可將其繫結到現實世界中的特定位置。
不可見的觸發程序。 當觸發程序啟動後,不可見的觸發程序會自動將操作員推進到下一步。 操作員本身不會看到任何事證,直到其啟動觸發程序,這時其將看到一個淡綠色的方塊。
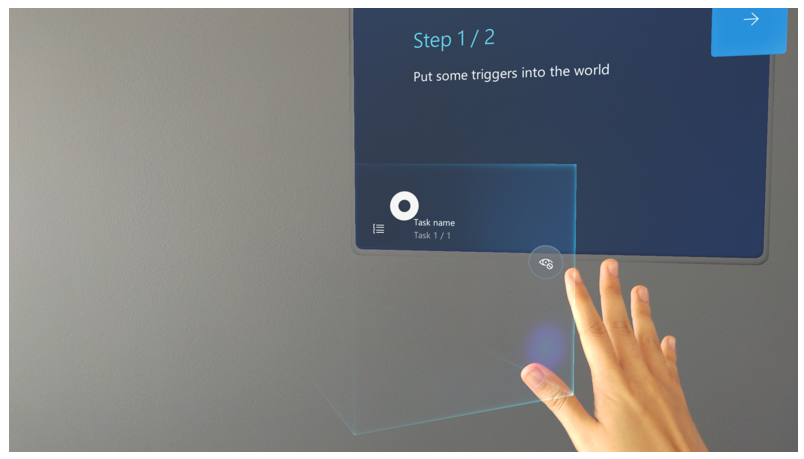
這樣操作員比較不會感覺混亂,因而有助於專注於手上的工作。
觸發程序會在何時啟動?
您可以設定一個會在操作員的手進入觸發區域或退出觸發區域時啟用的觸發程序。
何時使用輸入時觸發程序
對需要立即回應的動作使用輸入時觸發程序。
對於可見的觸發程序,請使用進入時,並在操作員的手進入觸發區域後立即啟用觸發程序。
當警告操作員他們的動作做錯時,請考慮使用分支,將操作員引導至預先撰寫的修正步驟。 深入了解分支。
當警告操作員有關安全考量時,請考慮使用分支,將操作員引導至預先撰寫的警告步驟。
何時使用退出時觸發程序
為將要求操作員先執行某些動作才能繼續下一步的動作,使用退出時觸發程序。 範例:
當使用工具旋緊某緊固件時,請在操作員完成此動作後啟用此觸發程序。
當收集下一步所需的工具或零件時,請在操作員已獲取該工具或零件後啟用此觸發程序。
建立觸發程序
觸發程序的建立方式,與您在 PC 版應用程式中建立任何其他全像投影的方式完全相同。
注意
在 PC 版應用程式中,選取工具組索引標籤。
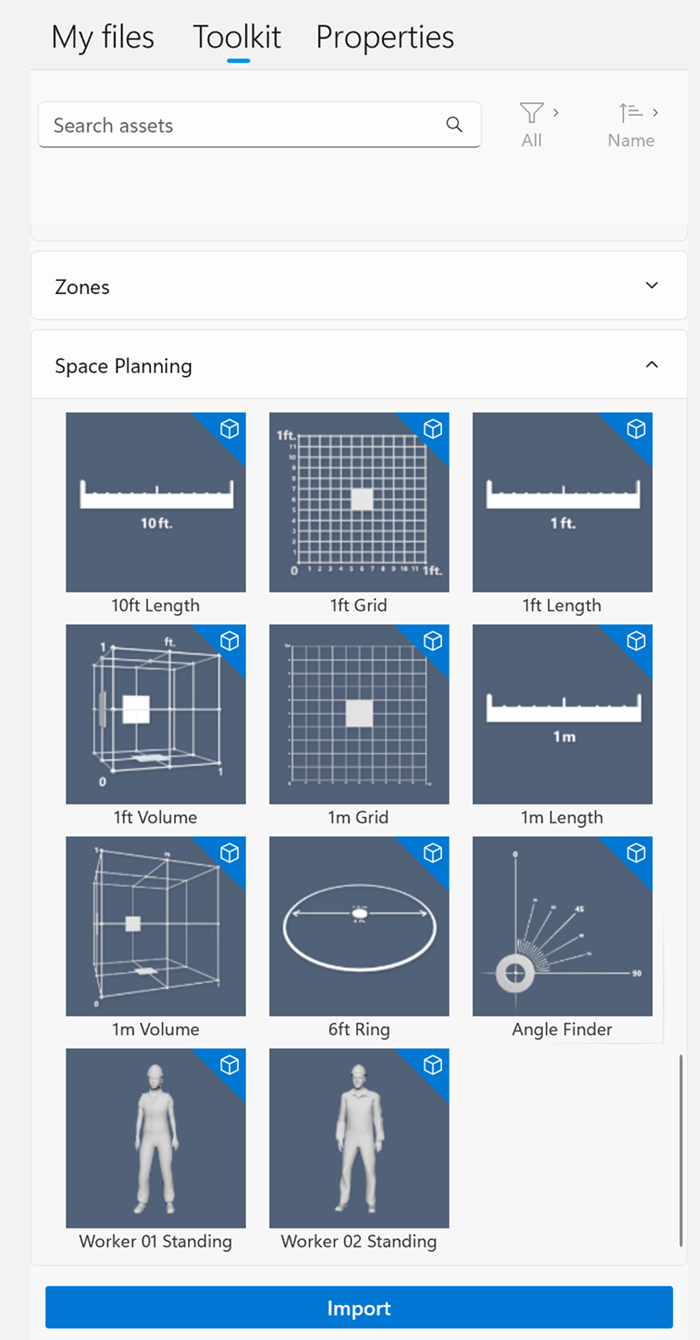
開啟觸發程序區段,然後將您要使用的觸發程序類型 (返回、不可見或下一步) 拖曳至 Bin。
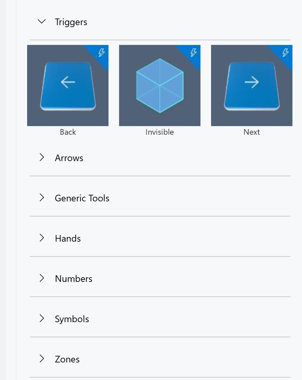
設定觸發程序
在觸發程序完成建立之後對其進行設定。
選取 Bin 中的觸發程序。 這時畫面右側中會顯示屬性索引標籤。 使用此索引標籤來預覽觸發程序、檢視和設定觸發程序屬性。
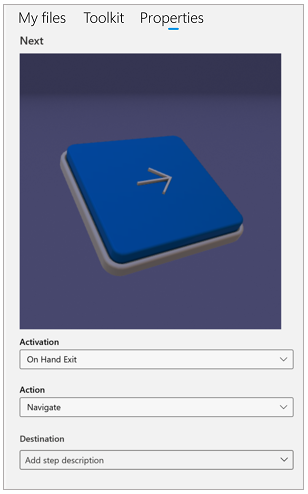
在啟用欄位中,選取下列其中一個選項:
手進入時觸發程序會在操作員的手放在觸發區域時,立刻啟用觸發程序。
手退出時觸發程序會延遲啟用觸發程序,直到操作員的手從觸發區域中移開為止。
在動作欄位中,選取下列其中一個選項:
返回會使操作員返回指南中的上一步。
下一步會使操作員移至指南中的下一步。
瀏覽可使操作員前往指南中的特定步驟。 選取瀏覽之後,您可以在目的地清單中選取要前往的確實步驟。 使用瀏覽選項,可使您讓操作員因應不同情況,跳過多個任務或步驟。
使用回應 1,將觸發程序設定為可在問題步驟中,瀏覽至回應 1 的目的地組。 例如,如果第一個回應的目的地已設定為任務 3,此時若將觸發程序設定為使用回應 1,表示這個觸發程序將在啟用時瀏覽至任務 3。 如果您更新回應的目的地,則觸發程序也會跟著更新。 深入了解問題步驟和回應。