透過使用圓形代碼錨點錨定 Dynamics 365 Guides 中的指南
使用列印的圓形代碼錨點將您的指南錨定到 Guides 中的現實世界。 檢閱圓形代碼錨點的最佳做法。
設定圓形代碼錨點
您可以在 PC 版應用程式中從大綱頁面存取錨點精靈。 建立或開啟指南後,大綱頁面會自動出現。
在大綱頁面,選取立即設定您的錨點。
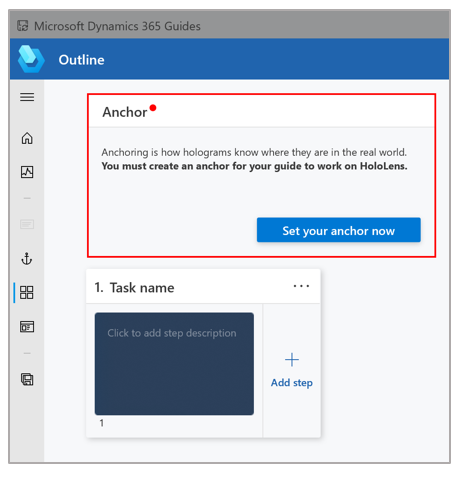
在選擇錨點方法頁面上,從圓形代碼中選取選取。
在精靈的步驟 1 中,選取下載圓形代碼,以建立一個名為 Guides-CircularCodeAnchor 的 PDF 檔案。 此檔案包含將在步驟 6 中列印的錨點。
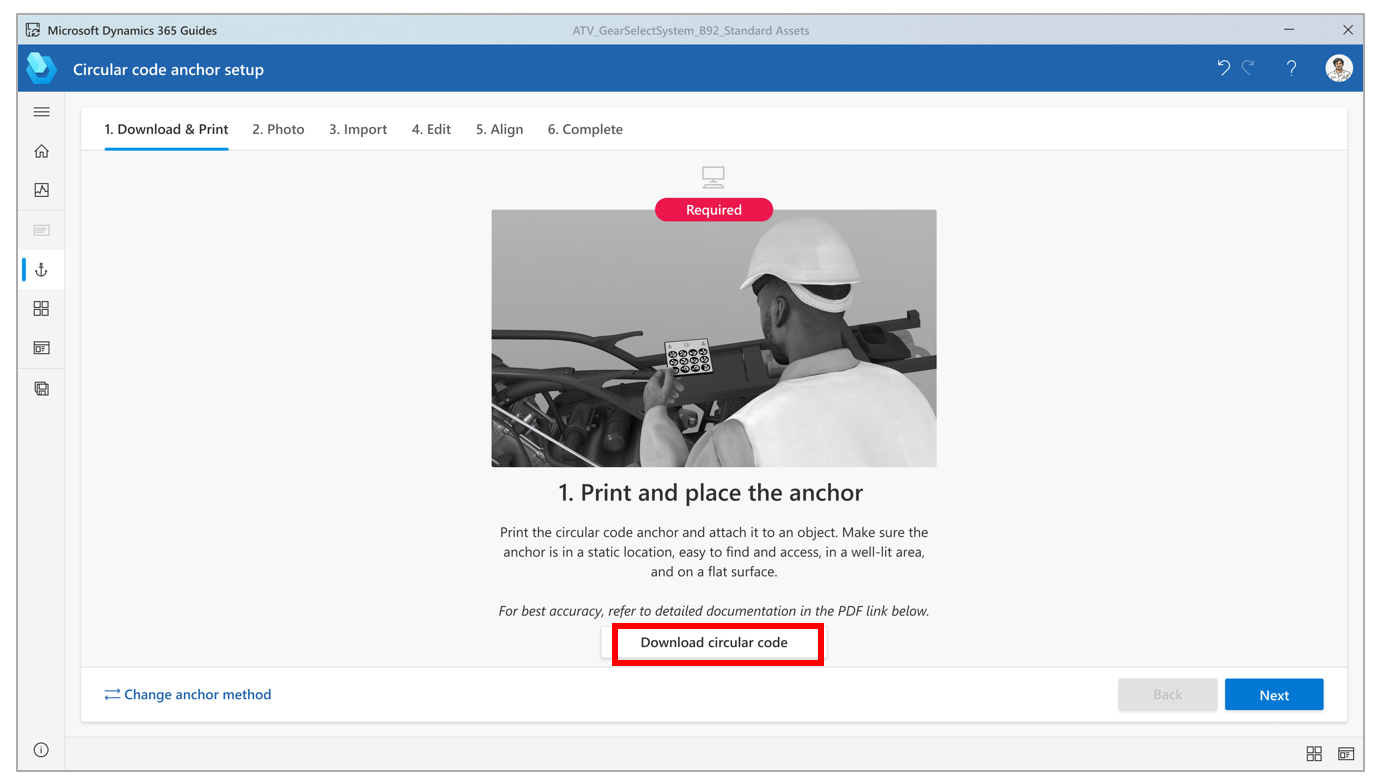
在電腦的 Adobe Acrobat Reader 中,開啟 Guides-CircularCodeAnchor 檔案。
重要
Guides 支援單一大小的圓形代碼錨點。 為確保最佳對齊準確性,請務必以指定大小來列印錨點。 如果您使用 Adobe Acrobat Reader,可以定指定的大小,以獲得最佳列印效果。
選取檔案 > 列印,然後在頁面大小調整和處理底下,選取實際大小選項。
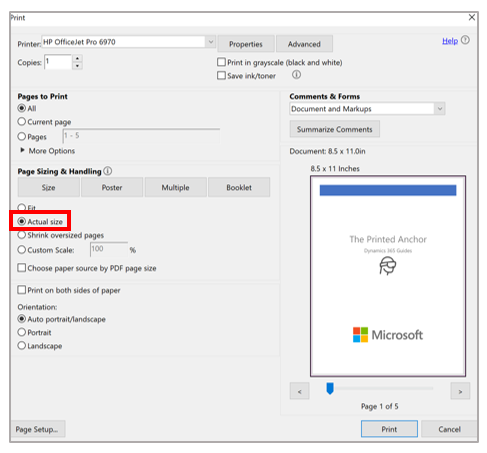
在亞光紙上列印本文件的最後一頁,而且不要層壓。 光面材料可能會影響掃描效果,並降低錨點偵測率。 Bubble jet 印表機可產生較佳的亞光效果。
注意
請務必將錨點平放。 請勿扭曲或放置在曲面上,因為這會對對齊和偵測產生負面影響。
確認列印出標記的間隔符合下圖中顯示的測量,因為錨點的大小可能會根據所使用的印表機而變化。 錨點測量一定要準確。
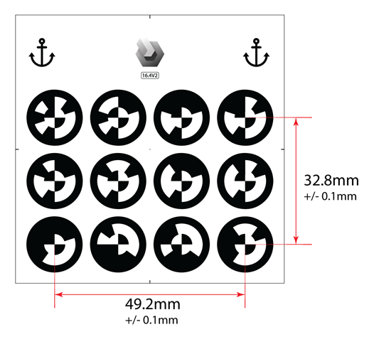
注意
如果錨點間隔不在 +/- 0.1 公釐之內,請在列印對話方塊中選取自訂比例選項,然後變更百分比以補償大小差異。 例如,如果在列印錨點時結果為 49 公釐,則將縮放變更為 100.4% 以得到 49.196 公釐,這樣才會落在容許度之內。
將圓形代碼錨點附加到真實世界中的實體物件,然後拍照以協助操作員找到它。
返回 PC 版應用程式中的錨點精靈,然後選取下一步兩次 (如果在上一個步驟中拍攝了錨點位置的相片,則可以略過精靈的步驟 2)。
在精靈的步驟 3 中,選取匯入以匯入您在步驟 8 中拍攝的相片。 然後將其拖到匯入錨點位置相片方塊。 完成後,選取下一步以進行下一個步驟。
提示
篩選自動設為影像,但您可以更改。
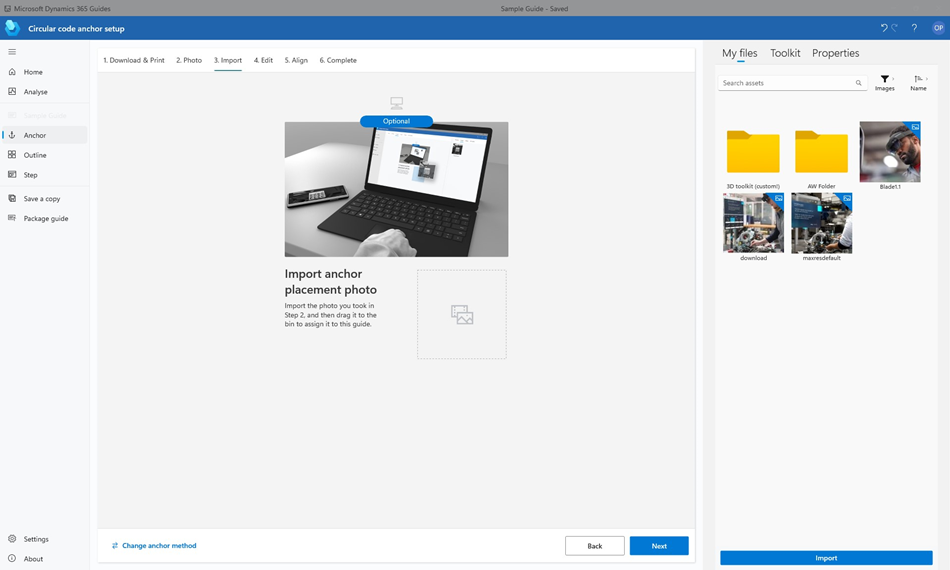
在精靈的步驟 4 中,如果要變更操作員的預設指示,請選取編輯步驟卡文字,然後輸入指示。 完成後,選取下一步以進行下一個步驟。
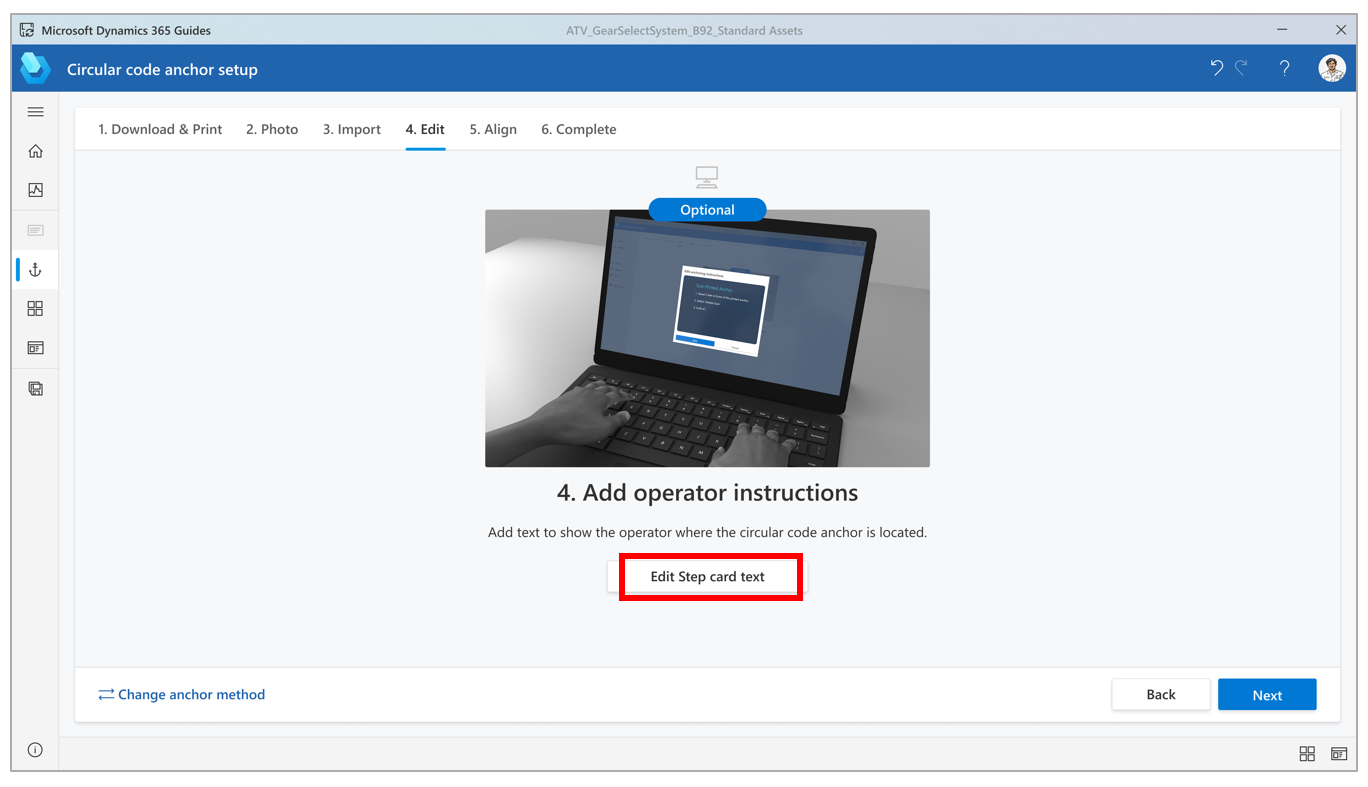
穿戴上您的 HoloLens,開啟指南,然後注視圓形代碼錨點以錨定指南。