在 Dynamics 365 Guides 中使用主功能表開始活動
您可以使用 Microsoft Dynamics 365 Guides HoloLens 應用程式中的主功能表來啟動一項活動,例如與 Microsoft Teams 使用者開始通話,或打開一個檔案或指南。 在登入應用程式之後,您只需看一下手掌即可開啟主功能表,並且接著使用直接觸控來選擇活動按鈕。
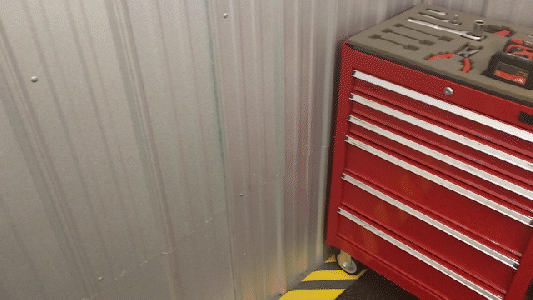
注意
您必須看著手掌才能開啟主功能表。 如果您將手掌轉向自己但未注視它,主功能表將不會開啟。 這個設計是為了讓全像畫面不會在您不希望的情況下出現。
下表介紹主功能表中的每個按鈕。
| 按鈕 | 描述 |
|---|---|

|
選取並開啟指南或搜尋指南。 |

|
與 Microsoft Teams 共同作業者通話。 通話時,您可以聊天、分享檔案、畫面或註釋,並錄音。 |

|
打開商務用 OneDrive 檔案。 |

|
存取您的設定檔設定或登出。 |
只要您需要開始活動或切換活動,您都可以叫用主功能表
當您在忙碌環境下使用複雜的機器時,您需要觸手可及的正確全像資訊,幫助您完成工作,而且您也需要能夠快速清除全像內容,以便專注於手邊工作。 主功能表可讓您極為快速又輕鬆地存取所需資訊,而且也有助於避免全像雜亂的畫面,因為主功能表不會在您的環境中隨時跟隨。 例如,當您同時進行通話並使用指南時,您完全不需要記住「通話」視窗的位置;您只需要再次看一下您的手掌,使主功能表出現眼前,然後選取 Teams 按鈕。
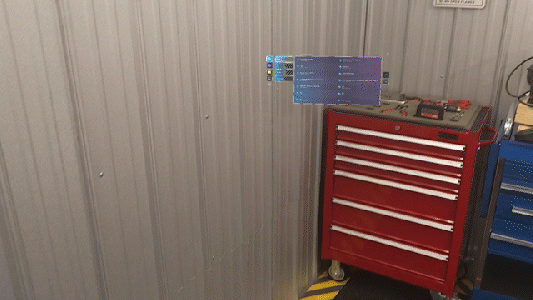
需要開啟不同的指南嗎? 再次叫用主功能表,選取工作活動按鈕,然後選取您要開啟的指南。
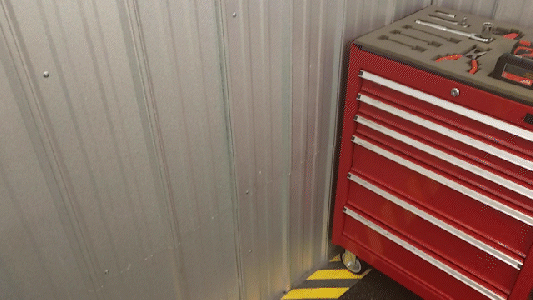
透過工作活動按鈕的子功能表,可以篩選活動內容 (全部或最近)。
當主功能表開啟時,您可以用手抓取它,再將它移動到任何指定地方 (或進行旋轉)。
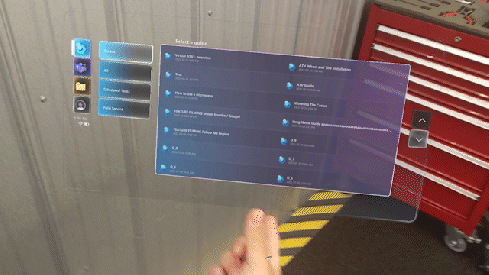
在 Dynamics 365 Guides 中使用觸控及注視的時機
下表總結了在 Dynamics 365 Guides HoloLens 應用程式中使用直接觸控與注視的時機。
| 區域 | 要直接觸控或注視? |
|---|---|
| 主功能表和子功能表 | 直接觸控。 下列動作皆可使用觸控操作: - 登入/登出 - 選取環境 - 尋找並開啟指南 - 開始通話 - 變更設定 - 試用指南 (示範) |
| Teams 活動 | 直接觸控 |
| 指示卡 |
作者可以根據不同工作,組合使用注視、空中點選、手部射線、直接觸控或語音命令。 操作員可以使用注視、空中點選和語音命令。 |