使用 Dynamics 365 Guides HoloLens 應用程式進行定向訓練 (以作者身分)
在使用 Microsoft Dynamics 365 Guides HoloLens 應用程式錨定您的指南之後,您將會看到步驟卡頁面。 步驟卡是您使用指南執行所有操作的中心。 操作員在使用指南時也會看到步驟卡。 步驟卡會在所在環境中跟隨在操作員身邊,以便其在工作區中移動時將指示保持在需要的位置。
您 (和您的操作員) 可以透過注視下一步和上一步按鈕的方式,瀏覽整個指南。 如果是注視上一步按鈕,您將移至最近造訪的步驟 (類似於網頁瀏覽器上一步按鈕)。 您也可以使用像是空中點選的手勢來選取下一步或者上一步按鈕。 空中點選是一種手勢,相當於用滑鼠「點選」。 將手伸到面前並輕輕握拳,用食指指向天花板,用手指向下點選,然後再次快速抬高手指。
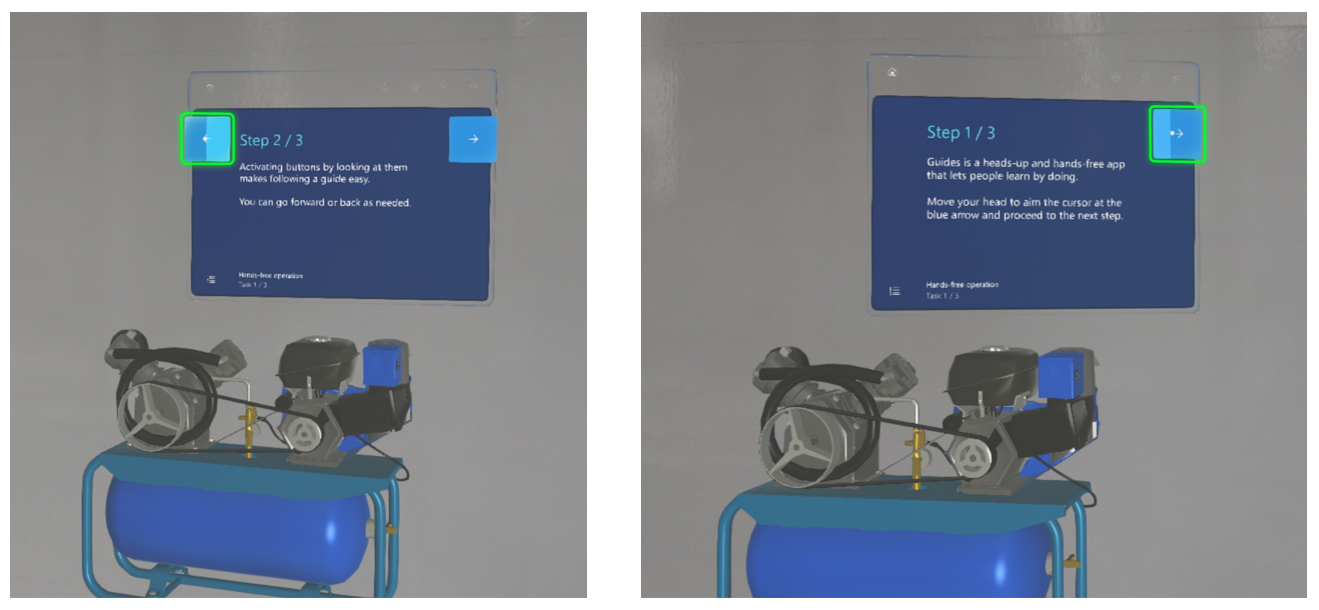
提示
在 PC 版應用程式和 HoloLens 應用程式之間切換時,選取重新整理,以確保您擁有最新版本的指南。
步驟卡頁面概觀
下圖顯示了步驟卡頁面中的不同使用者介面 (UI) 元素。
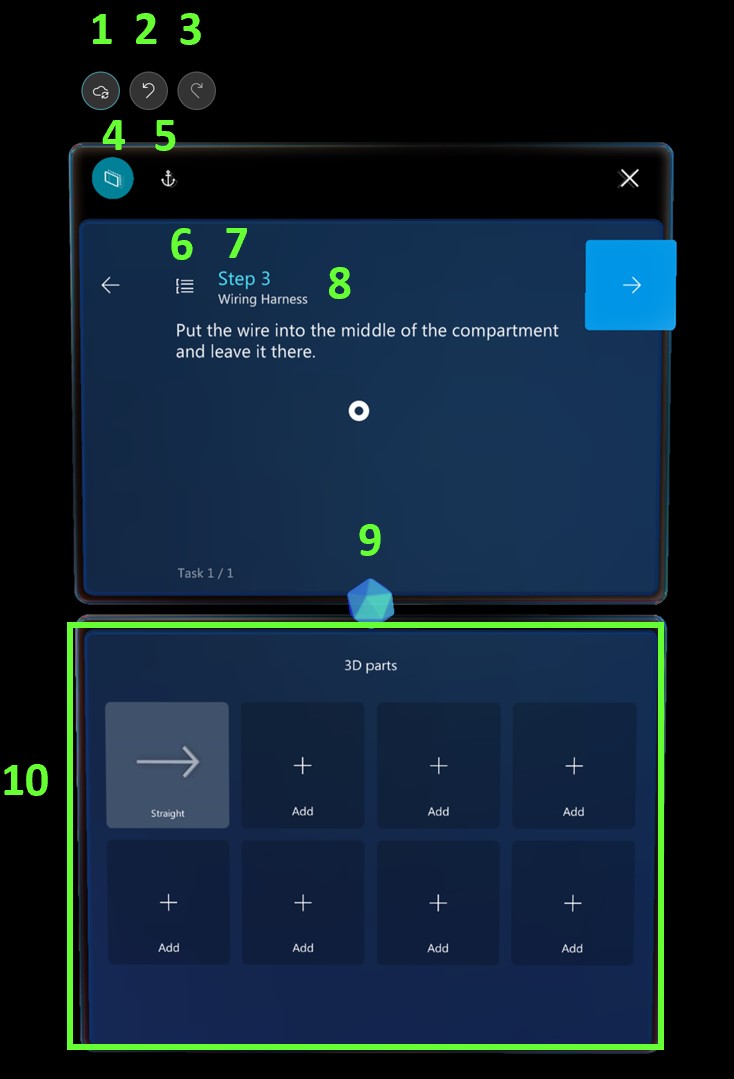
以下是每個按鈕或 UI 元素的用途。
| 數字 | UI 元素 | 姓名 | 目的 |
|---|---|---|---|
| 1 |

|
儲存 | 儲存指南。 |
| 2 |

|
復原 | 復原上一次變更。 您最多可以還原 100 個變更。 |
| 3 |

|
取消復原 | 重做上一次變更。 您最多可以重做 100 個變更。 |
| 4 |

|
跟隨模式 | 讓步驟卡跟隨您,或將其固定在某個位置。 Dynamics 365 Guides 包含一個名為跟隨模式的功能。 無論您看哪裡,步驟卡都會跟隨您的目光。 因此,永遠不必擔心找不到指示。 當跟隨模式關閉時,步驟卡將停留在原位。 您可以隨時將步驟卡移動到任何地方。 只需使用瀏覽列來抓取它即可。 |
| 5 |

|
錨定 | 重新錨定 (重新對齊) 您的指南。 HoloLens 有時會失去追蹤。 若要解決此問題,您必須再次注視錨點來重新錨定指南。 |
| 6 |

|
外框 | 移至大綱頁面。 您可以使用大綱頁面快速瀏覽指南。 |
| 7 |

|
步驟計數器 | 查看您正在工作中執行的步驟。 |
| 8 |
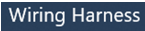
|
工作名稱 | 您正在執行的工作名稱。 |
| 9 |

|
寶石 | 透過拖動寶石,您可以建立虛線,將注意力吸引到焦點區域。 |
| 10 | (請參閱圖中的綠色矩形區域。) | Bin | 請參閱可為該步驟新增的 3D 零件 (物件)。 3D 零件包括工具組中的 3D 物件,以及任何可匯入以模擬操作員真實環境中之 3D 零件的 3D 物件 (電腦輔助設計 [CAD] 繪圖)。 |
提示
當您熟悉 HoloLens 應用程式操作之後,建議您不妨在操作模式下瀏覽整個指南,感受其流程情況,獲得更深體會。 在逐步完成指南時,請記下要在 PC 版應用程式中變更的內容。 例如,您可能需要移動一些步驟、新增工作或步驟,或新增更多全像投影。 通常在開始放置全像投影、新增虛線與樣式和其他項目之前,最好先在 PC 版應用程式中進行這些變更。