使用 Pixyz Studio 準備要用於 Dynamics 365 Guides 以及使用 Power Apps 所建立應用程式內含混合實境元件的 3D 物件
本教學課程所概述的一般程序中,將使用 Pixyz Studio (2020.1 更新 2 r16) 將電腦輔助設計 (CAD) 參數資產轉換成可在 Microsoft Dynamics 365 Guides 以及使用 Microsoft Power Apps 所建立應用程式內含混合實境元件中執行之多邊形為主的 .GLB 檔案。 (請參閱最佳化您的 3D 物件,了解關於效能目標的資訊)。請記住,各種資產和使用案例都視不同情況,所以實際程序可能需要視情況調整。
重要
本文件專為提供資訊所設計,內容示範 Pixyz Studio (2020.1 更新 2 r16) 如何搭配 Dynamics 365 Guides 或 Power Apps 運作。 本文件的最近更新時間為 2020 年 11 月。 您對第三方應用程式的使用受您和第三方之間的條款約束。 Microsoft Corporation 並非 Pixyz 的關係組織或合作夥伴,並且不背書或贊助 Pixyz 或其任何產品。 您還可以使用其他內容建立應用程式來準備 3D 物件。
什麼是 Pixyz Studio?
Pixyz Studio 協助 3D 公司和使用者在各種視覺效果場景中重複使用其 CAD 資料。
匯入 CAD 資源至 Pixyz Studio
開啟 Pixyz Studio,然後在工具列左上方,選取精靈以啟動匯入精靈。
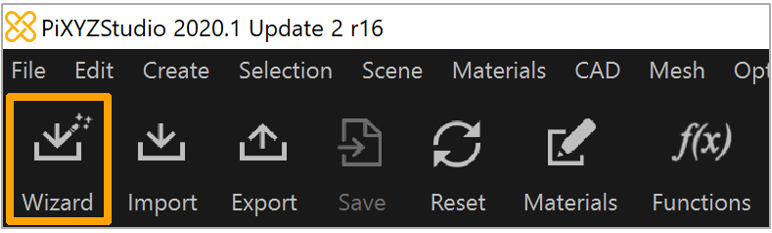
在匯入精靈對話方塊中,使用以下設定來建立高品質的鑲嵌並做為起點:
欄位 值 子值 預先設定 預設 座標系統 慣用右手:開啟 Y 向上:關閉 匯入選項 載入隱藏的零件:關閉 載入 PMI:關閉 階層模式:完整 鑲嵌設定 修復 CAD:開啟,0.1 mm 鑲嵌品質,高 最大垂度:開啟,0.1 mm 最大角度:開啟,15 度 材質指派 轉移零件上的 CAD 材質 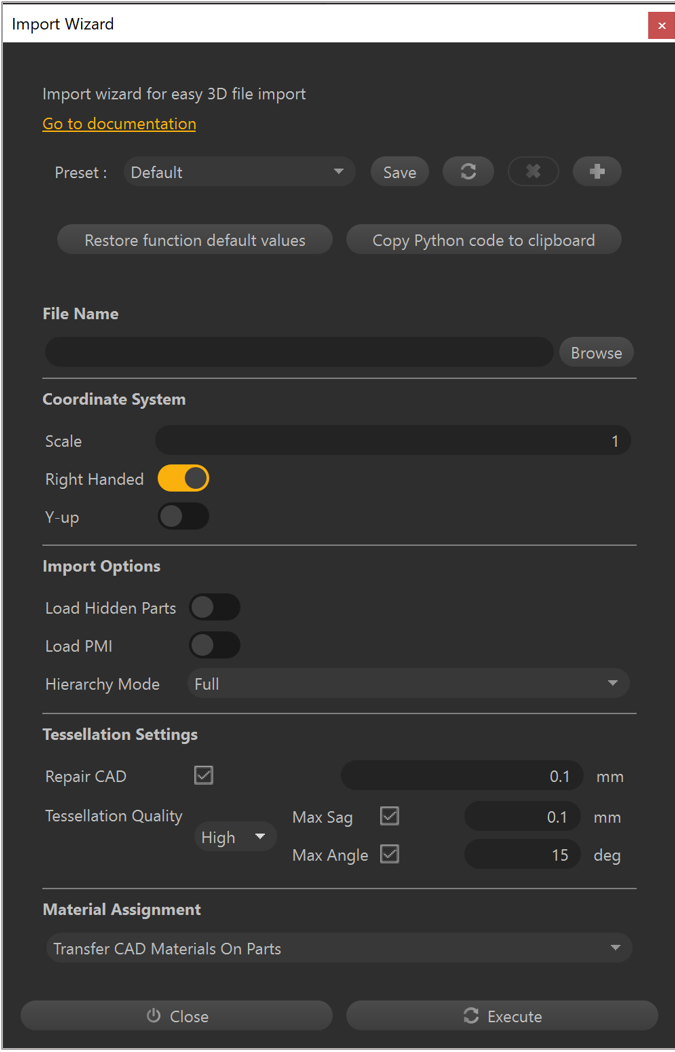
選擇執行。
場景清理
首先,手動移除混合實境應用程式不需要的所有零件和組件。
在檢視器或產品結構 (樹狀結構) 中,選取發生點。
按下鍵盤上的 Delete 鍵,刪除場景中的選擇項目。
注意
在選項功能表中的工具,可讓您快速選取要刪除的多個發生點,例如選取執行個體、選取類似和依最大尺寸選取等工具。
移除所有不必要的零件和組件後,您可以使用以下命令來清理剩餘的發生點、材質、紋理和線條:
• 場景>刪除空的發生點
• 材質>清除未使用的材質
• 材質>清除未使用的紋理
• 網格>刪除線條
注意
如果線條對於場景非常重要,您可以使用網格>從線條建立紋理,從共平面線條製作要用於混合實境的紋理多邊形。 如需詳細資訊,請參閱 Pixyz 文件。
移除功能
如果任何零件或組件中有場景中並不需要的孔洞,則可以將其移除,盡可能節省大量多邊形。
選取包含您要移除孔洞的零件和組件。
注意
如果未做任何選擇,Pixyz 將對整個場景執行移除孔洞命令。
選取最佳化網格>移除孔洞。
在移除孔洞視窗中,選取要移除的孔洞類型:
通孔:指穿過表面並從另一側出來的孔洞。
盲孔:指進入表面但中途停下的孔洞。
Surfacic Holes:指切入表面但無任何深度的孔洞。
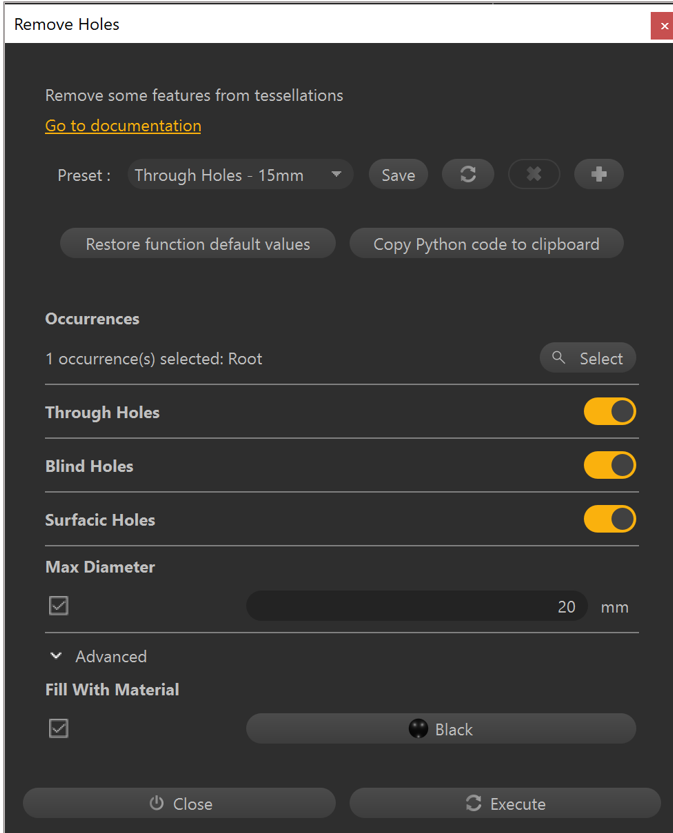
輸入最大直徑欄位的數字 (單位公釐)。 直徑小於這個值、且符合所設類型的孔洞將會移除。
(選擇性) 選取填滿材質核取方塊,以選取要填滿孔洞的材質。 這樣會留下孔洞外觀,但因減少多邊形數量而有較高效能。
階層清理
此時,請考慮是否需要將物件分解為可匯出成個別 .GLB 檔案的多個部分,以便用於動畫或在混合實境應用程式中漸進隱藏/顯示。
選取您要合併的零件和組件。
選擇場景>合併零件,將其合併為一個發生點。
選擇場景>刪除空的發生點,以移除合併程序中所留下的所有發生點。
選取場景>傾斜樹狀結構,將階層結構向下壓平合併成根節點。 這時留在場景中的任何發生點都是下層項目。
提示
依據實際的場景,可能需要使用場景功能表上的其他合併作業:
合併最後層級
依樹狀層級合併
依組件合併零件
依名稱合併零件
依材質合併零件
最佳化您的網格
若要全面最佳化網格,請使用隱藏式移除命令,然後根據您的場景,使用依鎖定削減削減或依鎖定削減命令。
隱藏式移除命令
使用隱藏式移除命令來進行可見性測試,以判定可以直接移除哪些多邊形而不會影響到模型的外觀。
選取最佳化網格>隱藏式移除。
在層級欄位中,選取多邊形。
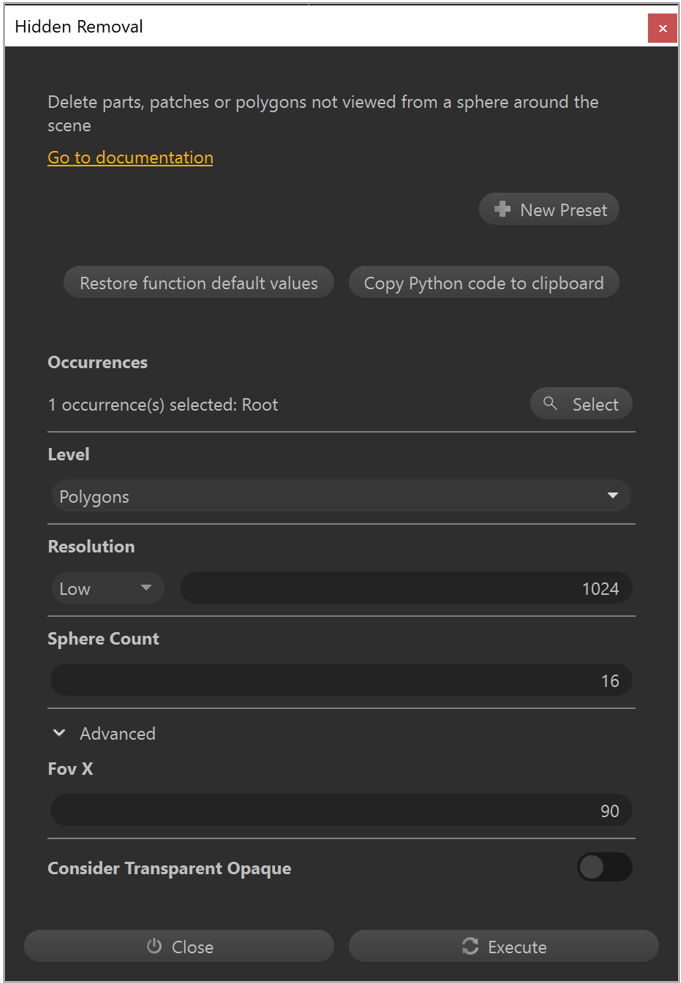
設定解析度欄位為低。 這個設定符合大多數資源的需求。 但是,如果資源包含許多重要的小細節,請考慮將解析度提高到中或高。
選擇執行。
注意
如果您確定自己的資源需要分成多個部分,請先隱藏重疊的部分後,再使用隱藏式移除命令,避免在相鄰部分中產生孔洞。
依品質削減命令
使用依品質削減命令,以減少根據感知品品質目標所產生的多邊形數量。 請考慮資源的個別部分將在混合實境中的應用情況:
這個部分是混合實境體驗時的焦點嗎?
這個部分是在混合實境中傳達資訊的重要細節嗎?
這個部分是否會用於關聯式或輔助性視覺效果?
使用依品質削減命令:
選取您要最佳化的部分。
選取最佳化網格>依品質削減。
在削減視窗的預設欄位中,選取中。
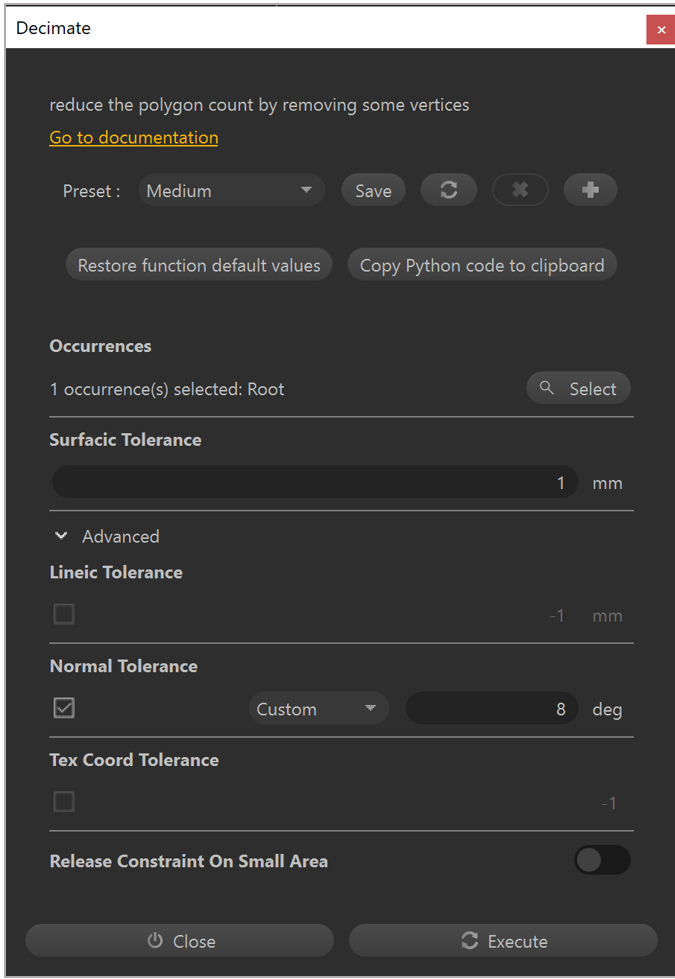
設定表面容許度欄位成 1mm。
選擇執行。
注意
上述設定使大多數資源的品質與多邊形數量達到良好平衡。 如果細節很重要,或此部分是體驗混合實境時的焦點,則預設值使用低。 若是要輔助性視覺效果,預設值可設為強。
依鎖定削減命令
如果有想要指定的特定多邊形數量,可使用依鎖定削減命令來取代依品質削減命令。
選取您要最佳化的部分。
選取最佳化網格>依鎖定削減。
在鎖定三角形數量欄位中,輸入您要鎖定的三角形數量。
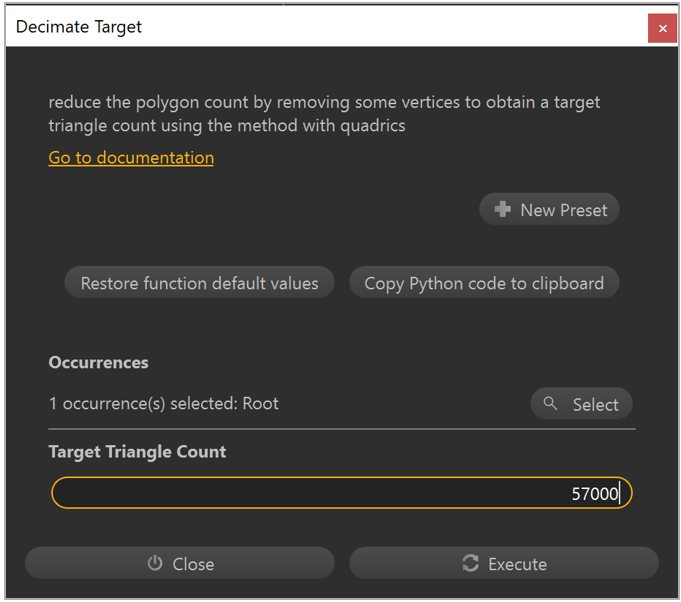
選擇執行。
注意
如果未做任何選擇,依鎖定削減命令將套用至整個場景。
減少繪製呼叫
除了減少多邊形數量和階層複雜性,還應盡量減少繪製呼叫,才能確保執行階段效能良好。 具有不同色彩和表面品質的材質可以製作成紋理對應,如此可以透過單次繪製呼叫,同時轉譯複雜的物件。 您可以用以下方式來建立 UV、法線和切線、製作紋理對應、根據紋理製作來建立新材質,最後應用該新材質。
重要
您需要使用本節中的所有命令來減少繪製呼叫。
UV 產生
從場景中選擇一個部分。
選取 UV>展開來產生 UV。
在自動 UV 對應視窗中,設定管道欄位成 0 (主要的 UV 設定)。
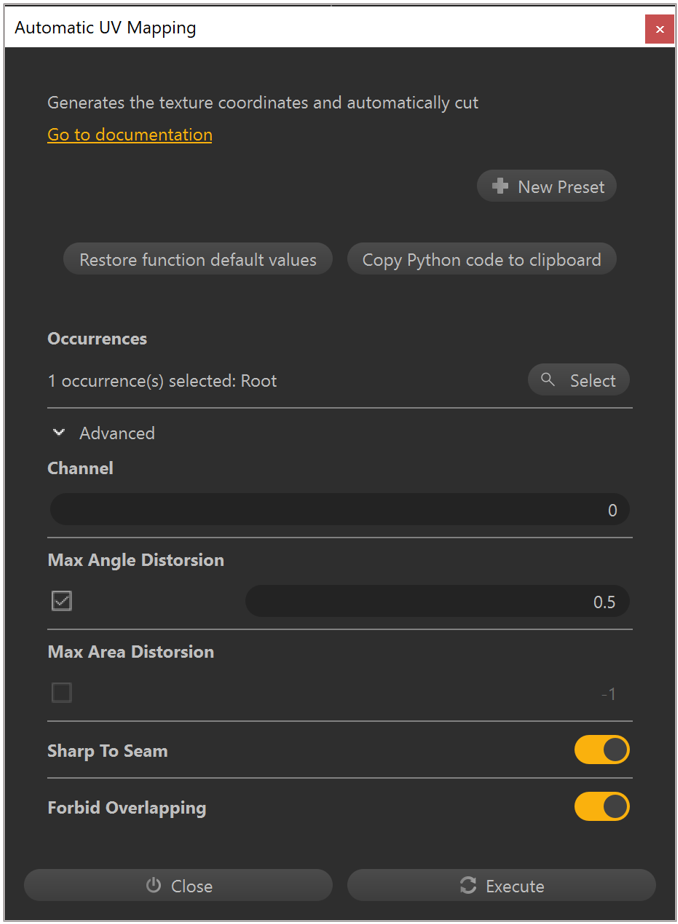
移動禁止重疊切換到開啟位置,以建立製作紋理時所需要的專屬 UV 展開。
選擇執行。
注意
在工具列頂端上啟動 Checker,即可在檢視器中檢視 UV 展開結果。 選取 UV>UV 檢視器,查看 UV 配置。
建立法線和切線
最終模型轉譯以及紋理製作程序,都需要使用法線和切線。 依次執行以下所有步驟,以建立法線和切線:
選取已有 UV 配置的部分。
選取網格>建立法線。
選取網格>定位法線。
選取網格>建立切線。
製作紋理對應
在 UV 產生及法線和切線建立之後,您可以開始製作紋理。
選取已有 UV、法線和切線的部分。
選取最佳化網格>製作紋理對應。
在製作地圖視窗中,選取 + 按鈕以加入紋理對應。
在要製作的地圖清單中,選取擴散。
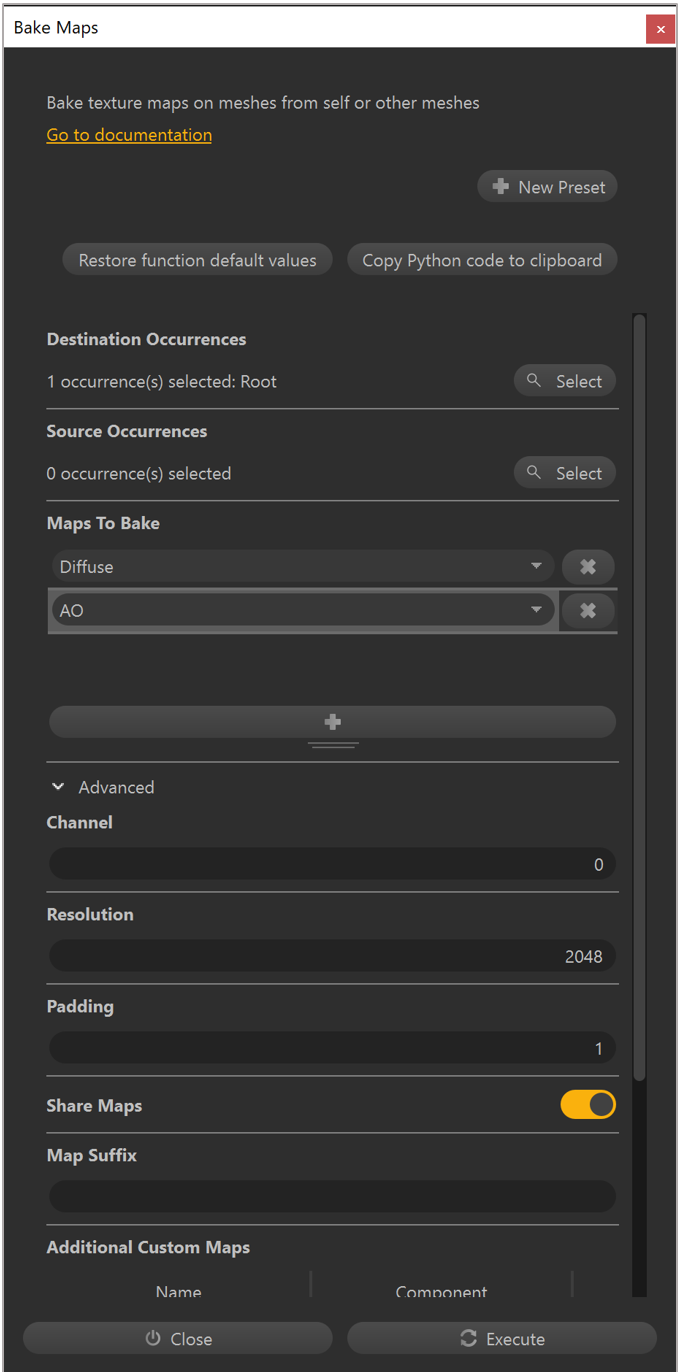
根據需要重複步驟 3-4,處理其他的紋理對應。
設定管道為 0,以使用主要 UV 配置來製作紋理。
設定解析度欄位為 2048,以製作用於細節部分的高解析度紋理。
選擇執行。
注意
簡單物件紋理解析度採用 1024 或 512,可讓執行階段記憶體使用率和最終 .GLB 檔案維持最小。
建立和應用材質
您必須將製作的紋理對應套用到實體基礎轉譯 (PBR) 材質,以便可以接著套用到資源,並供混合實境應用程式中的 glTF相容轉譯使用。
選取材質>材質編輯器。
選取加入。
在選擇材質樣式清單,選取 PBR。
選取確定。
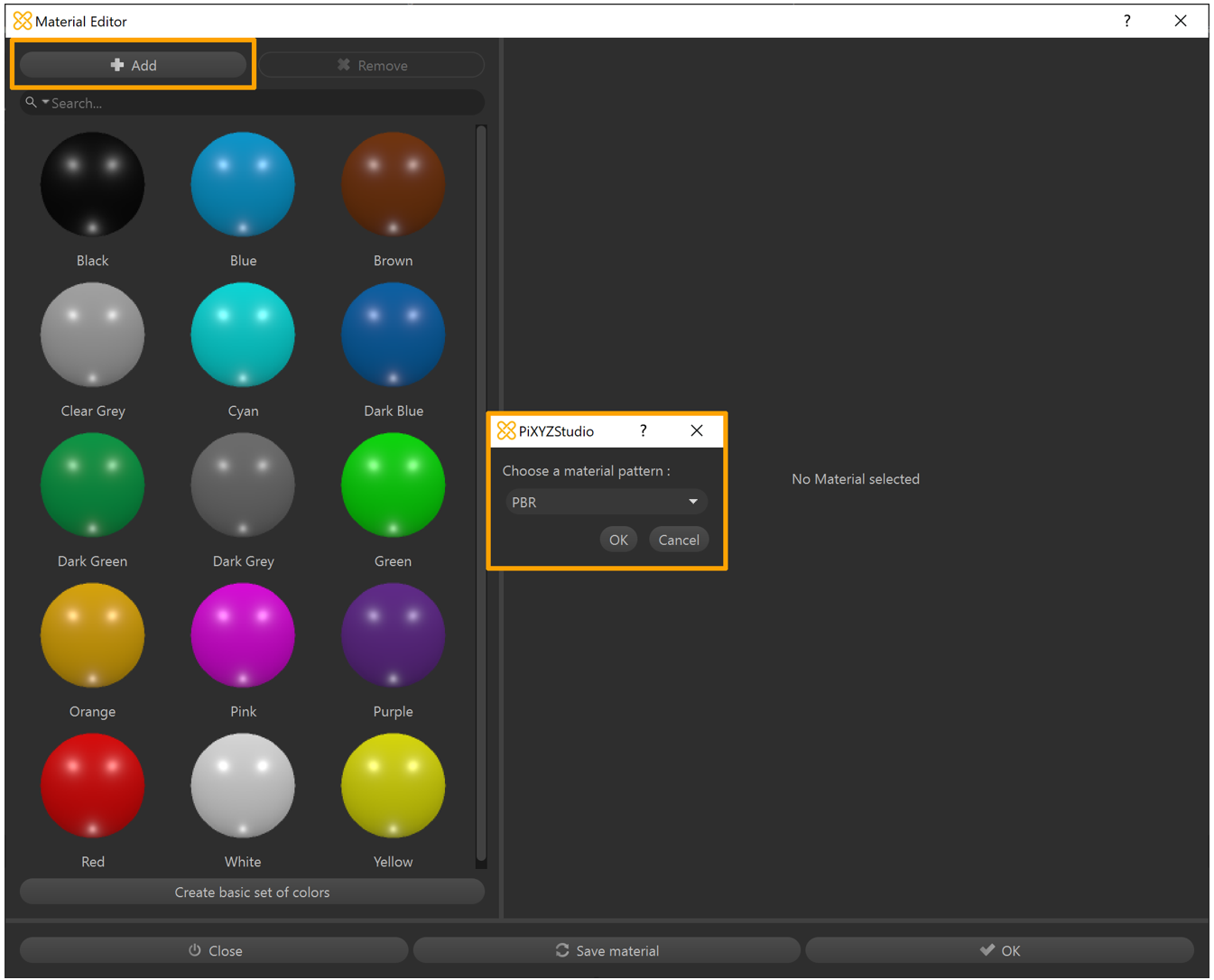
輸入材質的名稱。
在反射率旁邊,選取色彩清單,並將此清單切換成紋理。
在影像欄位中,選取未定義。
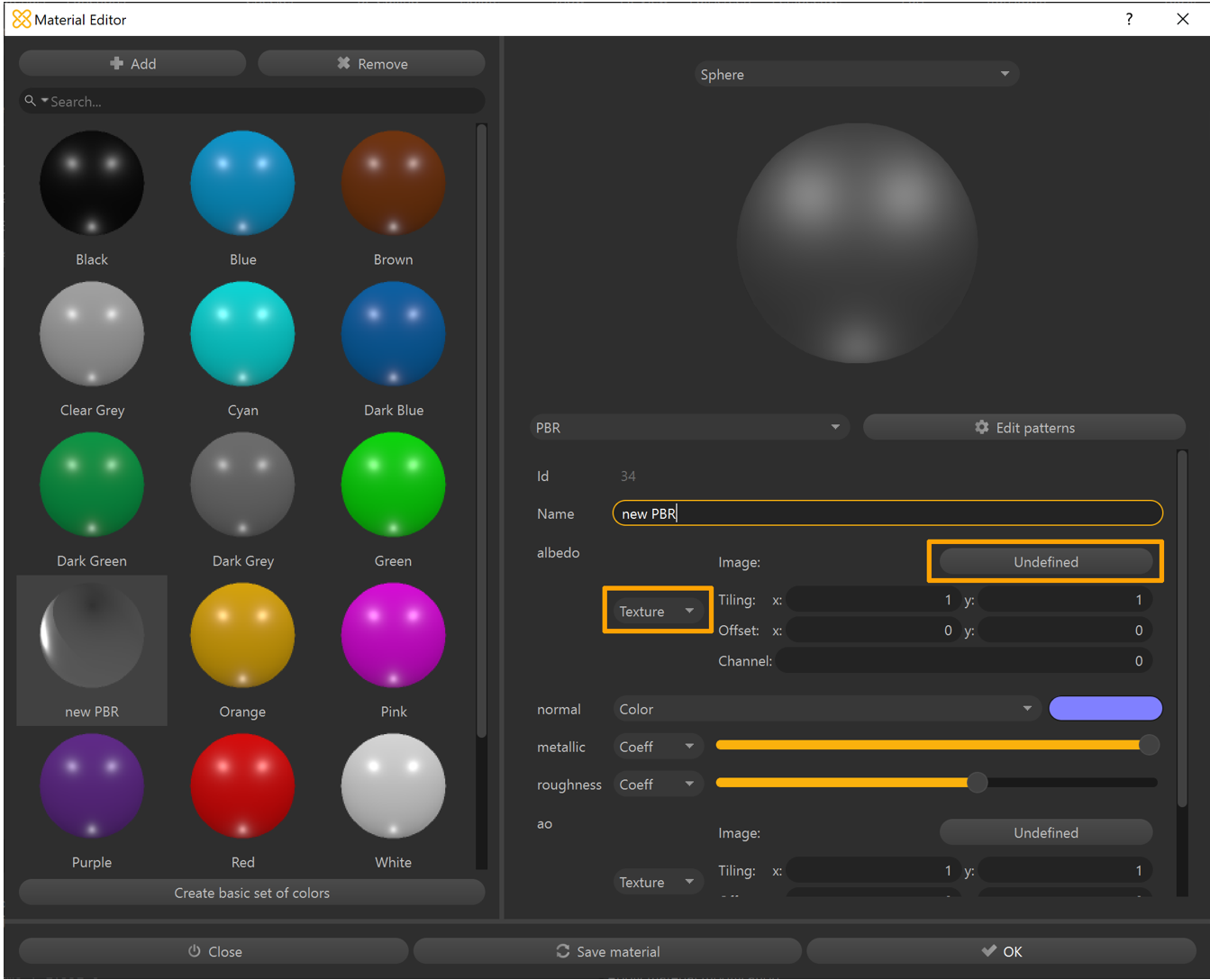
在紋理資料庫視窗中,選取擴散紋理對應。
選擇選取按鈕,以確認紋理選項。
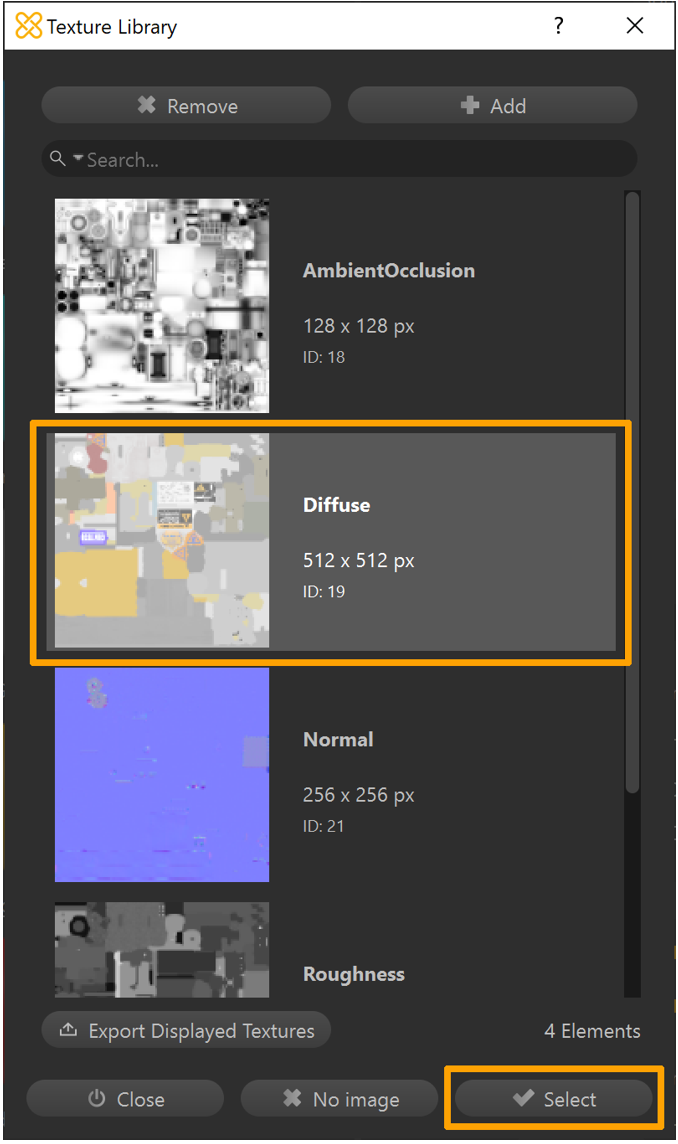
根據需要重複步驟 6-9,處理其他的紋理對應。
選取節省材質,將材質加入場景的材質資料庫中。
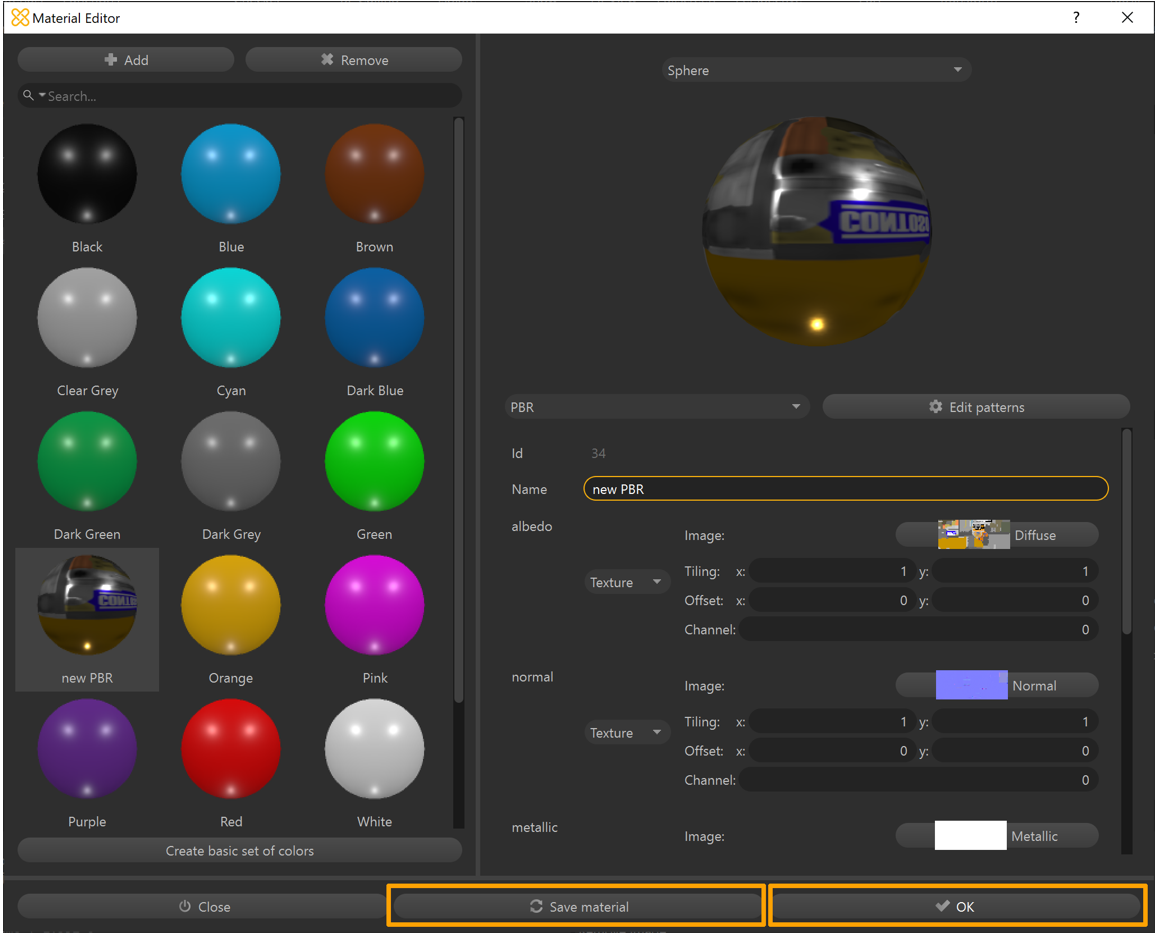
選取確定,以關閉材質編輯器視窗。
選取您想要套用此材質的部分。
在 Inspector 索引標籤的發生點屬性下方,選取沒有材質按鈕。 (忽略發生點元件區段中的材質。)
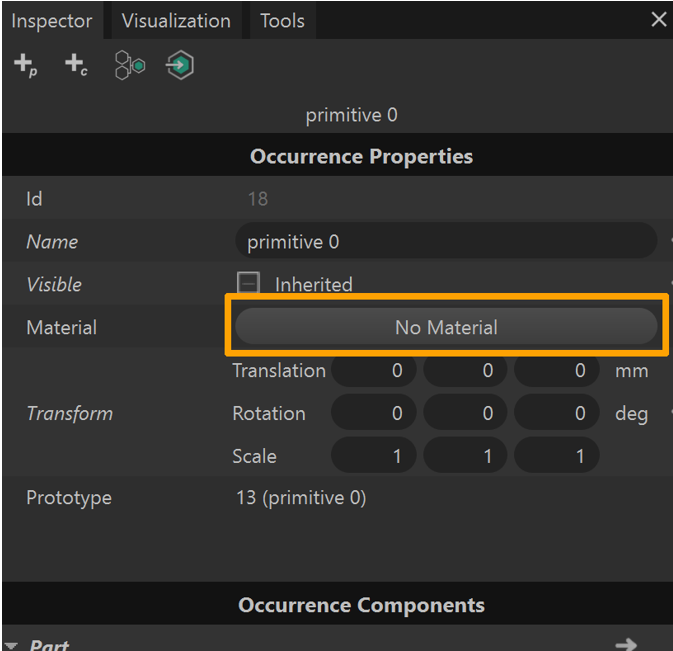
在材質選取器視窗中,選取新材質。
選取套用。
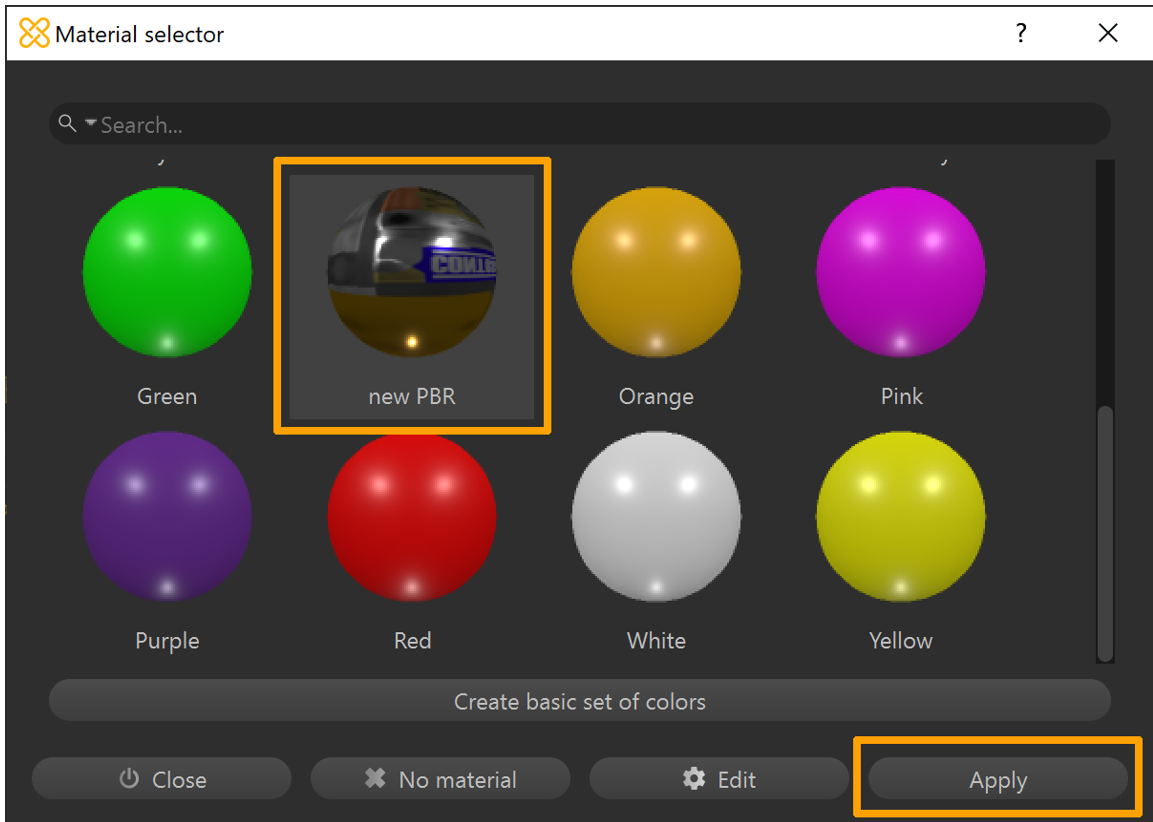
將模型匯出為 GLB 檔案
此時,您已經擁有一個可匯出成 .GLB 檔案,用於 Dynamics 365 混合實境應用程式的完全最佳化模型。
選取您要匯出的部分。
選擇檔案>匯出選項。
選取要將檔案匯出至其中的裝置位置。
輸入檔案的名稱。
選取 GLTF 二進位 (*.glb) 做為檔案類型。

選取儲存。
根據需要重複步驟 1-6,以將多個部分匯出成 .GLB 檔案。
在工具列上,選取匯出。
注意
如果未選擇任何項目,則整個場景將匯出成單一 .GLB 檔案。
預覽匯出的 GLB 檔案
您可以使用 Windows 3D 檢視器來預覽產生的 .GLB 檔案,您可以在當中看到個別紋理管道,並檢視如三角形數量的統計資料,還可繪製呼叫來確認資源已依預期匯出。
開啟 3D 檢視器。
將 .GLB 檔案拖放到檢視區中 (或選取檔案>開啟,以瀏覽 .GLB 檔案)。
在畫面右側選取統計資料與網底索引標籤,即可開始顯示 .GLB 檔案的不同元件。
使用核取方塊,以開啟或關閉不同的檢視區視覺效果。
如果裝置有配備相機,您可以移動混合實境滑桿到開啟位置,接著放置資源,即可在您的世界中進行預覽。
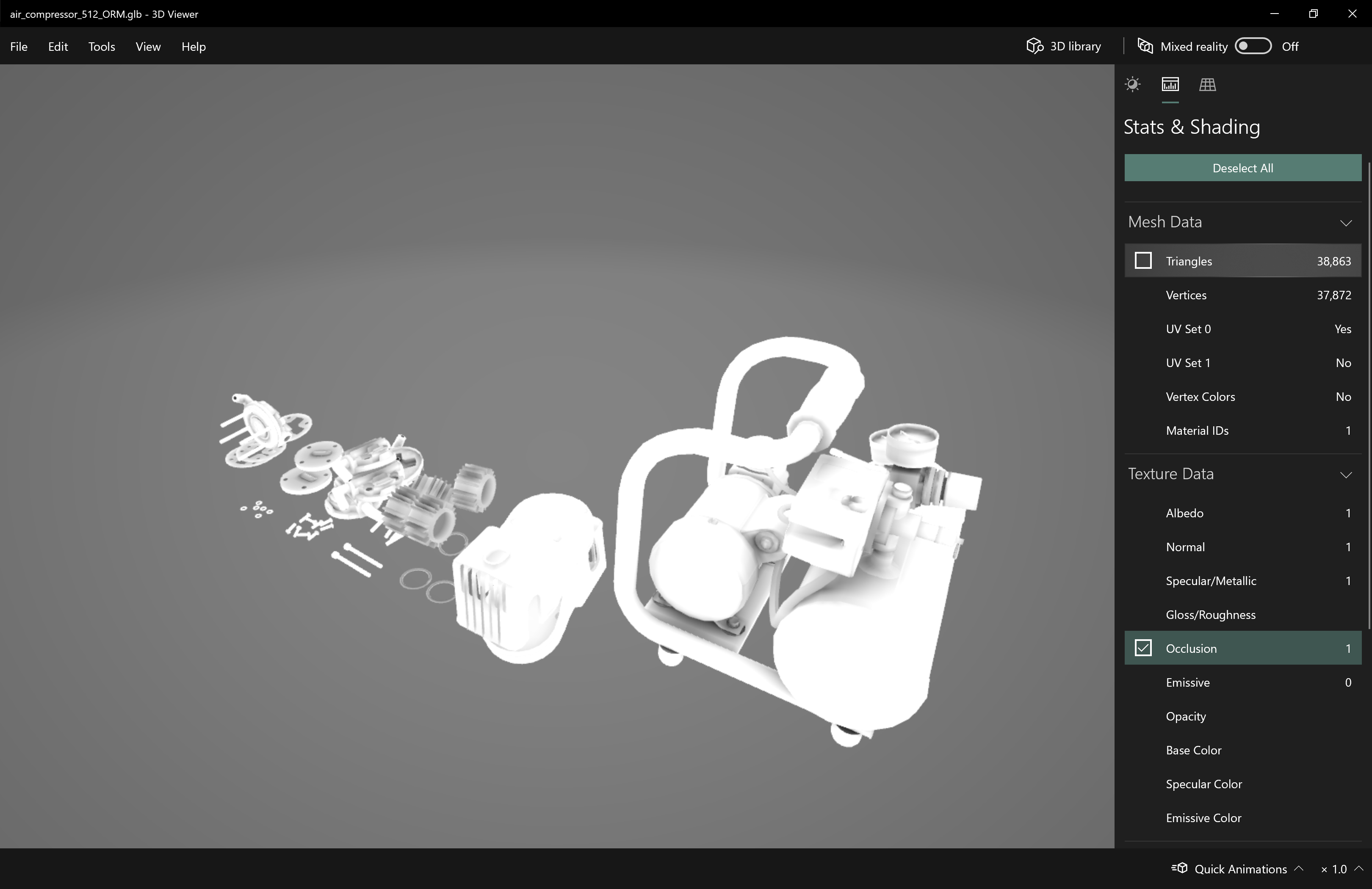
提示
如果不需要考慮上傳資源,則 Babylon.JS Web 檢視器也是不錯的使用選擇。
如果資源需要在另一個預備應用程式中進行任何其他編輯或動畫工作,請考慮使用 .FBX 做為中繼檔案格式。 FBX 是 Autodesk 交換格式,經設計專用於保留預備應用程式可能必須用到的更多製作資料。
使用 Dynamics 365 混合實境應用程式檢視 3D 物件
準備好您的 3D 物件之後,您可以使用下列 Dynamics 365 應用程式,檢視您的 3D 物件在混合實境中的表現情況:
其他資訊
為了提供有關如何使用 Pixyz 軟體的清楚說明,本文特從 Pixyz Studio (2020.1 更新 2 r16) 軟體程式取用一些螢幕擷取畫面。 深入了解 Pixyz Studio。
您對任何第三方應用程式的使用受您和第三方之間的條款約束。 Microsoft Corporation 並非 Pixyz 的關係組織或合作夥伴,並且不背書或贊助 Pixyz 或其任何產品。 因使用 Pixyz Studio 或依賴這些說明而引起之任何形式的損害,Microsoft Corporation 概不負責,並於此明確聲明不予承擔任何責任。 這份文件的設計目的僅是為我們的客戶提供一般資訊,完全不考慮任何個別商務計劃或規格,或在本教學課程準備之後的 Pixyz Studio 更新。
這份文件當中的商標名稱和影像使用完全屬於 Pixyz Studio 應用,並絕對僅供提供資訊和描述之用途,且 Microsoft 不為其使用進行任何商業聲明,亦不提示任何贊助或背書關係。