使用 SideFX Houdini,準備要用於 Dynamics 365 Guides 以及使用 Power Apps 所建立應用程式內含混合實境元件的 3D 物件
本教學課程將提供下面所有操作的逐步指示:
透過減少多邊形數目來最佳化 3D 物件,使其符合 Microsoft Dynamics 365 Guides 和使用 Power Apps 所建立應用程式內含混合實境元件的效能目標。
將正確的材質加入 3D 物件中。
將經過最佳化的 3D 模型匯出為 GLB 檔案,以供用於 Dynamics 365 Guides 和 Power Apps
建立範本,以便您能在日後快速最佳化處理其他 3D 物件。
重要
本文件專為提供資訊所設計,內容示範 SideFX Houdini 如何搭配 Dynamics 365 Guides 和 Power Apps 運作。 您對第三方應用程式的使用受您和第三方之間的條款約束。 Microsoft Corporation 並非 SideFX 的關係組織或合作夥伴,並且不背書或贊助 SideFX 或其任何產品。 您還可以使用其他內容建立應用程式來準備 3D 物件。
什麼是 Houdini?
Houdini 是一套程序性系統,可讓創作人員自由發揮,建立多個反覆項目,並與同事快速分享工作流程。
將 3D 物件匯入 Houdini
開啟 Houdini 17.5。
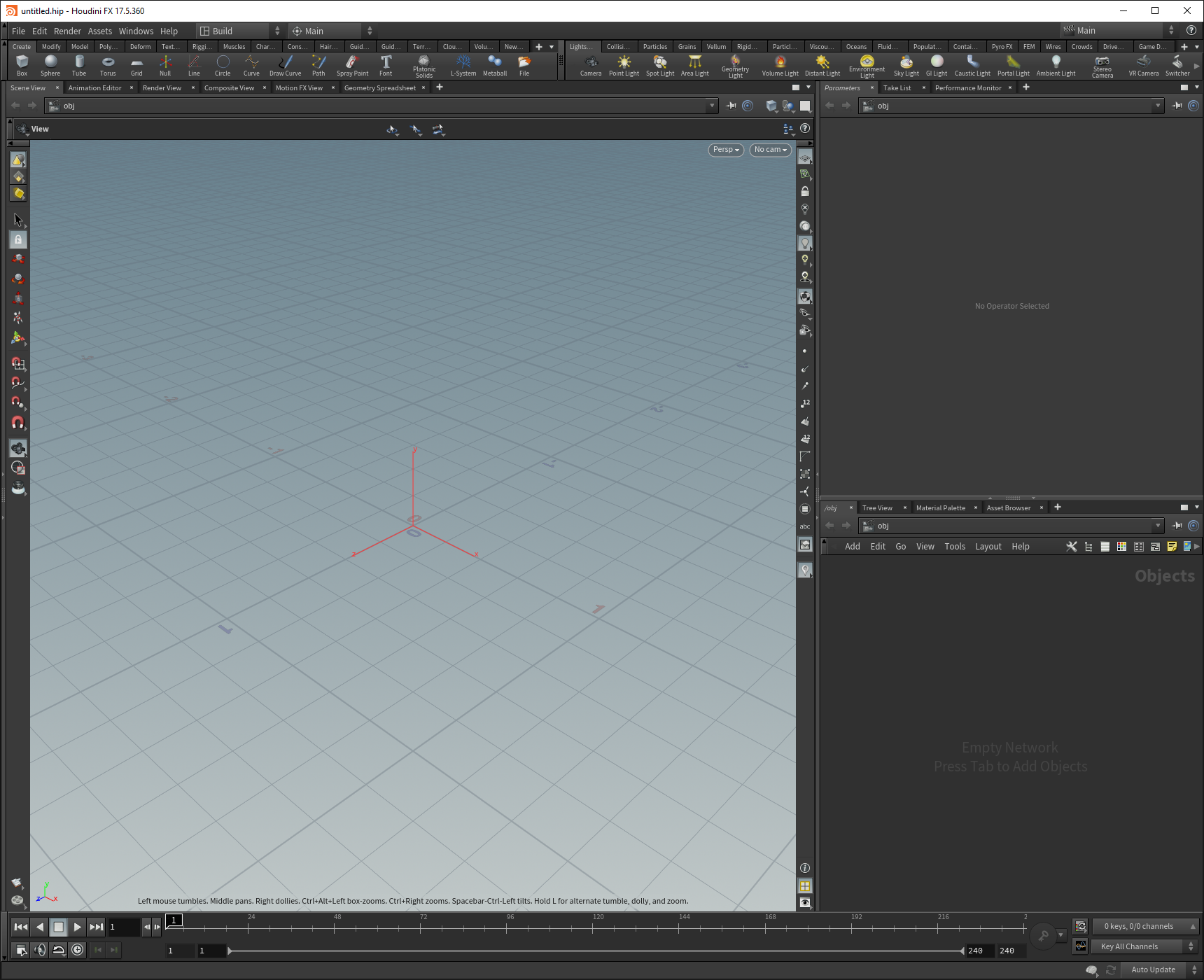
這時一個新場景將自動建立。
以滑鼠右鍵按一下窗格右下角,開啟 TAB Menu (或選取 Tab 鍵)。
在 TAB 選單上,選取 Import,然後選取 File,將一個 File 節點放入 Geometry 窗格中。
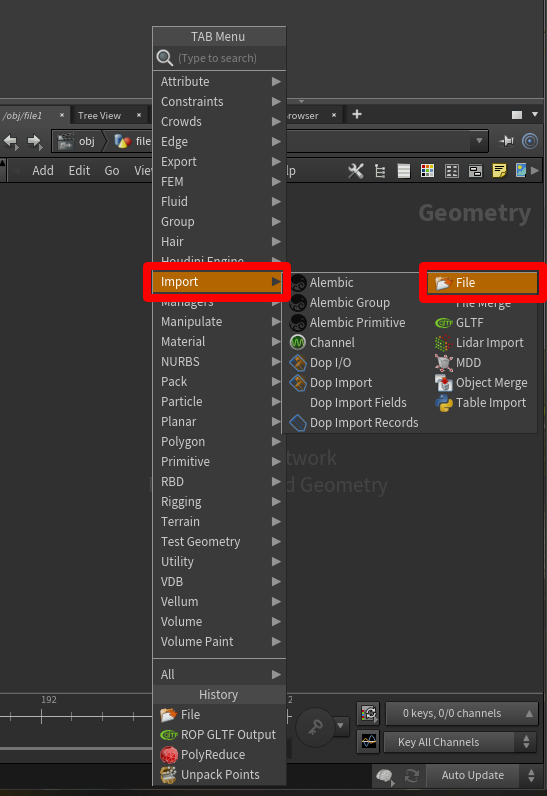
按兩下 file1 圖示 (或按 I),即可向下切入此節點的檔案選擇部分。 選取開啟浮動檔案選擇器按鈕,然後選擇要匯入的檔案。
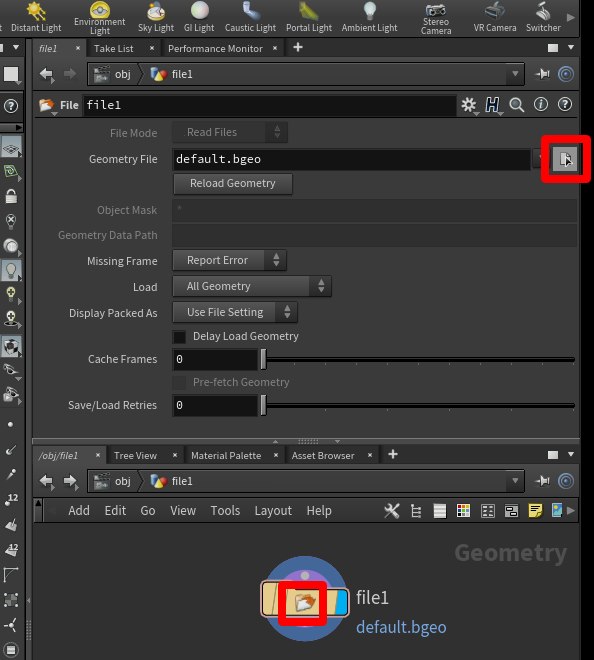
在快顯視窗中,瀏覽到您要匯入的檔案並將其選擇,然後選取接受。
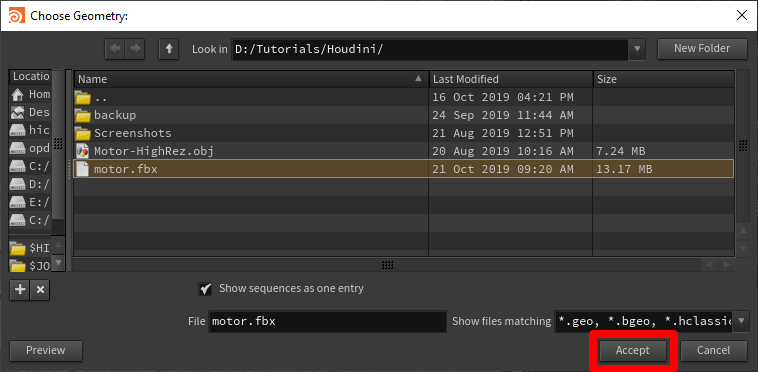
此模型隨即出現在檢視區中。

削減 3D 物件
為了達到應用程式的特定效能目標,您可能需要「削減」您的 3D 物件。 削減是重新計算模型的表面多邊形,並以數目更少的多邊形來建立相似形狀的過程。 這會降低視覺逼真度,但效能可獲提高。 下面這些範例影像示範了在 Microsoft HoloLens 上,以低場景複雜度的高品質模型使用,以及高場景複雜度的低品質模型使用情況,兩者之間的差異。
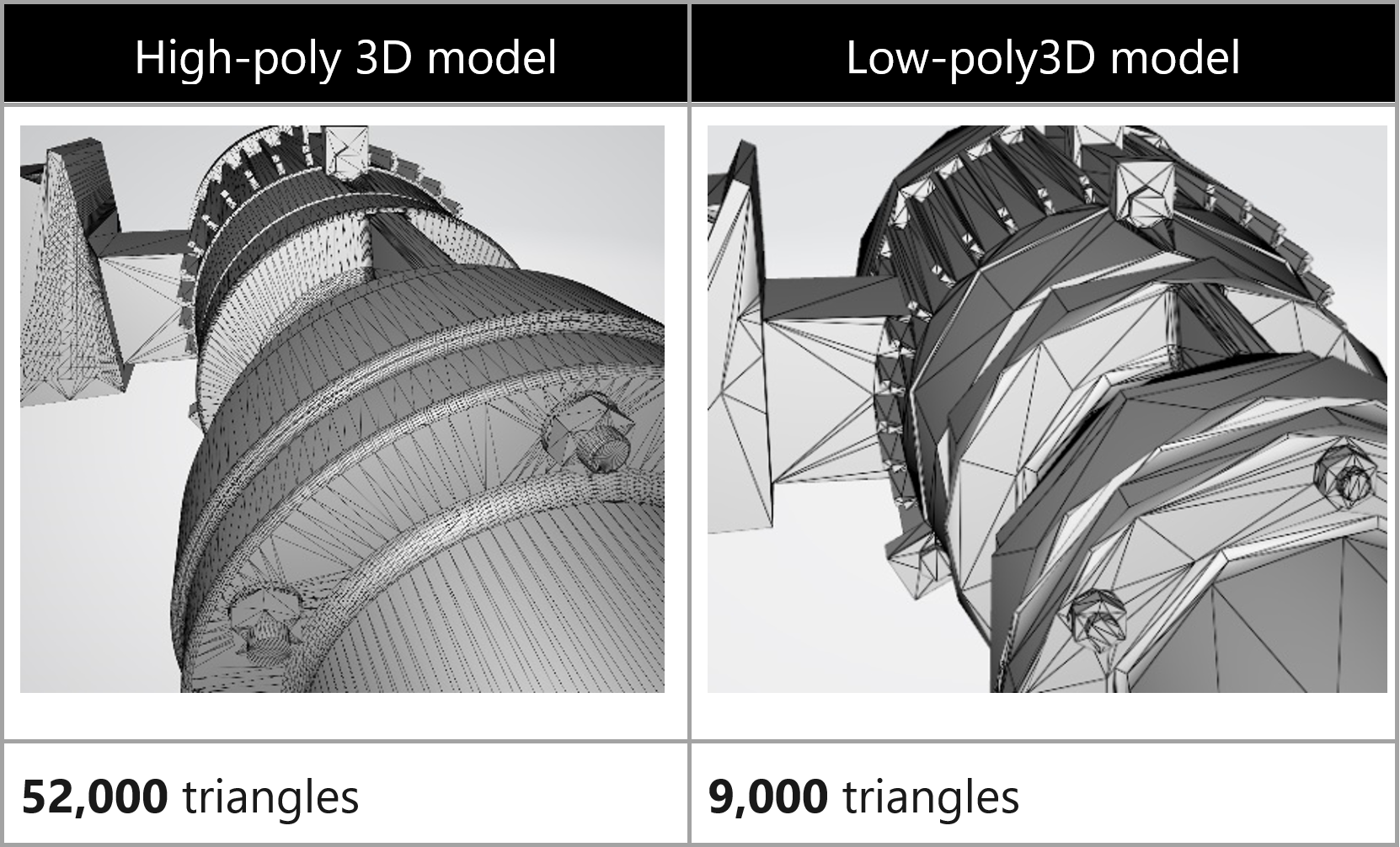
削減 3D 物件
在幾何窗格右下角處,按 Tab 鍵,即可開啟 TAB 選單。
選取多邊形>PolyReduce,然後按 Enter 以選取 PolyReduce 節點。 選取或按一下檔案節點下面的區域,放置一個 PolyReduce 節點。
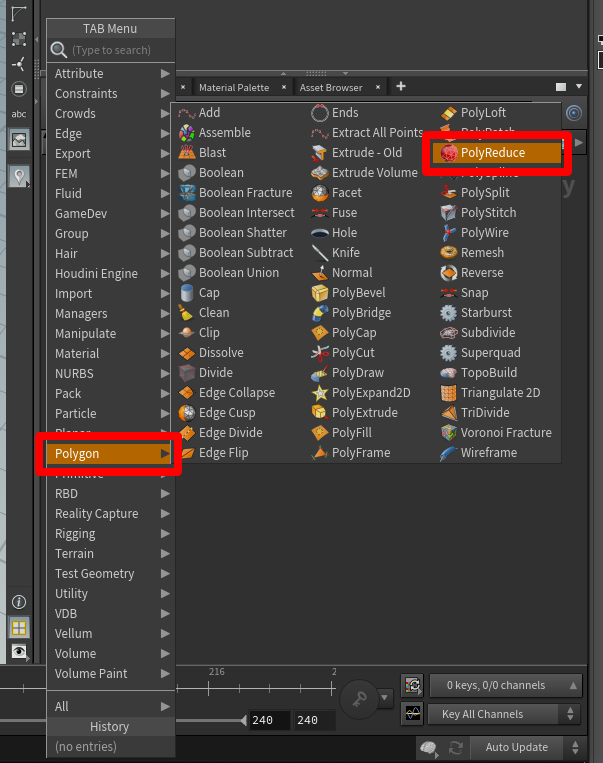
一個命名為 polyreduce1 的新節點隨即出現在靠近所匯入幾何節點的幾何窗格中。
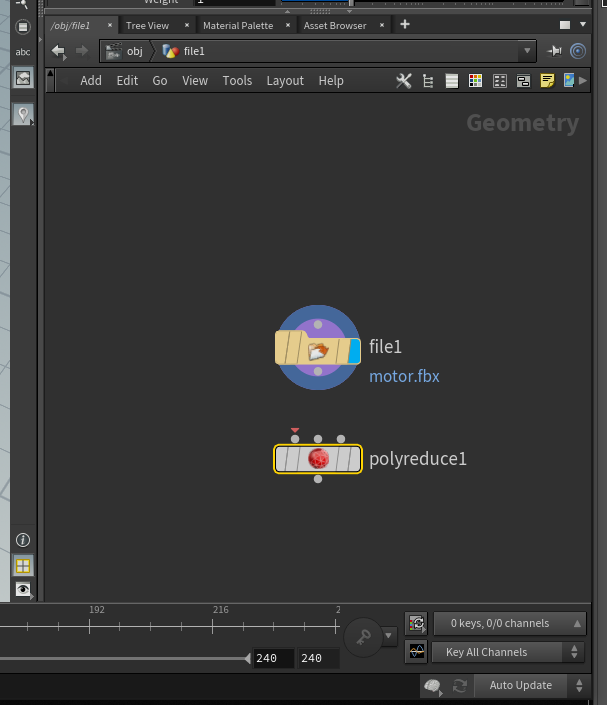
在匯入幾何圖形的節點上,選取底部呈現灰色的一個點,然後將連接線拖曳到 polyreduce1 節點的左上方。 紅色箭頭隨即出現在 polyreduce1 節點上。
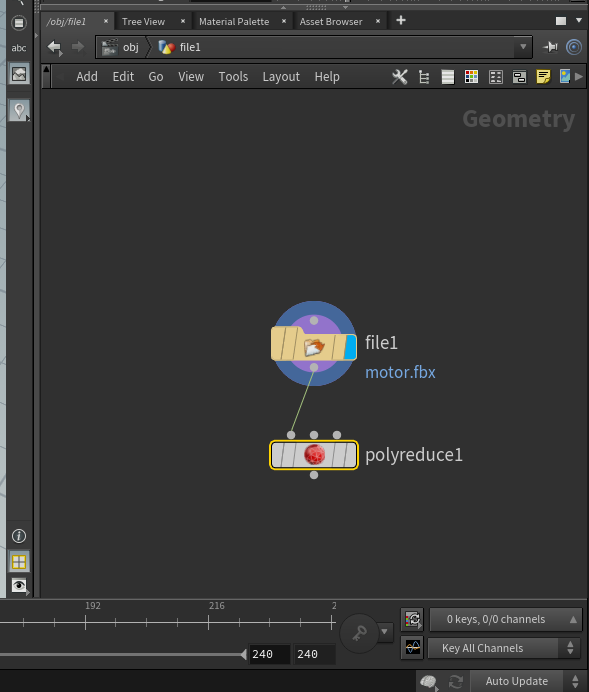
選取 polyreduce1 節點的中心,然後從幾何窗格上方出現的索引標籤中,查看可用的選項。
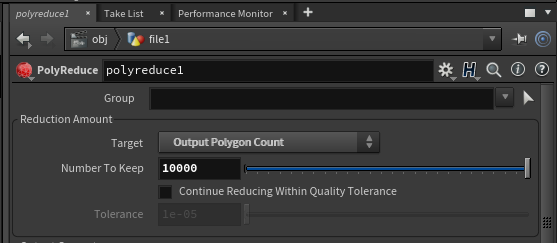
從目標旁邊,選取輸出多邊形數目。 這樣您就可以指定能滿足您所需多邊形數目目標的多邊形數目。
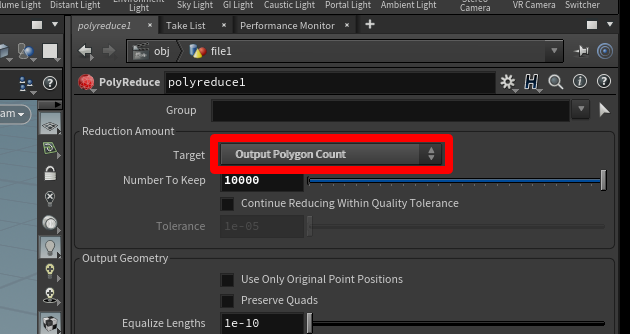
若要查看結果,請選取 polyreduce1 節點,然後分別從節點右側選取範本 (粉紅色) 和顯示 (藍色)。
模型會因應變更,顯示更少的細節。

課程中提供一些空間,供您嘗試處理用於混合實境裝置之多邊形數目。 您可以使用要保留的數目滑桿來微調模型的外觀。 請嘗試使用此滑桿,掌握您所需要多邊形數目會有怎樣的外觀。
使用原則性著色器加入材質
若要賦予模型外觀更為逼真,您可以在模型中加入著色器,以定義模型的光澤度和光潔度。
開啟材質調色板索引標籤 (與節點系統同在一個窗格中),然後選取原則性著色器,然後將其拖到窗格右側的空白處。
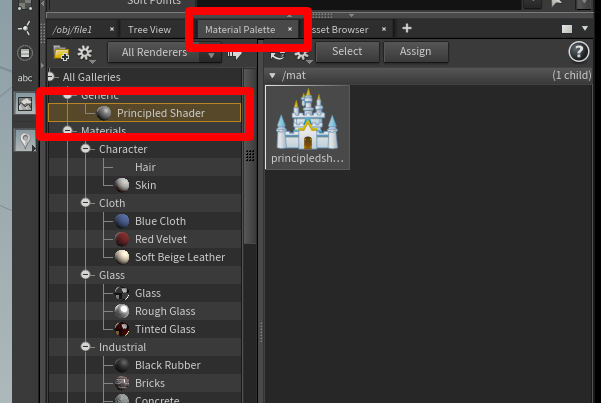
以滑鼠右鍵按一下原則性著色器,然後選取指派給選取的物件或幾何。
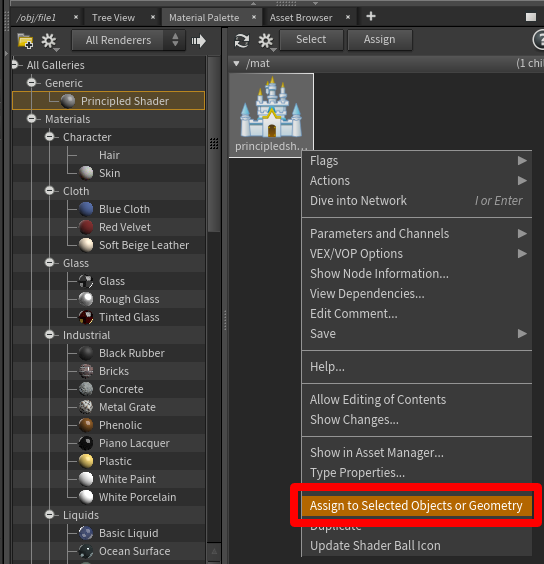
反白顯示整個模型。 若要這樣做,請選取此視窗,然後選取指派。

在幾何窗格中,您將會看到一個完成建立的 material1 節點,且此節點已連接到 polyreduce1 節點下方。
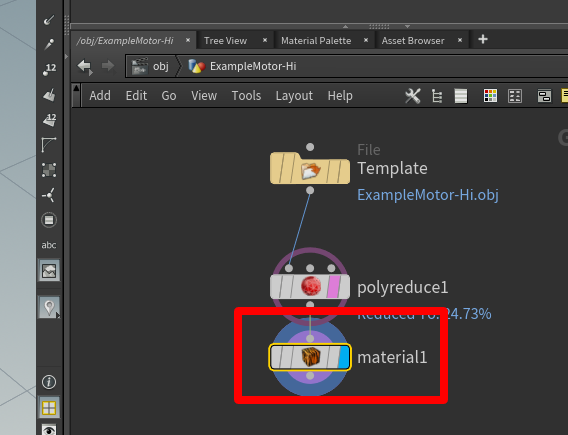
在上層窗格中,選取開啟開啟浮動檔案選擇器按鈕,接著選取 principledshader,然後選取接受。
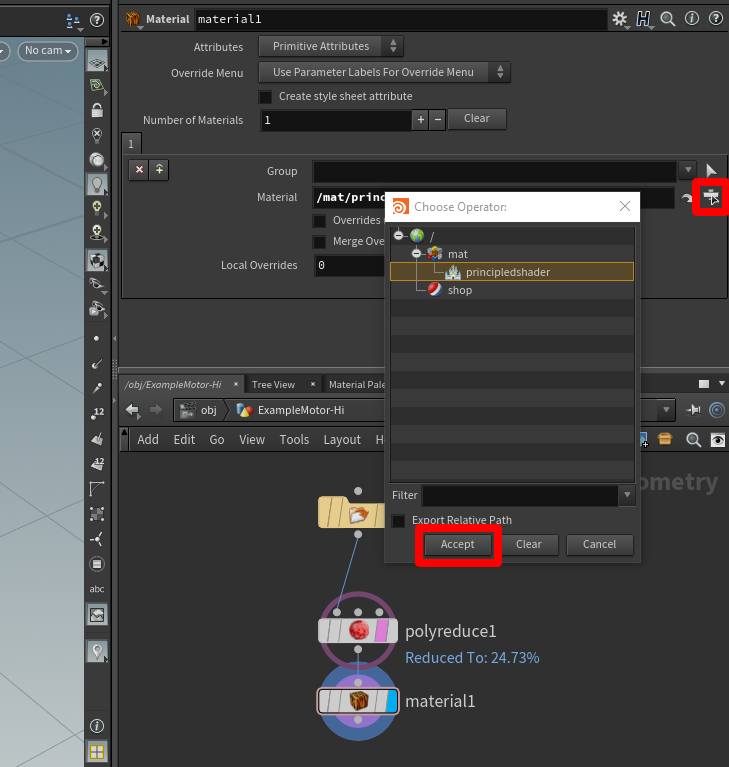
調整材質屬性
當您反白顯示原則性著色器之後,您就可以在材質調色板上方的窗格中調整材質色彩等可見屬性。 例如,以粗糙度 0.8 和金屬性 0.2 為起點,開始處理 CAD 物件。
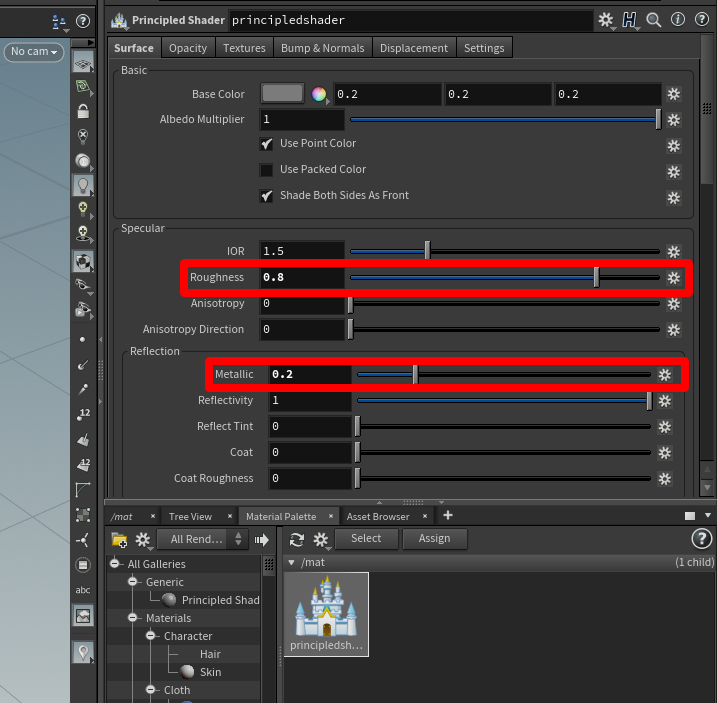
變更 3D 物件的色彩
選取位於基本色彩右側的色樣按鈕。
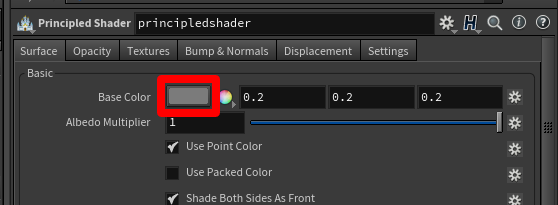
在色彩編輯器對話方塊中,挑選一種色彩。 您可以從先前的色彩、混色轉輪或運用滑桿進行選擇。
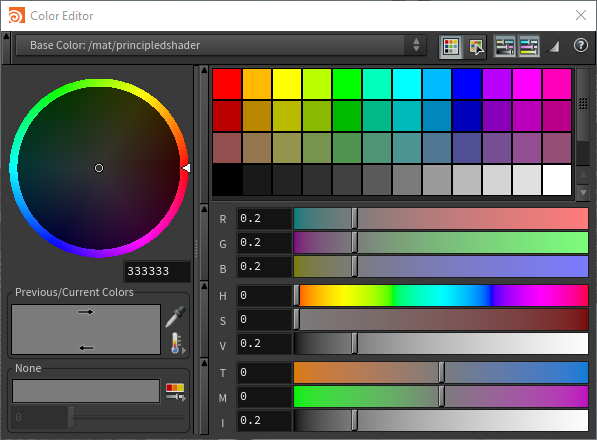
當您挑到滿意的色彩後,關閉色彩編輯器對話方塊。
將模型匯出為 GLB 檔案。
您必須將模型匯出成 GLB 檔案,以便其可以搭配Dynamics 365 Guides 和 Power Apps 使用。
在幾何窗格處,按 Tab 鍵,即可開啟 TAB 選單。
選取匯出>ROP GLTF Output,按 Enter 鍵,然後選取 material1 節點下方空間,以放置 rop_gltf1 節點。
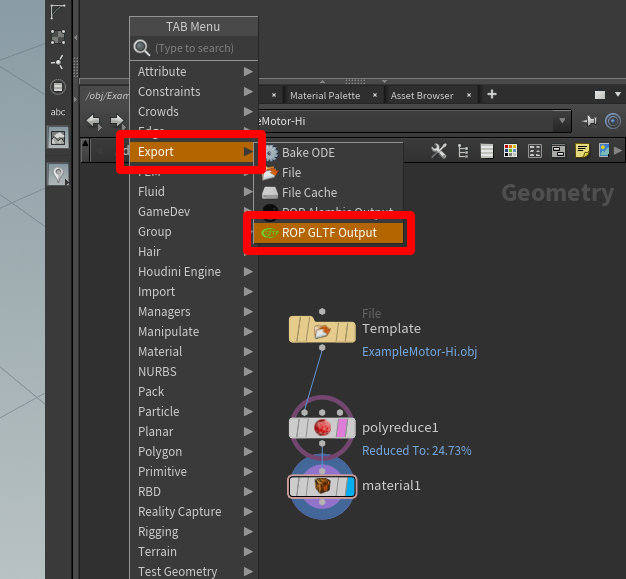
從 material1 節點開始,將連線拖曳到 rop_gltf1 節點。
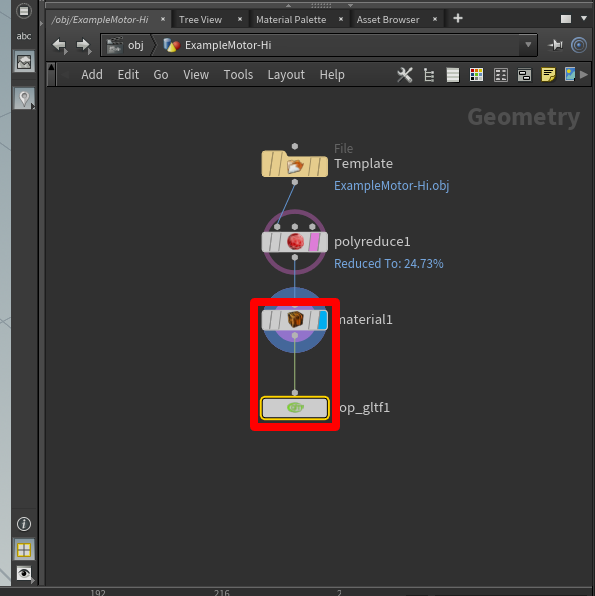
在頂部窗格中的匯入類型欄位,選取 glb。
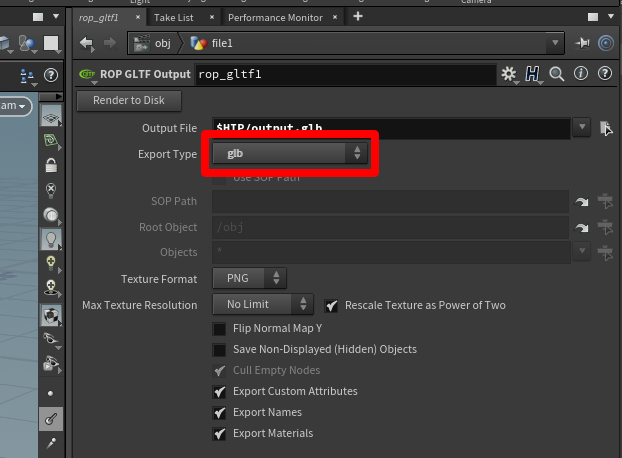
在輸出檔案欄位旁邊,選取檔案選擇器按鈕,然後為 GLB 檔案選擇儲存名稱和目的地。 確定檔名結尾已加上 .glb。
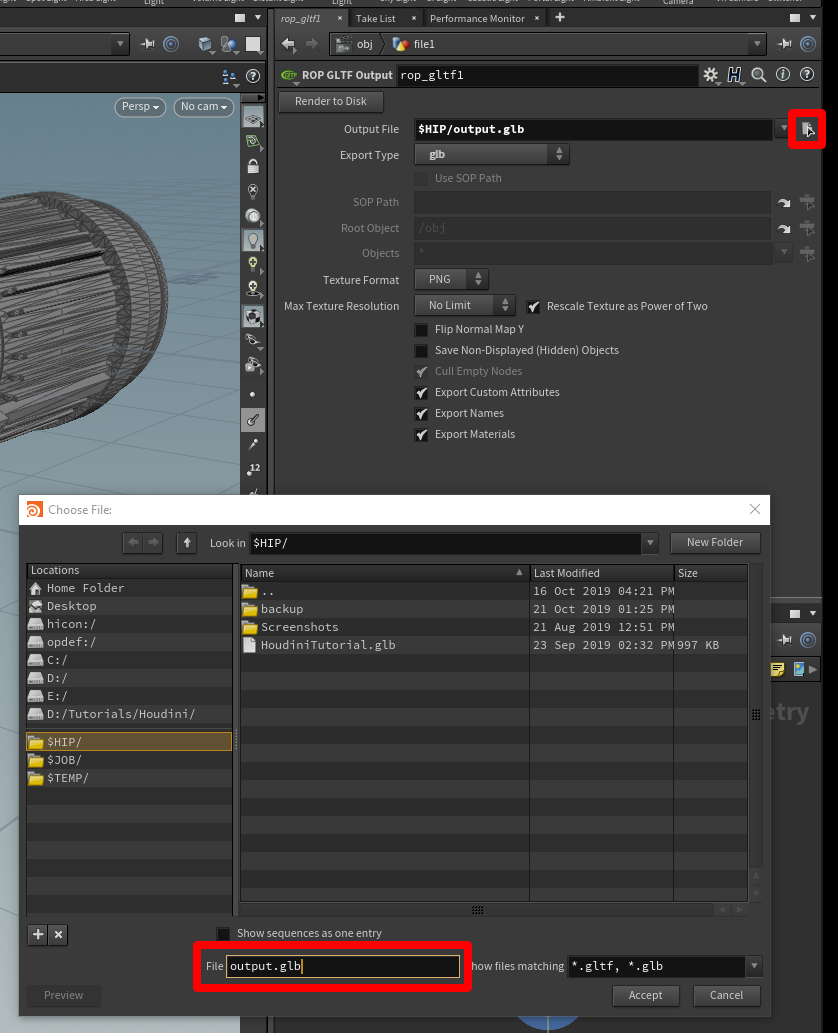
選取轉譯至磁碟,即可完成匯出及建立 GLB 檔案。
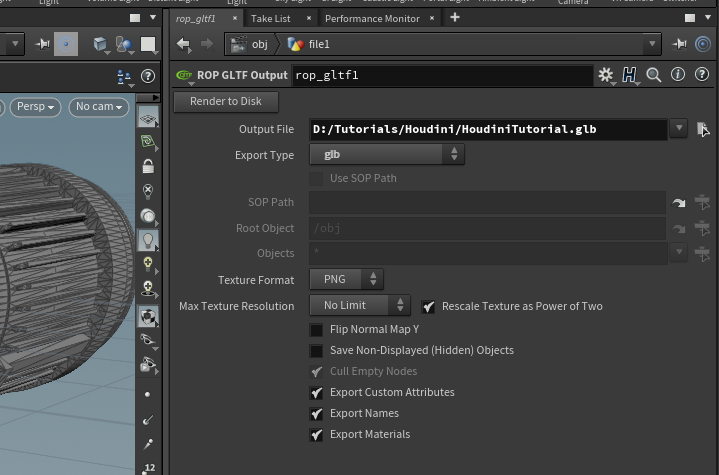
建立範本
現在,節點結構樹已經完成,您可以將其當做可快速準備 3D 物件的範本。
首先,您必須將目前正在使用的任何幾何圖形更換成預設的幾何圖形。 這樣一來,範本檔案就能更輕巧,開啟時能夠快速載入。
選取檔案圖示,就能在上層窗格中啟動幾何檔案選單。
將幾何檔案欄位變更成 default.bgeo,然後選取重新載入幾何。
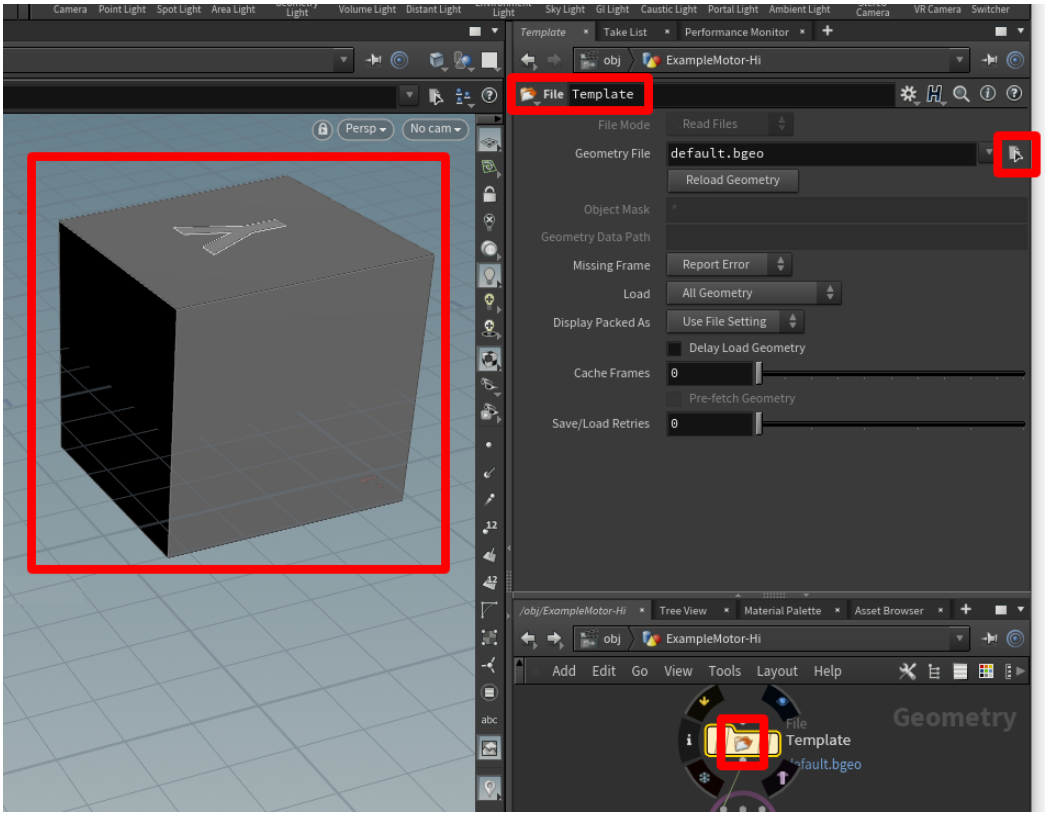
這樣做將會重新整理幾何形狀,使其成為通用立方體。
將檔名更改為類似 Template 的通用檔名。
在檔案選單上,選取儲存,然後將檔案另存為容易記的檔名,例如 Prep_Template。
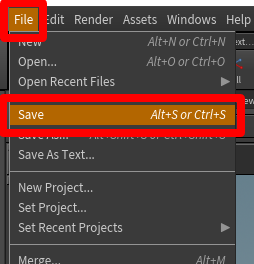
範本就這樣完成了。 關閉 Houdini,開始試試吧。
使用範本
啟動 Houdini,接著選取檔案>打開,然後選取範本,就能開啟此範本。
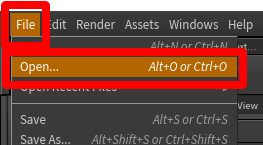
選取幾何檔案節點的中心,並切換到檔案內容選單,然後選取開啟浮動檔案選擇器按鈕,選取您要準備的 3D 物件。
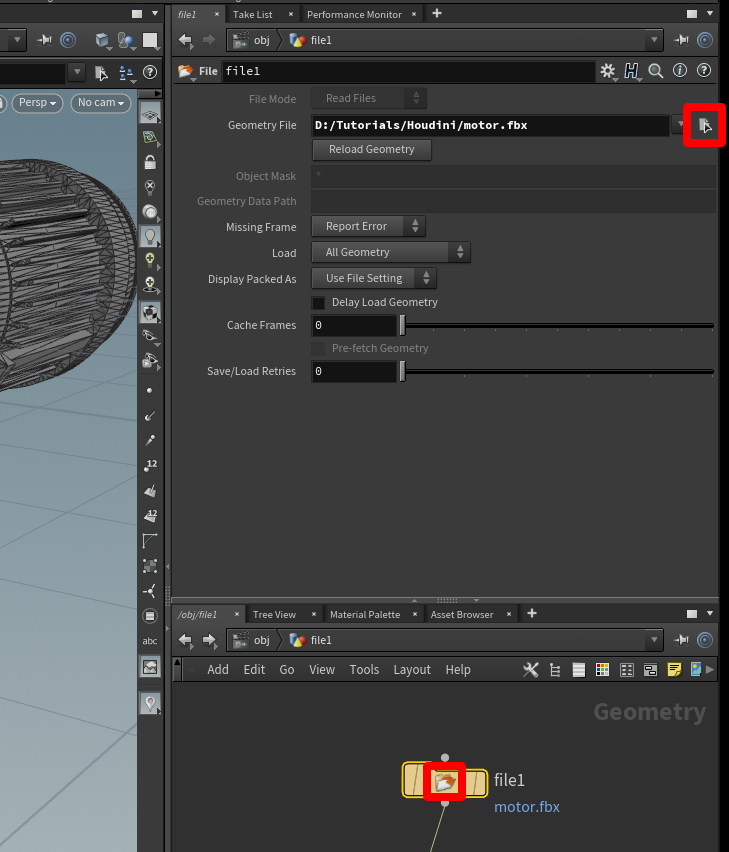
當幾何檔案載入後,請在 polyreduce1 節點上選取紅色球體,接著從 polyreduce1 節點的最右邊選取藍色標籤。
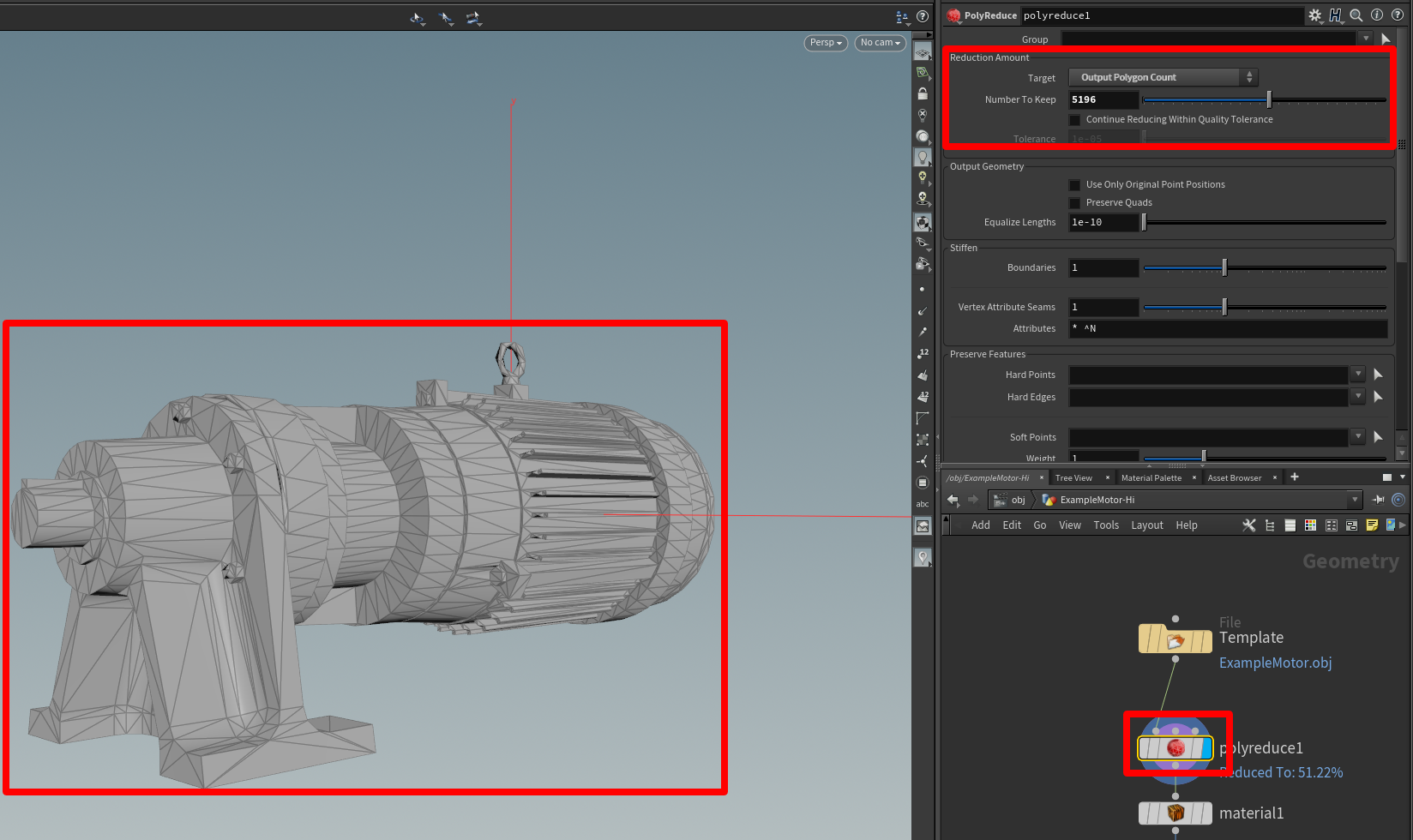
這時檢視視窗中將會顯示了模型在減少多邊形數目後的外觀,並可讓您操作減少工具。
當模型達到您要求的品質時,請選取 rop_gltf1 節點,然後選取開啟浮動檔案選擇器按鈕,然後為您要匯出的檔案選擇位置和檔名。 確定檔名中已包含 .glb 副檔名。
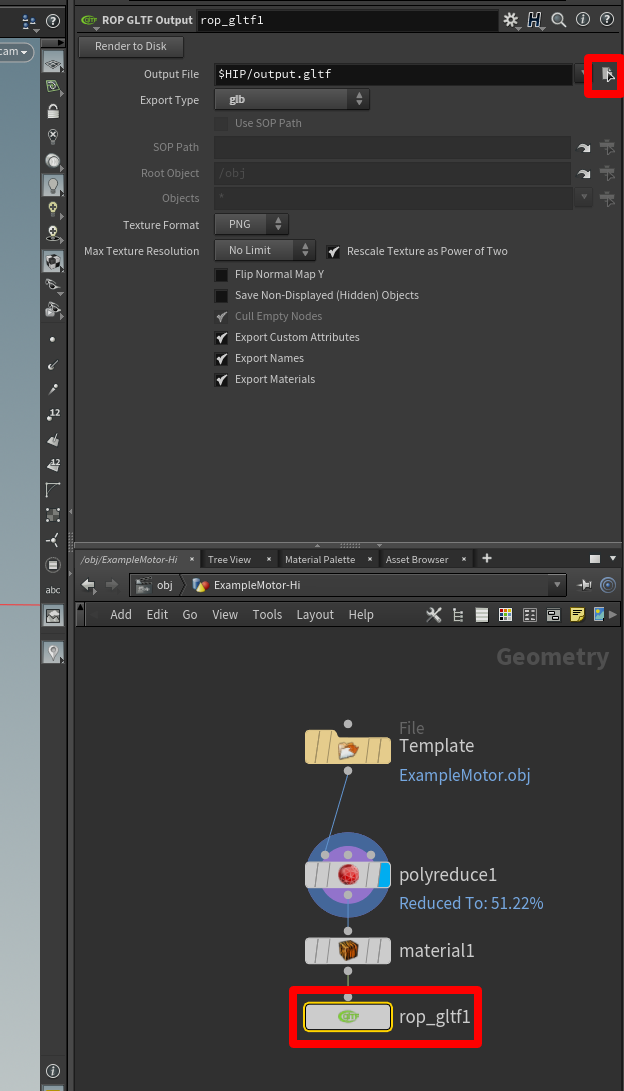
選取轉譯至磁碟,建立 3D 物件。
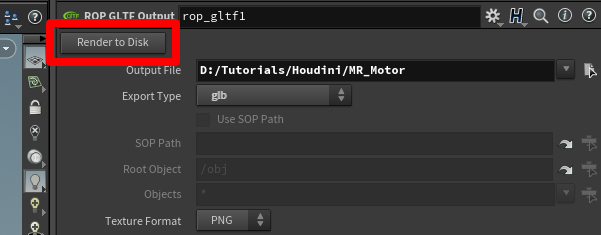
對您的其餘 3D 物件重複這個過程,快速備妥將用於 Dynamics 365 Guides 和 Power Apps 中的最佳化物件。
使用 Dynamics 365 Guides 或 Power Apps 檢視 3D 物件
準備好 3D 物件之後,請使用下列連結,深入了解如何在 Dynamics 365 Guides 或 Power Apps 中使用這個模型:
其他資訊
為了提供有關如何使用 Houdini 軟體的清楚說明,本文特從 Houdini 軟體程式取用一些螢幕擷取畫面。 深入了解 SideFX Houdini
因使用 Houdini 或依賴這些說明而引起之任何形式的損害,Microsoft Corporation 概不負責,並於此明確聲明不予承擔任何責任。 這份文件的設計目的僅是為我們的客戶提供一般資訊,完全不考慮任何個別商務計劃或規格。
這份文件當中的商標名稱和影像使用絕對僅供提供資訊和描述之用途,且 Microsoft 不為其使用進行任何商業聲明,亦不提示任何贊助或背書關係。