使用 Blender 準備要用於 Dynamics 365 Guides 以及使用 Power Apps 所建立應用程式內含混合實境元件的 3D 物件
本教學課程將提供下面所有操作的逐步指示:
減少 3D 物件的多邊形數目,使其符合 Microsoft Dynamics 365 Guides 和使用 Microsoft Power Apps 所建立應用程式內含混合實境元件效能需求的效能目標。
將 3D 物件的多種材質 (色彩) 組合成可以套用至模型的單一紋理。
將經過最佳化的 3D 物件匯出為 GLB 檔案,以供用於 Dynamics 365 Guides 和 Power Apps。
組合多邊形數目減少,以及將多種材質轉入單一紋理的做法,可以將複雜且資源密集的 3D 物件轉換為可在 Dynamics 365 Guides 和 Power Apps 中表現良好的 3D 物件。
重要
本文件專為提供資訊所設計,內容示範 Blender 如何搭配 Dynamics 365 Guides 和 Power Apps 運作。 您對第三方應用程式的使用受您和第三方之間的條款約束。 Microsoft Corporation 並非 Blender 的關係組織或合作夥伴,並且不背書或贊助 Blender 或其任何產品。 您還可以使用其他內容建立應用程式來準備 3D 物件。
什麼是 Blender?
Blender 是一種免費的開放原始碼 3D 建立套件。 這項軟體支援整個 3D 管道:建模、裝配、動畫、模擬、轉譯、合成和動作追蹤,以及視訊編輯和遊戲建立。
如果您決定使用 Blender 軟體來準備 3D 物件,請參閱 Blender 的網站,並下載適用於 Windows 的最新穩定版本。
使用 Blender 準備 3D 物件的整體步驟
使用 Blender 準備用於混合實境的 3D 物件包括下列步驟:
將模型匯入 Blender。
削減模型。
展開模型 (UV 展開)。
指派材質。
製作紋理。
將模型匯出為 GLB 檔案。
將模型匯入 Blender。
開啟 Blender。 開啟應用程式時,系統會自動建立一個新場景。
以滑鼠右鍵按一下立方體,然後選取刪除,即可將其刪除。
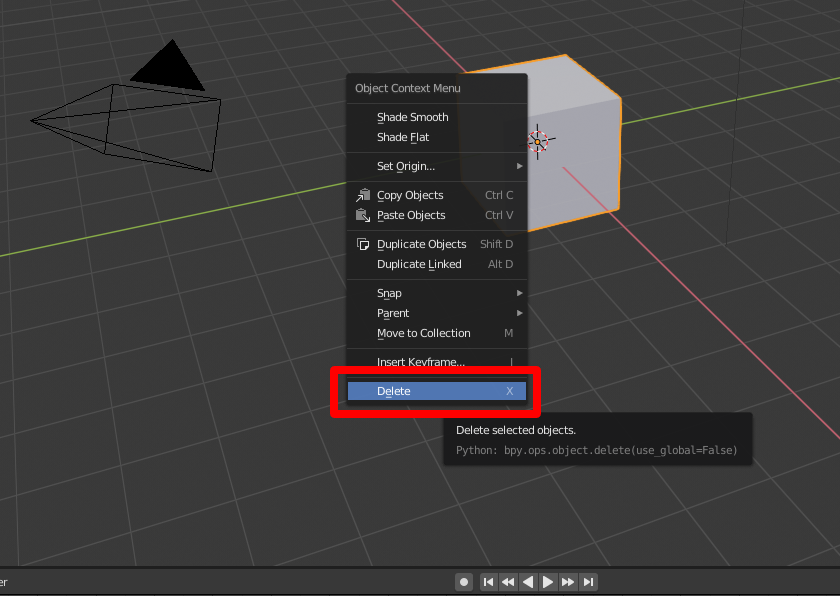
選取檔案>匯入>Wavefront (.obj) 並匯入 OBJ 文件。
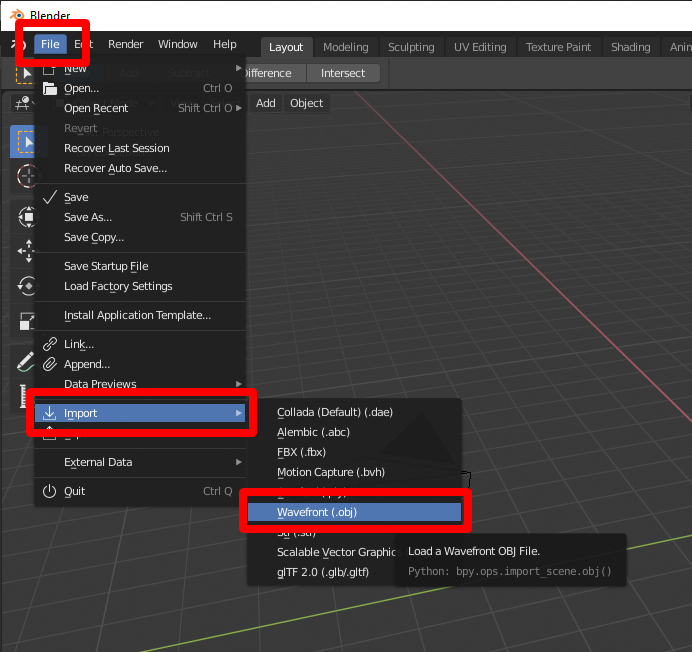
在匯入 OBJ 下方,執行下列步驟:
a. 清除物件和群組核取方塊,然後選取影像搜尋核取方塊。
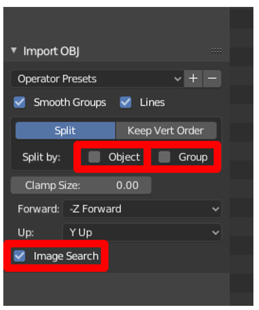
b. 在畫面右側,選取匯入 OBJ。 這會將 3D 物件以單一項目匯入,並可在子資料夾中搜尋任何材質。
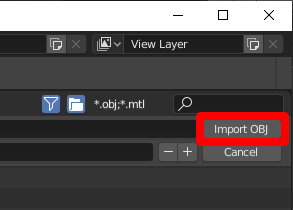
當選取匯入 OBJ 時,您將看到採用該匯入材質的 3D 物件。
提示
如果 3D 物件過大或過小,或模糊難辨,或可能超出畫面大小 (如下圖所示),您都可以使用滑鼠滾輪來放大或縮小相機,直到模型可見為止。
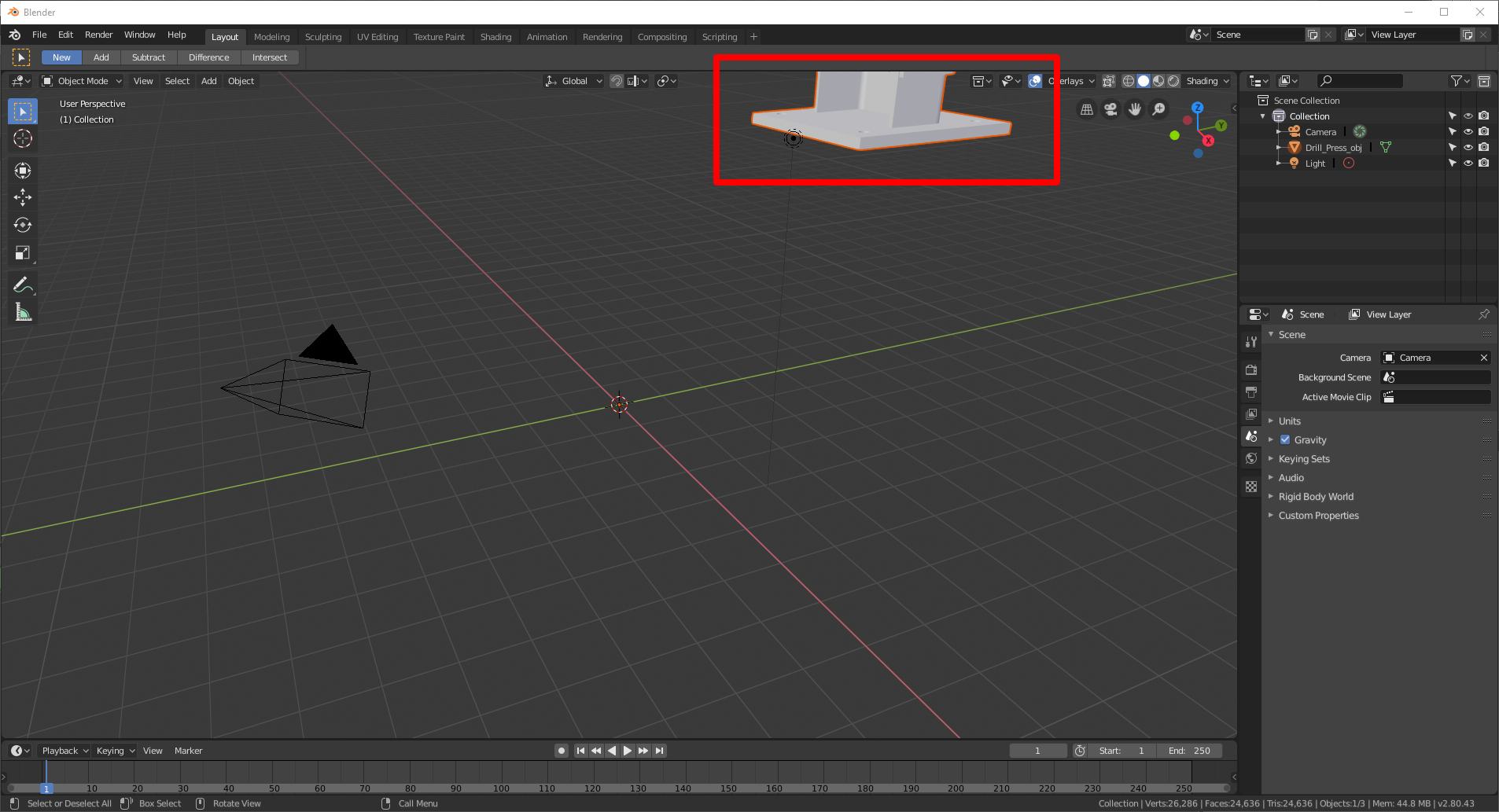
如果 3D 物件顯示為灰色,請選取 Look Dev 網底選項來顯示色彩。
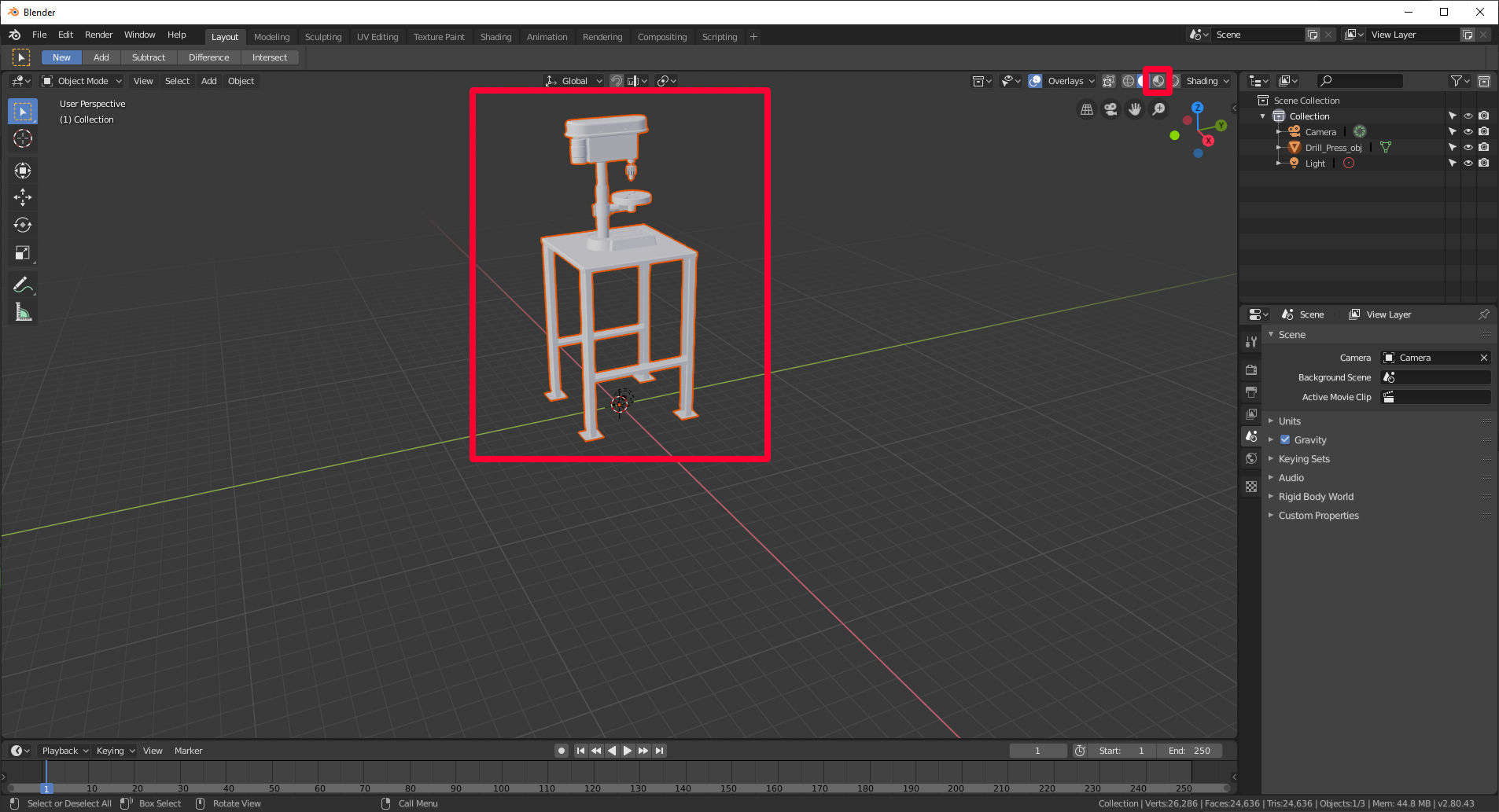
c. 從畫面右下角處,檢閱 Tris 計數 (多邊形數目)。
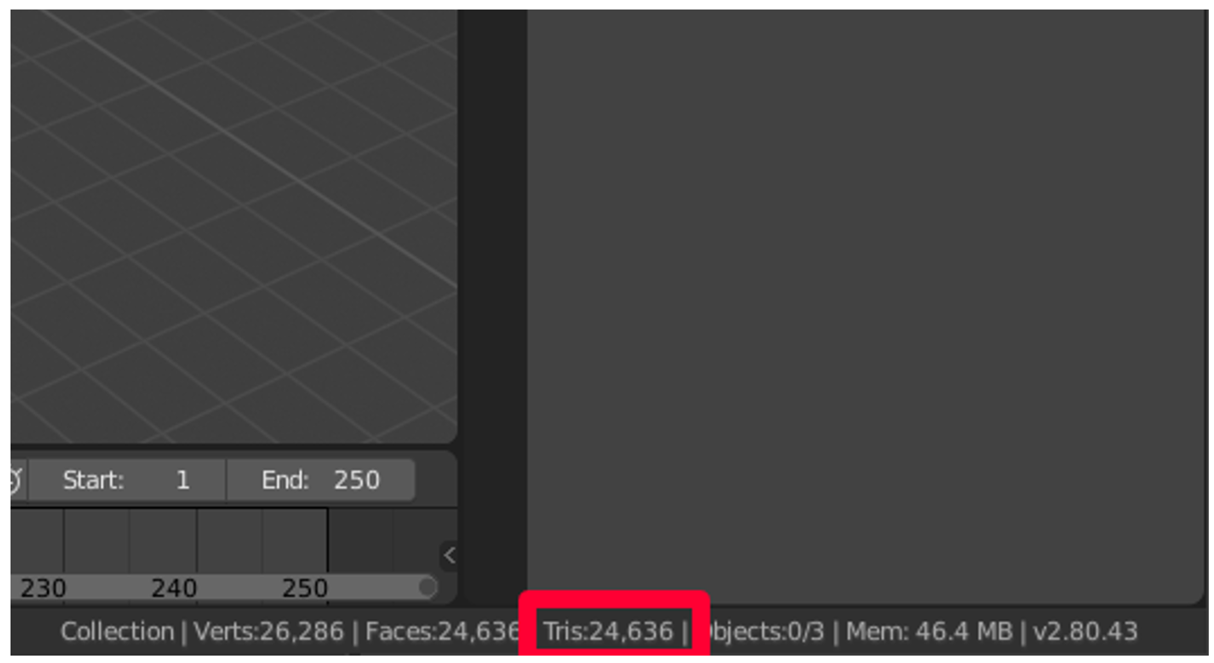
如果這個數字符合效能目標解析度,您可以略過這個削減步驟,並直接移至教學課程的展開模型一節。 如果未達目標解析度,請繼續進行下一節並削減模型。
削減模型
為了達到應用程式的特定效能目標,您可能需要「削減」模型。 削減是重新計算模型的表面多邊形,並以數目更少的多邊形來建立相似形狀的過程。 這會降低視覺逼真度,但效能可獲提高。 下面這些範例影像示範了在 Microsoft HoloLens 上同時觀看 1 個或 2 個 3D 物件時的可用高逼真度模型,以及在 HoloLens 上同時觀看 10 個或更多個模型時的可用低品質 3D 物件。
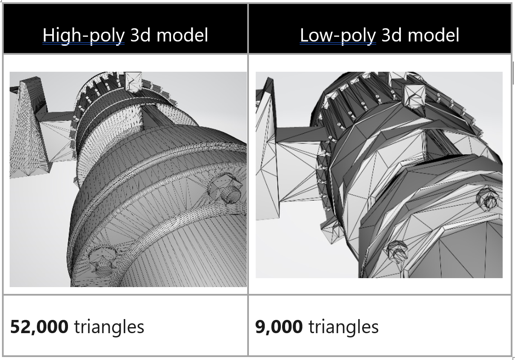
選取模型,然後移至右側工具欄中的修飾詞選單修改詞選單
 。
。在修飾詞選單中的加入修飾詞清單中,選取削減。
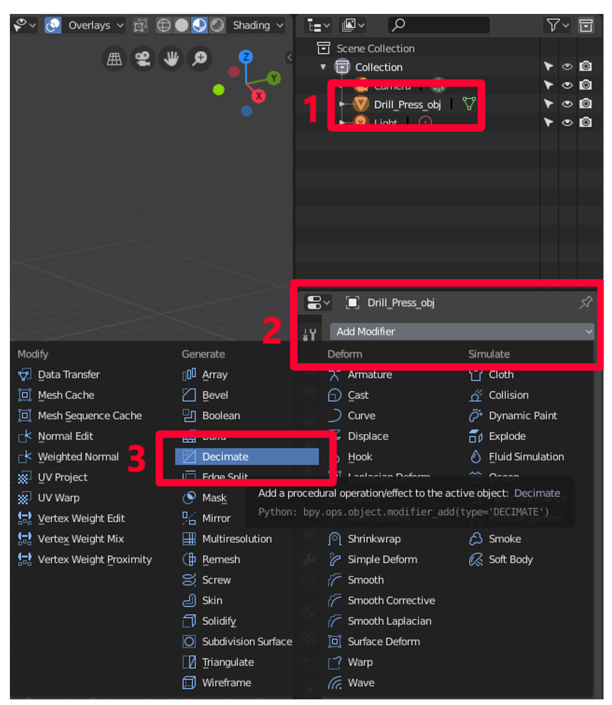
選取模型後,將比率變更至 0.0 和 1.0 之間的值。 此設定會決定要移除之多邊形數目 (三角形) 的百分比。 例如,當值為 0.5 時,原始模型的多邊形數目會減少到 50%。 這時 Blender 視窗右下角的 Tris 值會隨著您變更該比率而因應減少。 當該數字達到符合效能目標的值,且外觀看起來不錯時,請選取套用。
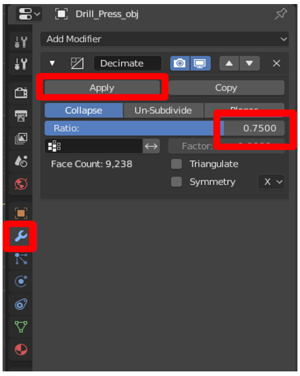
展開模型 (UV 展開)
如果模型只有一種色彩,則您可以略過此步驟。
若要視覺化呈現 UV 展開的概念,請想像將 3D 物件的每個表面切出,並將這些表面平放在一張紙上。 U 和 V 維度代表紙張的垂直軸和水平軸,同樣地,X,Y 和 Z 代表 3D 物件的三維軸線。 展開 UV,您便用模型的材質色彩來繪製平面的零件。 最後這張畫出紙張就稱為紋理,而其將在後續用於包裝模型的頂部,給人一種由不同顏色的碎片融合出的視覺,而它實際上是一個周邊包裹著彩色紋理的物品。 此作業稱為紋理製作,詳細過程將於本教學課程後面介紹。
選取型號,並將游標懸停在主選單上,按下 Tab 鍵進入編輯模式,按下 a 可全選,接著在 UV 選單上,選取智慧型 UV 專案。
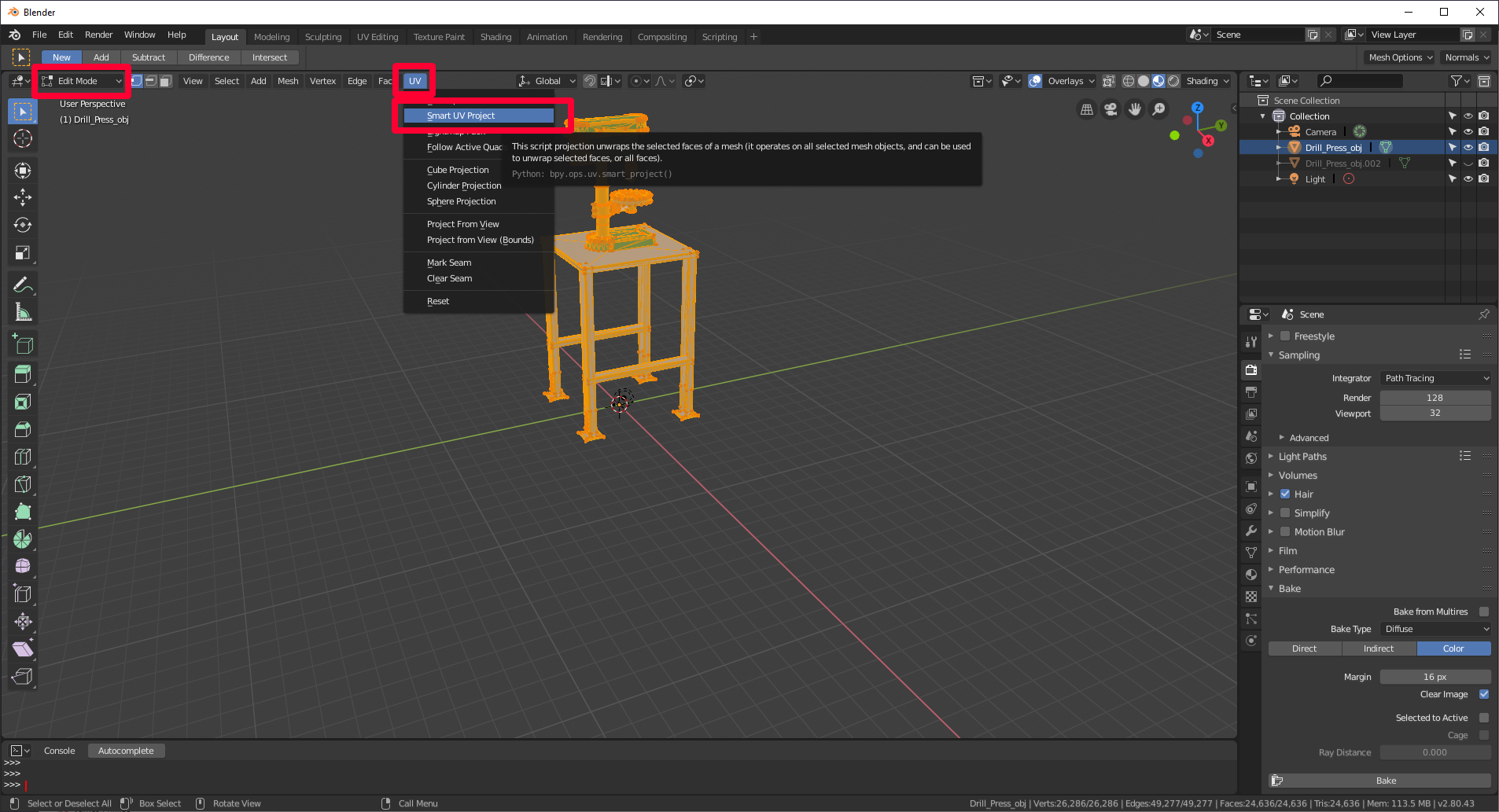
提示
選取左上角的編輯模式清單,或按下 Tab 鍵,即可進入編輯模式。 還在編輯模式時按下 Tab 鍵,您將返回物件模式,如下圖所示。
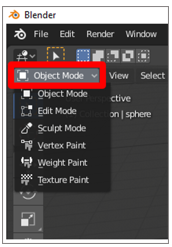
保留屬性的預設的設定,然後選取確定。
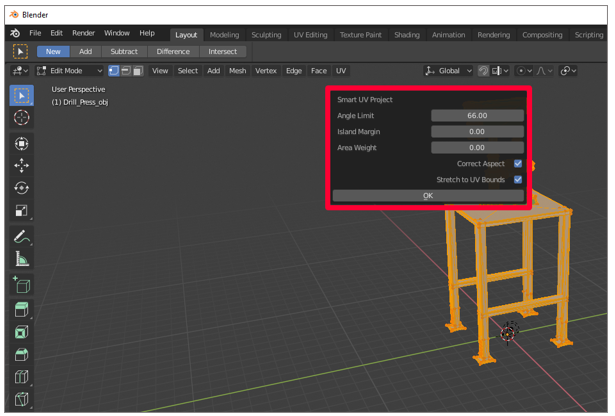
確定您已在編輯模式 (按 Tab 鍵),並且整個模型仍處為選取狀態 (按 a)。 當整個模型選定後,其將呈現橙色。
選取 UV 編輯器選單 (或按 Shift+F10)。
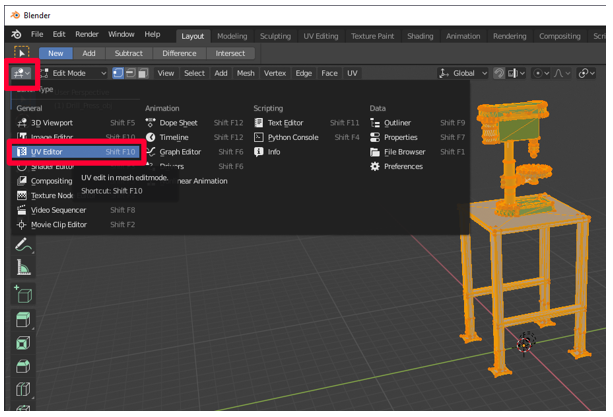
在 UV 選單上,選取包裝島嶼。
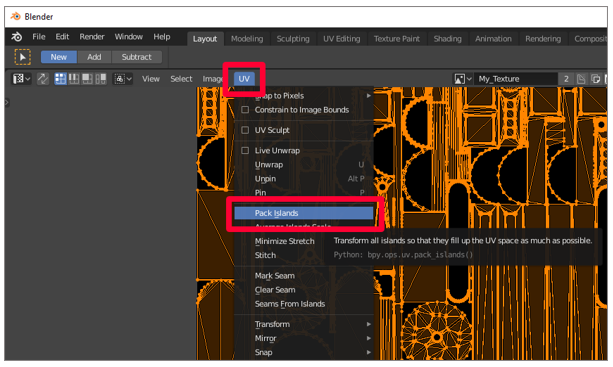
這些輪廓部件將獲重新整理,以盡可能快速地呈現模型的表面。 當這些島嶼完成包裝後,UV 看起來會像這樣:
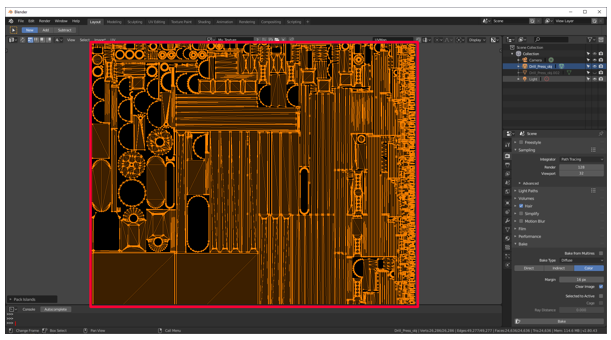
建立要用來製作紋理的網格複本。 若要這樣做:
a. 選取該模型。
b. 以滑鼠右鍵按一下模型,開啟選單。
c. 選取重複的物件。
d. 按空白鍵。
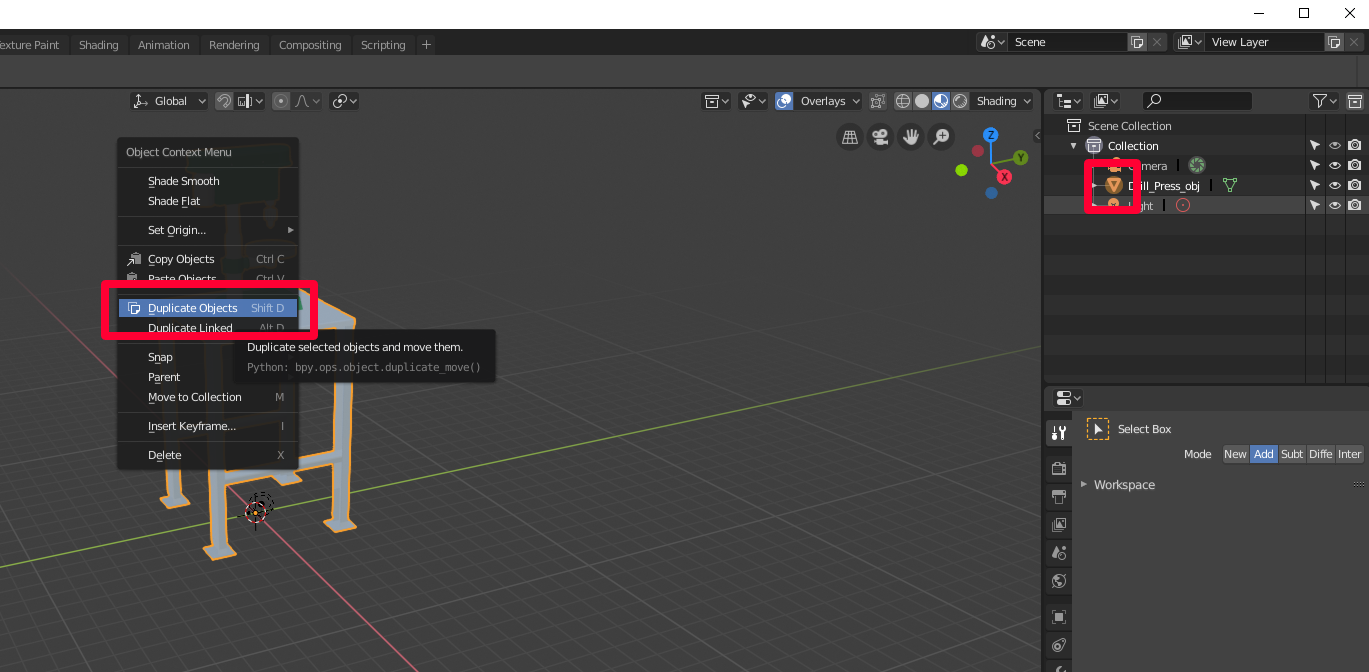
準備用於製作紋理的材質
選取重複的模型,然後選取材質索引標籤
 ,前往材質面板。
,前往材質面板。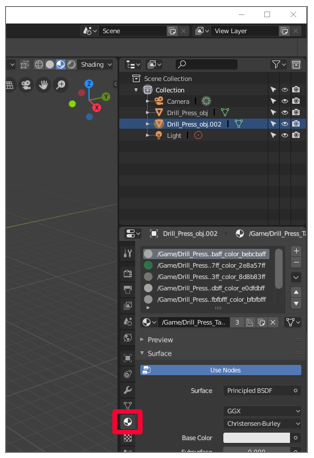
選取材質右側的減號 (-),即可刪除重複的 3D 物件的所有材質。
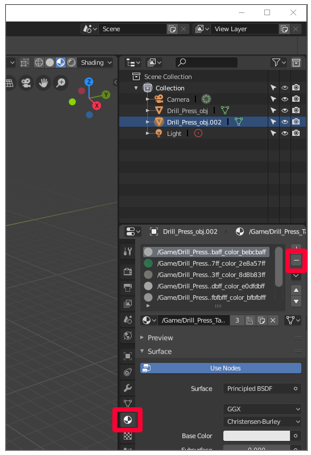
若要隱藏原始 3D 物件,並僅顯示複本,請選取原始 3D 物件名稱右側的「眼睛」。 請注意,重複的 3D 物件尚未套用任何材質。
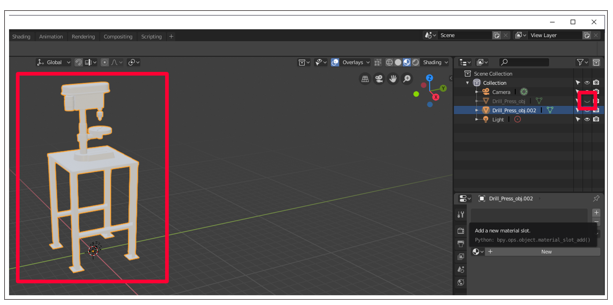
在材質面板中選取加號,將新材質加入該複本。
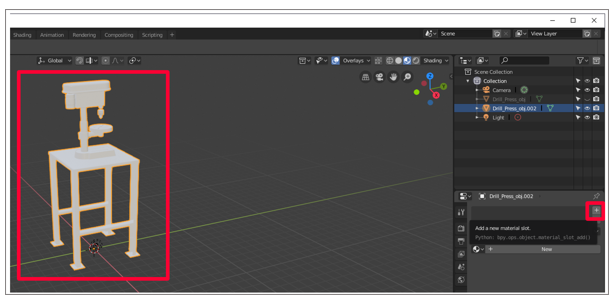
選取新增,在材質位置中加入新材質。
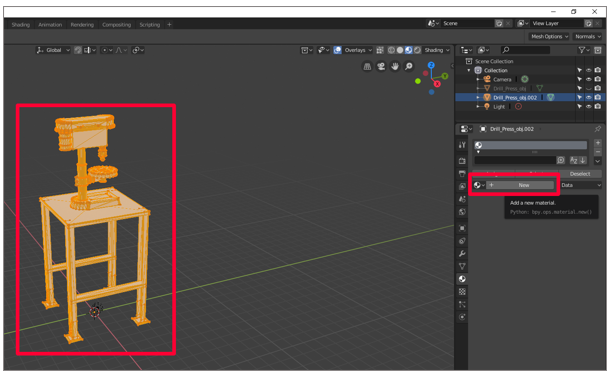
將游標懸停在檢視區上 (顯示 3D 物件的主視窗) 上,然後按 Tab 鍵進入編輯模式,接著按下 a 以全選,然後從材質索引標籤
 中選取指派。
中選取指派。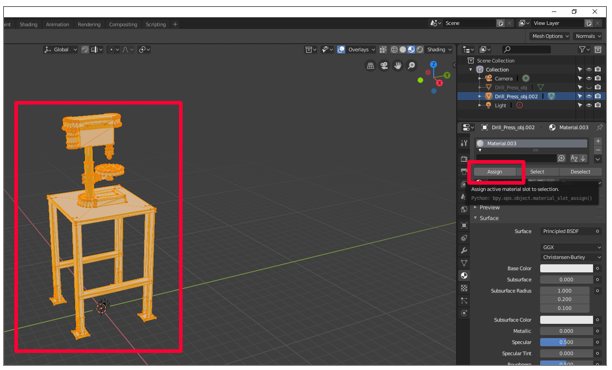
選取物件模式左側的圖示,然後選取影像編輯器。
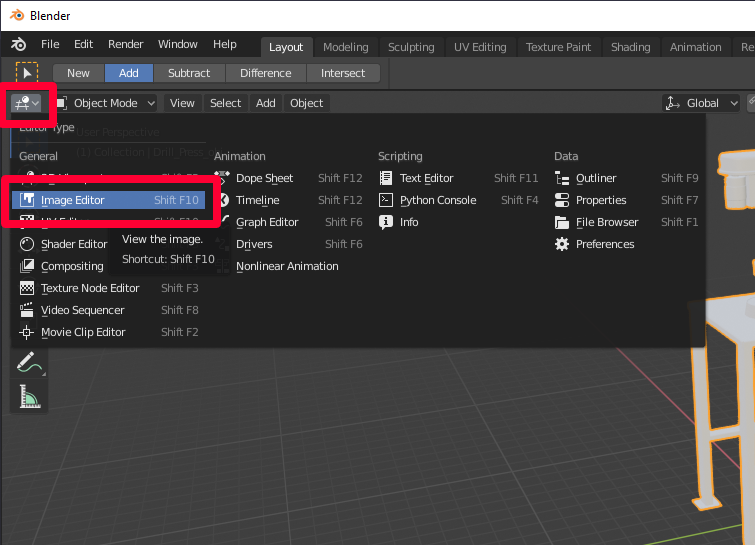
建立一個新影像 (選取加入>影像>新增)。
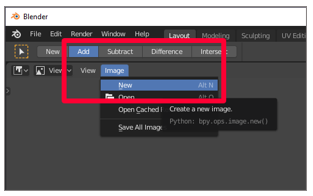
將新影像另存為我的紋理或易於記憶的類似名稱,然後將寬度和高度設定為 1024 x 1024 像素。 保留其他選項的預設值。
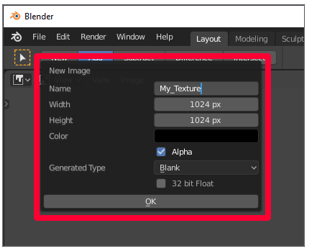
選取檢視左側的圖示,然後選取著色器編輯器。
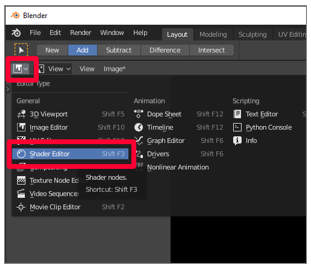
選定重複的 3D 物件後,選取加入>紋理>影像紋理。 選取或按一下,將影像紋理節點放在視窗中。
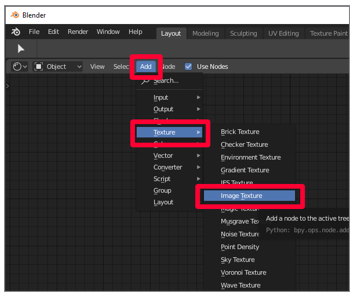
在影像紋理視窗中,將標記色彩的黃色節點連結 (黃點) 拖曳到原則性 BSDF 節點的基本色彩黃色節點,即可進行連接。
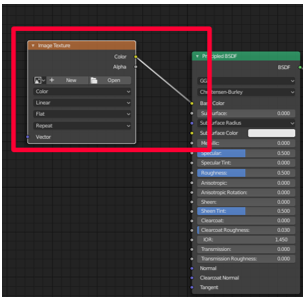
在影像紋理節點上的下拉式選單中,找出並選取剛建立的紋理。
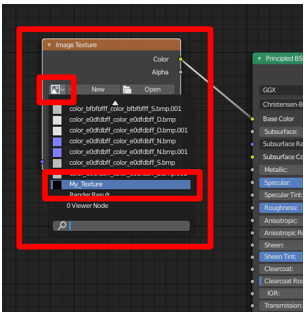
選取左上角的 3D 檢視區,並移至 3D 檢視區選單。
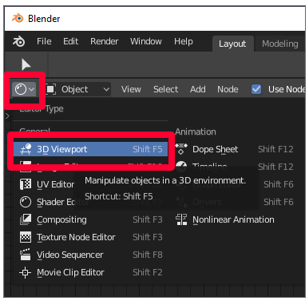
將材質製作成紋理
設定好重複 3D 物件上的紋理和材質之後,接著就可以從原始 3D 物件的材質製作成該紋理。 此紋理將包裹在重複的 3D 物件周圍,而這可讓模型在使用原始色彩時表現更高效能。
選取轉譯器索引標籤

選取週期數為轉譯引擎。
在製作選單中,設定製作類型為擴散。
清除直接和間接核取方塊。
選取原始 3D 物件,然後在選取重複的 3D 物件的同時按住 Shift 鍵。
選取選取為使用中核取方塊。
加入放射距離值。 從 .01 開始,如果結果缺少色塊,便增加這個值。
選取製作。
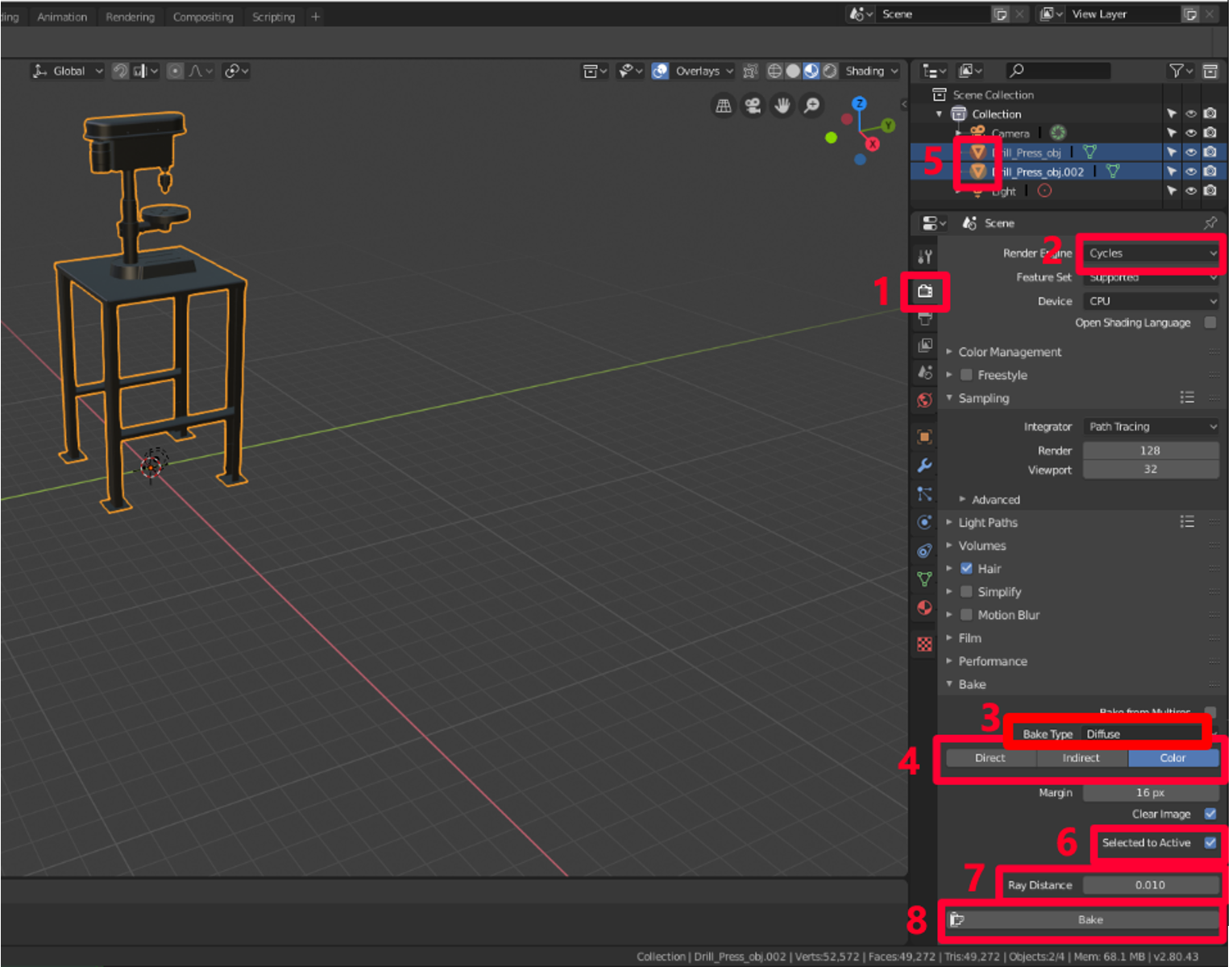
現在,重複的 3D 物件具有與原始 3D 物件相同的色彩,但是材質只有一種,而非好幾種。 這個做法可以大幅減少削減需求,並提高效能。
若要確認製作成功,您可以選取原始模型旁邊的眼睛圖示
 以將其隱藏。 現在,使用者只會看到具有一種材質和紋理的複本。
以將其隱藏。 現在,使用者只會看到具有一種材質和紋理的複本。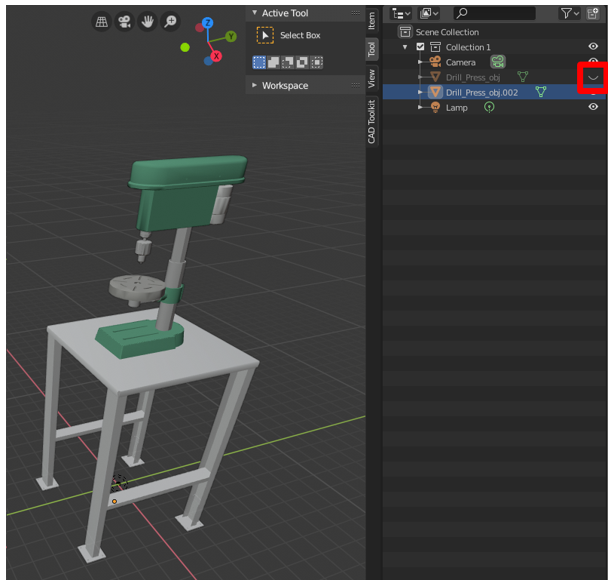
將模型匯出為 GLB 檔案
最後一步是將模型匯出成 GLB 檔案,以便其可以搭配 Dynamics 365 Guides 和 Power Apps 使用。
在 Blender 中,選取檔案>匯出>glTF 2.0。
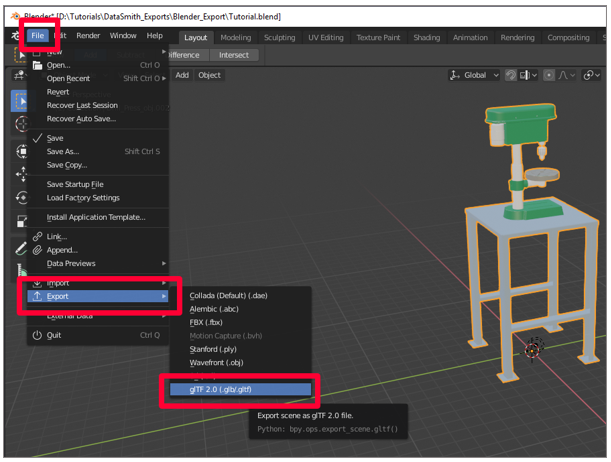
在輸出選單中,確定已選取 GLB 格式,而且選取的物件核取方塊已經勾選。 為您的檔案命名,並選取 glTF 2.0 (.glb/.gltf)。
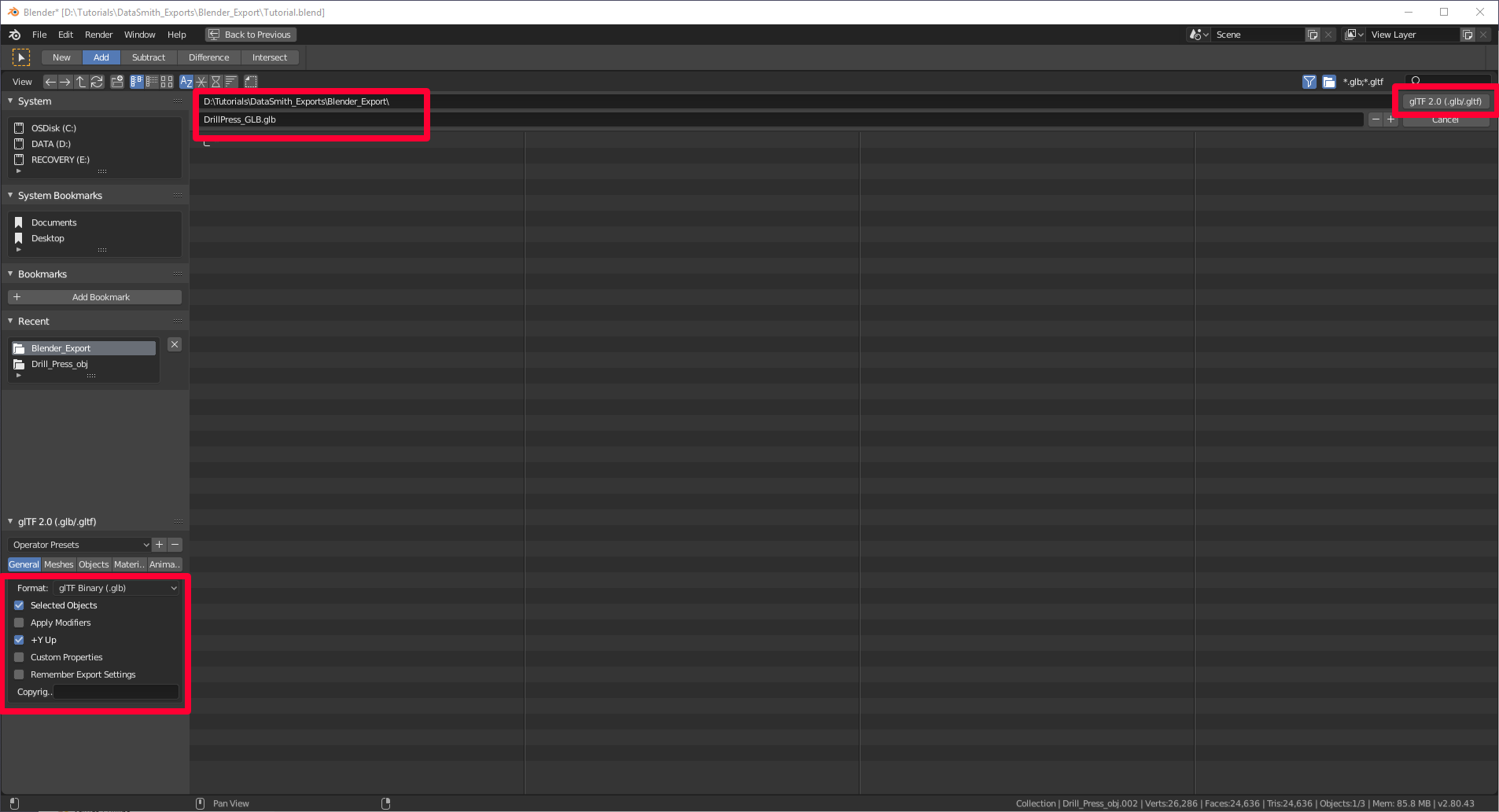
使用 Dynamics 365 Guides 或 Power Apps 檢視 3D 物件
準備好 3D 物件之後,請使用下列連結,深入了解如何在 Dynamics 365 Guides 或 Power Apps 中使用這個模型:
其他資訊
為了提供有關如何使用 Blender 軟體的清楚說明,本文特從 Blender 軟體程式取用一些螢幕擷取畫面。 深入了解 Blender Foundation。
因使用 Blender 或依賴這些說明而引起之任何形式的損害,Microsoft Corporation 概不負責,並於此明確聲明不予承擔任何責任。 這份文件的設計目的僅是為我們的客戶提供一般資訊,完全不考慮任何個別商務計劃或規格。 如需 Blender 的授權條款,請造訪下面網頁:Creative Commons Attribution ShareAlike。
這份文件當中的商標名稱和影像使用絕對僅供提供資訊和描述之用途,且 Microsoft 不為其使用進行任何商業聲明,亦不提示任何贊助或背書關係。