使用 Autodesk ReCap Photo 建立可搭配 Dynamics 365 Guides 或使用 Power Apps 所建立應用程式內含混合實境元件使用的 3D 物件
本教學課程將引導您完成使用 Autodesk ReCap Photo 攝影測量軟體,建立可搭配 Dynamics 365 Guides 的 3D 物件。 該軟體可用於使用 Microsoft Power Apps 建立的應用程式中包含的混合實境元件。
本教學課程內容僅供資訊參考之用,目的在於示範 ReCap Photo 如何搭配 Dynamics 365 Guides 和 Power Apps 使用。 Microsoft Corporation 並非 Blender 的關係組織或合作夥伴,並且不背書或贊助 Autodesk 或其任何產品。
什麼是 Autodesk ReCap Photo?
Autodesk ReCap Photo 可處理無人機的拍攝相片,進行現場、物件及其他事物當時狀況的 3D 呈現。 深入了解 Autodesk ReCap Photo。
安裝 Autodesk ReCap Photo
您也可以註冊免費試用版的 Autodesk ReCap Photo。
攝影技巧
以下提示將協助您拍攝用於攝影測量的高品質相片:
如果可以,請在光線一致且不會產生陰影的位置拍照。
嘗試不要讓圖片中出現您自己的陰影。
確定在拍照時不會有任何移動中的物體出現在背景中。
如果您使用的相機具有高動態範圍 (HDR) 設定,請關閉該功能,並在拍照時盡量不要調整相片曝光。
環繞目標拍照時,保持與目標相隔約一公尺。
拍照時盡量與物體保持垂直的相對位置。
如果目標很大,請從目標的一端橫向移動到另一端。 在每次通過時更改高度,直到您拍到所有表面。
開始新專案
開啟 Autodesk ReCap Photo。 如果是第一次開啟 Autodesk ReCap Photo,這時您會看到儀表板。
注意
在儀表板上,您可以選取空照圖或物件,建立全新的 3D 專案。 本教學課程包含物件工作流程。
在建立 3D 下方,選取物件。
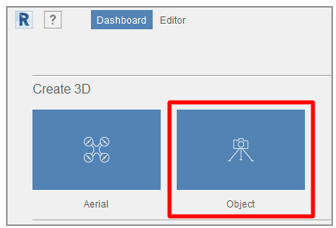
在提示要求下,在所顯示頁面中點選任意位置,然後新增您要用於建立 3D 物件的相片。 相片匯入完成後,選取建立。
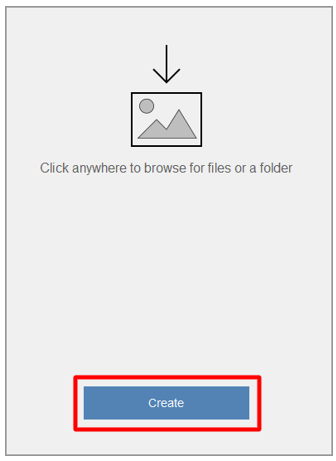
在建立專案頁面上,輸入專案名稱,然後選取開始並處理您的照片。 處理過程可能需要一些時間,實際時間將依新增相片數量和網路連線速度而異。
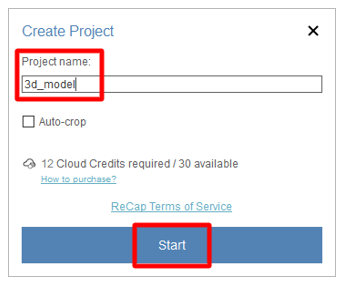
注意
此時,您可以選擇是否使用自動裁剪功能。 本教學課程稍後將示範如何使用程序來裁剪 3D 物件。
3D 物件處理完成後,它會顯示在我的雲端硬碟儀表板區段。 選取從雲端下載此專案 (向下箭頭) 按鈕並下載您的 3D 物件。
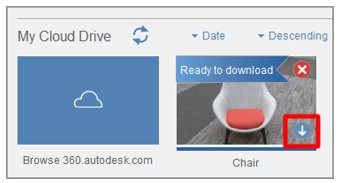
選取要儲存模型的位置,然後選取選取資料夾。
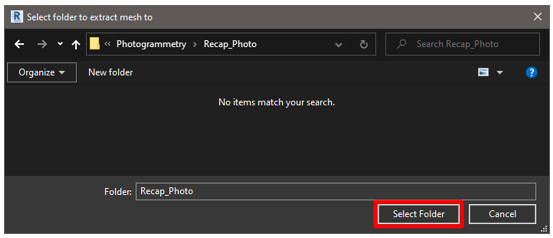
新的 3D 物件具有您輸入的名稱。 選取要在編輯器中開啟的模型。
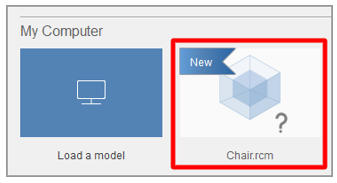
您的 3D 物件已載入編輯器頁面。
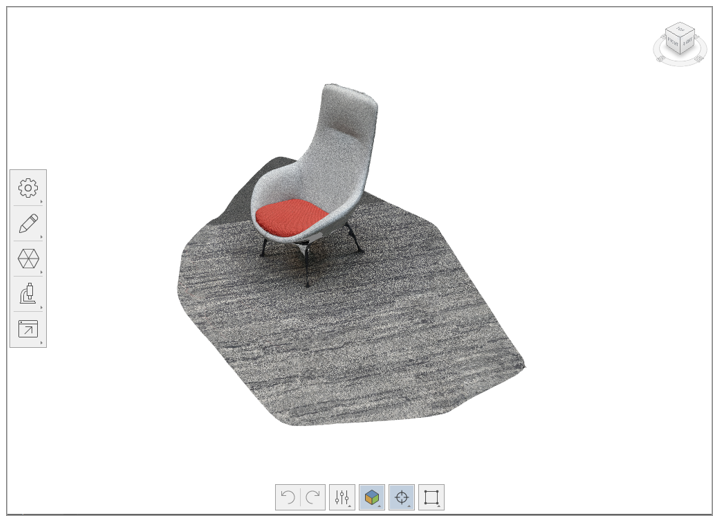
編輯 3D 物件
編輯器頁面左側和底部提供了幾種工具。 您可以使用這些工具來清理 3D 物件。 試著使用這些工具,清理您希望 3D 物件中不要保留的零件。 本教學課程會示範如何從模型中移除樓面。
在編輯器頁面的底部,選取 Lasso/Fence 工具。
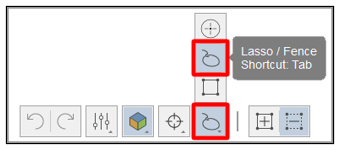
使用 Lasso/Fence 工具來選取除了要保留物件以外的各種內容。
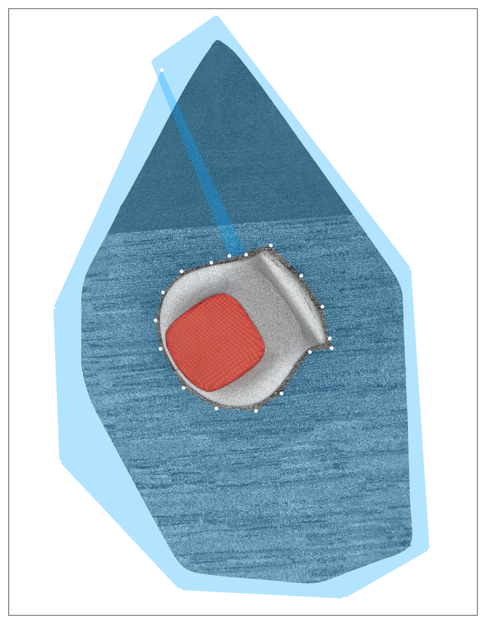
按 Enter,然後按下 Delete。 您可能必須重複幾次這些步驟,才能除去大部分樓面。
選取 Slice 工具,移除樓面的剩餘部分。 這個工具會建立一個切面,可供您在特定點以下用來切除幾何圖形。 下面是在 Slice 對話方塊中的可用設定:
填滿:選取此選項後,可根據模型開放區域的邊界來關閉模型。 在某些情況下,填滿作業可能並不容易。
無填滿:選取此選項後,模型可保留為開放模型。
轉換平面:選取此核取方塊後來對齊平面,直到樓面消失。
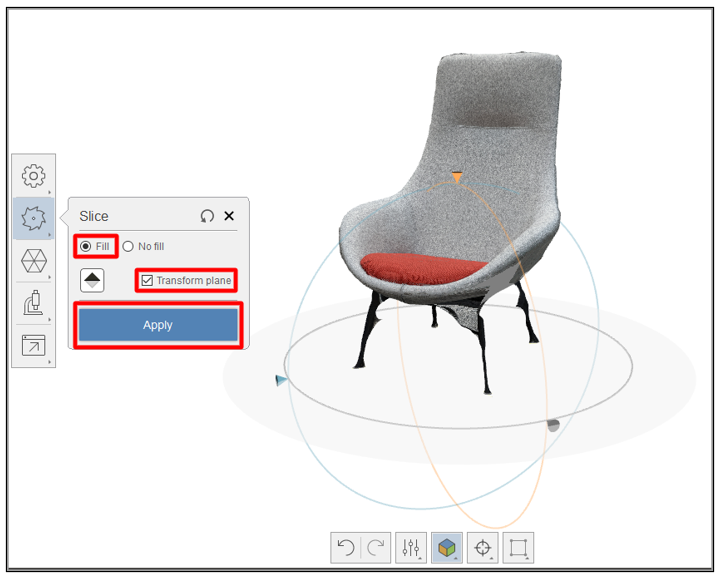
如果模型看起來符合您的需要,請選取套用按鈕。
樓面的剩餘部分隨即從 3D 物件中移除,並且底部已填滿網格。
削減 3D 物件,協助提高效能
不要保留的網格部分完成移除後,您可以削減模型,直到多邊形數目滿足 Dynamics 365 Guides 和 Power Apps 的效能目標。
在編輯器頁面的左側,選取削減網格工具。
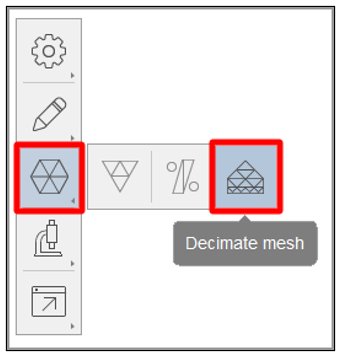
在削減對話方塊的目標面數欄位中,指定可讓視覺逼真度與效能要求達到平衡的多邊形數目。
注意
除非極度要求幾何精確無誤,否則請勿選取最佳幾何核取方塊,否則您的紋理將遭移除。 透過攝影測量產生的紋理,可大幅提高 3D 物件的細節。
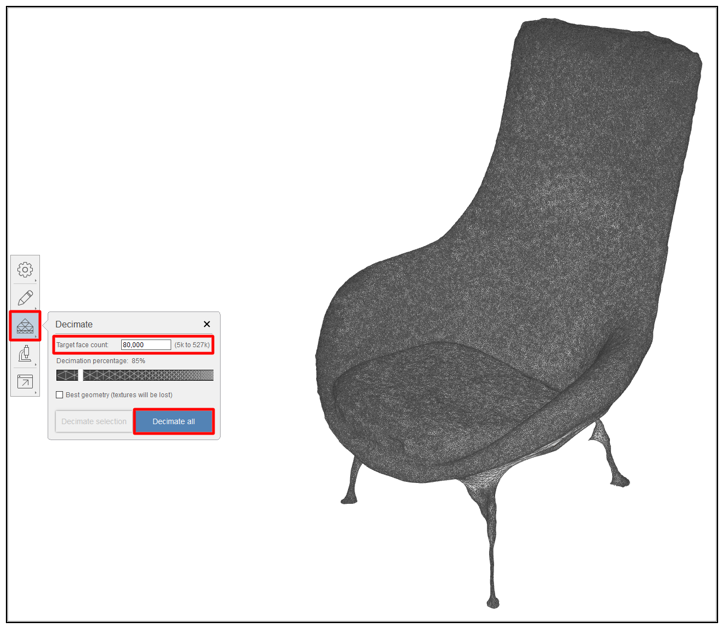
選取全部削減。
3D 物件隨即完成最佳化,並可開始匯出。

將 3D 物件匯出為 OBJ 檔案
3D 物件必須採用 GLB 檔案格式,才能用於 Dynamics 365 Guides 或 Power Apps。 在此步驟中,您會將模型匯出為可接著轉換成 GLB 檔案的 OBJ 檔案。
在編輯器頁面的左側,選取匯出按鈕,然後選取匯出模型按鈕,開啟匯出設定。
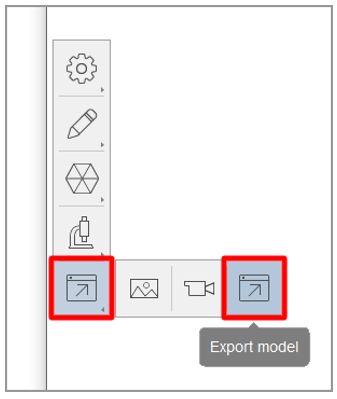
在匯出模型對話方塊的匯出新檔欄位中,選取 OBJ 為匯出檔案類型,然後在大小欄位中選取 4096x4096 為紋理大小。 完成之後,選取匯出。
注意
儘管您可以選擇更大或更小的紋理,但是請注意,該大小將會影響效能或視覺逼真度。
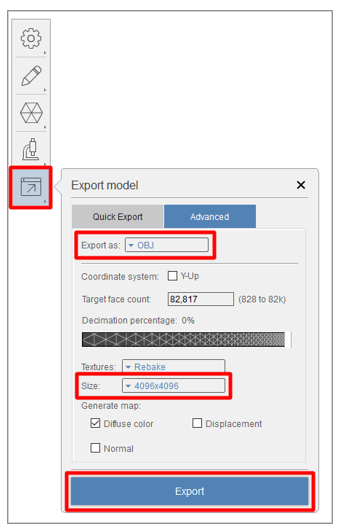
選取要儲存檔案的位置,然後選取選取資料夾。
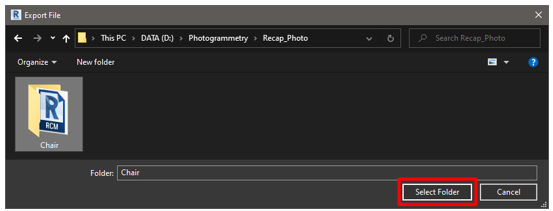
3D 物件已匯出到您選定的資料夾。
使用 Blender,將 OBJ 檔案轉換為 GLB 檔案
您可以使用幾種應用程式來將 OBJ 檔案轉換為 GLB 檔案。 本教學課程會示範如何使用 Blender。
什麼是 Blender?
Blender 是一種免費的開放原始碼 3D 建立套件。 這項軟體可支援整個 3D 管道:建模、裝配、動畫、模擬、轉譯、合成和動作追蹤,以及視訊編輯和遊戲建立。
如果您使用 Blender 軟體來準備 3D 物件,請參閱 Blender 網站上的相關資訊,並下載適用於 Windows 的最新版本。
將 3D 物件匯入 Blender
開啟 Blender。 這時一個新場景將自動建立。
以滑鼠右鍵按一下立方體,然後選取刪除,即可將其刪除。
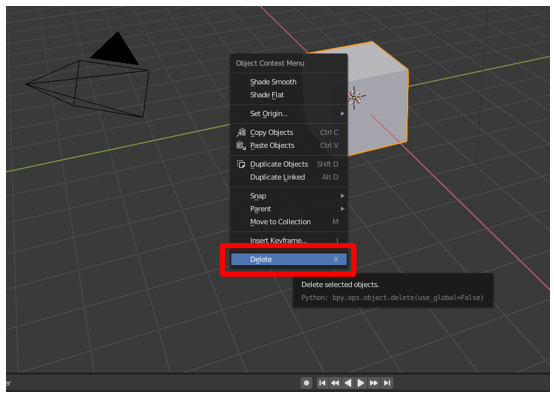
在檔案選單中,選取匯入>Wavefront (.obj),即可匯入 OBJ 檔案。
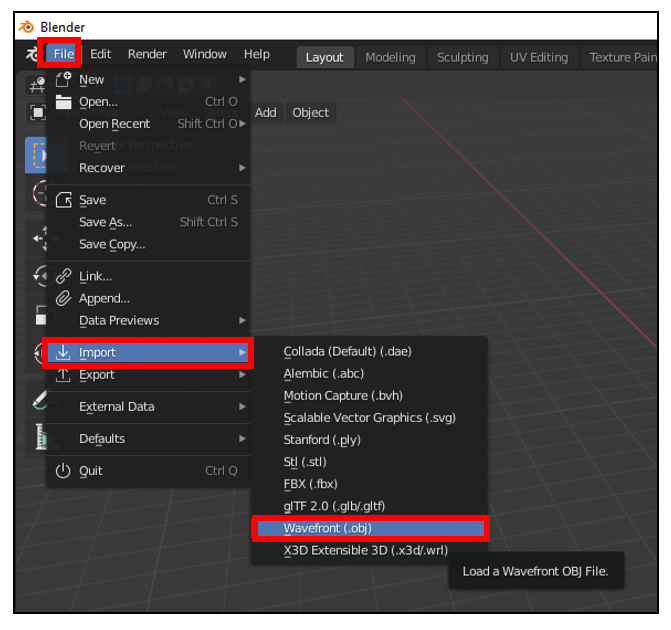
在匯入 OBJ 下方,依照下面這些步驟執行:
清除物件和群組核取方塊,然後選取影像搜尋核取方塊。
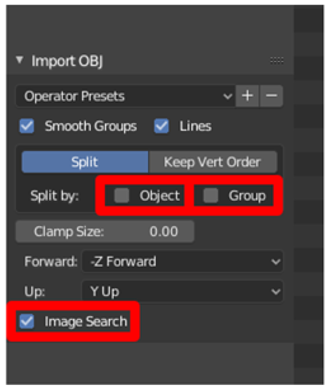
選取匯入 OBJ。 Blender 會將 3D 物件以單一項目匯入,並在子資料夾中搜尋任何材質。
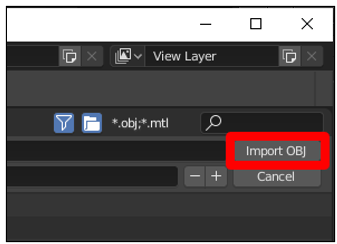
將 3D 物件匯出為 GLB 檔案
最後一步是將模型匯出成 GLB 檔案,以便其可以搭配 Dynamics 365 Guides 或 Power Apps 使用。
在 Blender 的檔案選單上,選取匯出>glTF 2.0 (.glb/.gltf)。
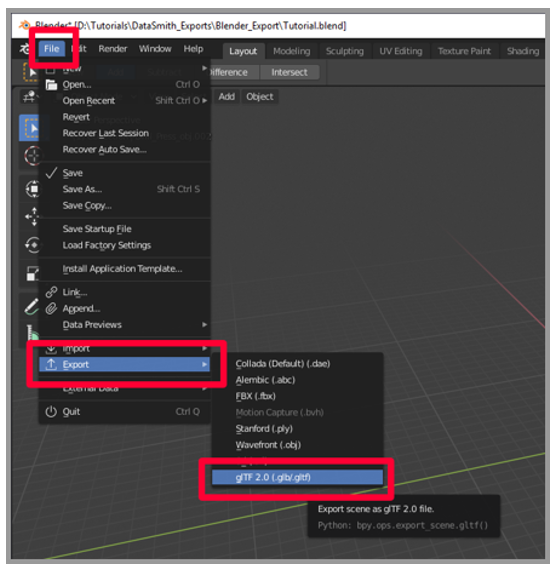
在匯出 glTF 2.0 下方,從格式欄位中選取 glTF 二進位 (.glb),然後選取選取的物件核取方塊。
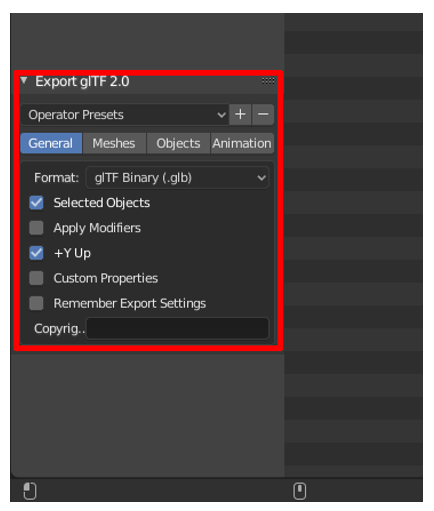
輸入您的檔案名稱。
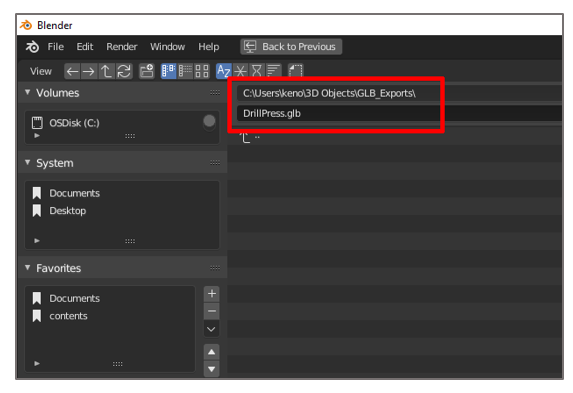
選取匯出 glTF 2.0。
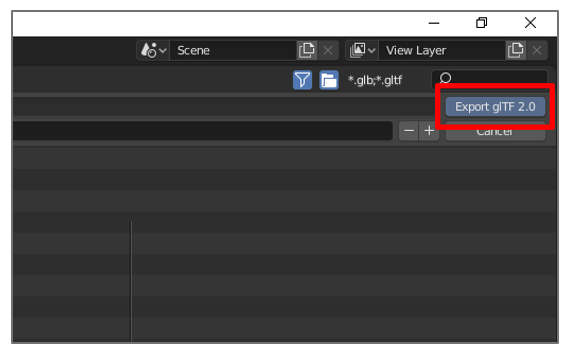
使用 Dynamics 365 Guides 或 Power Apps 檢視 3D 物件
準備好 3D 物件之後,請使用下列連結,深入了解如何在 Dynamics 365 Guides 或 Power Apps 中使用這個模型:
其他資訊
為了提供有關如何使用 ReCap Photo 軟體的清楚說明,本教學課程特從 Autodesk ReCap Photo 軟體程式取得一些螢幕擷取畫面。 若要深入了解關於 ReCap Photo 和 Blender 的資訊,請參閱以下頁面:
因使用 Autodesk ReCap Photo 或依賴這些說明而引起之任何形式的損害,Microsoft Corporation 概不負責,並於此明確聲明不予承擔任何責任。 這份文件的設計目的僅是為我們的客戶提供一般資訊,完全不考慮任何個別商務計劃或規格。
這份文件當中的商標名稱和影像使用絕對僅供提供資訊和描述之用途,且 Microsoft Corporation 不為其使用進行任何商業聲明,亦不提示任何贊助或背書關係。