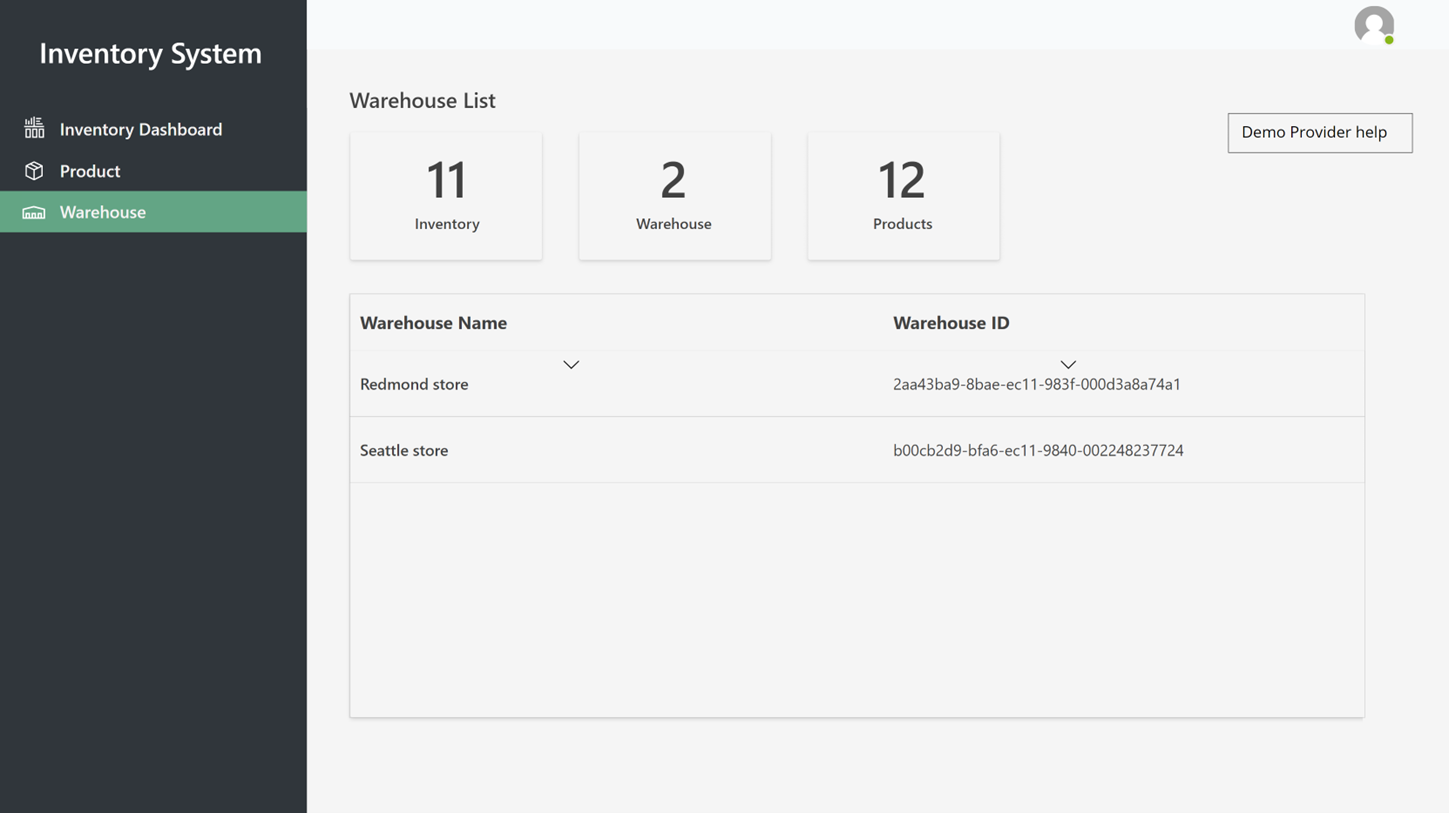設定和開啟示範供應商
本文介紹如何在 Microsoft Dynamics 365 Intelligent Order Management 中設定和啟動示範供應商。
示範供應商旨在幫助您查看訂單如何在 Intelligent Order Management 和協力廠商連接之間流動。 設定示範供應商後,您可以產生測試訂單,並在 Intelligent Order Management 中監視其狀態,因為它會經過協調流程的每個步驟,從訂單驗證到履行。
附註
示範供應商僅可在試用環境中取得。
可使用以下示範供應商應用程式:
- 示範電子商務應用程式 – 此應用程式用於產生訂單。
- 示範履行應用程式 – 此應用程式用於處理和履行訂單。
- 示範庫存應用程式 – 此應用程式用於在履行後更新庫存系統。
設定示範供應商
在開始使用示範供應商之前,您必須先設定它們。 設定過程分為四個階段:
- 啟動連線。
- 發佈原則。
- 新增供應商。
- 啟動並發佈示範協調流程。
啟動連線
若要啟動連線,請依照下列步驟操作。
- 在 Intelligent Order Management 首頁上,選擇設定,然後選擇初始連接。
- 打開各個連接,等待其建立,然後選擇儲存並關閉。 (綠色核取記號表示連接已建立。)
- 建立所有連接後,在頂端功能表中選擇啟動系統。
變更履行流程原則
若要變更履行流程原則,請執行以下步驟。
- 前往設定 > 一般應用程式設定 > 訂單處理喜好設定。
- 在履行流程原則區段,選擇履行訂單建立變更庫存檢查和履行訂單建立的原則。
發佈原則
若要發佈原則,請按照以下步驟執行。
- 在左側瀏覽窗格的協調流程底下,選擇原則。
- 選擇並發佈清單中的每個原則。
新增供應商
若要新增供應商,請執行以下步驟。
在左側瀏覽窗格的供應商底下,選擇程式庫。
選擇並啟動內部應用程式服務、示範訂單履行、示範接單和示範訂單庫存供應商。
選擇啟用供應商。 供應商啟用精靈隨即出現。
在條款及條件頁面,閱讀條款及條件。 如果您同意,請選擇接受。
按以下方式為各個供應商完成供應商啟用安裝精靈:
- 確認連接已建立。 (綠色核取記號表示連接已建立。)
- 各個供應商設為預設設定。 對於內部應用程式服務供應商,當系統詢問您是否要建立新分割訂單行時,選擇否。
- 選取下一步。
當您拉到精靈的尾端時,選擇啟用。
啟用供應商後,變更大約需要六分鐘才能生效。 您可以前往 供應商 > 已安裝,查看每個供應商的狀態來驗證所有供應商是否處於啟用狀態。
發佈示範協調流程
要發佈示範協調流程,請按照以下步驟執行。
- 前往協調流程 > 流程。
- 選擇示範訂單旅程以開啟。
- 選取儲存並發佈。
附註
如果您在發佈協調流程時發生問題,請重新選擇供應商動作和原則,然後再試一次。
如果未發佈原則,請確認示範訂單驗證標題、示範訂單驗證行和簡易履行確定設定正確。
啟動示範供應商
協調流程發佈後,示範供應商就可以使用了。
開啟電子商務示範應用程式
首先,開啟電子商務示範應用程式,扮演消費者的角色,在模擬的電子商務商店中下訂單。 然後訂單將流入 Intelligent Order Management,您可以在銷售和履行訂單表中查看其狀態和詳細資料。
要打開電子商務示範應用程式,請按照以下步驟操作。
- 在左側瀏覽窗格中,選擇左下方的區域切換器,然後選擇示範供應商。
- 在示範供應商頁面的電子商務商店 - 示範底下,選擇啟動示範。 電子商務示範網站隨即顯示。
- 在首頁或類別頁面上,選擇產品。
- 輸入或選擇數量。
- 選擇新增到購物車。
- 在購物車頁面上,選擇下單。
- 隨即出現預先填寫了示範客戶資訊的結帳頁面。 您可以選擇在建立訂單之前變更客戶資訊。
- 選取建立訂單。 成功建立訂單後,您將重新導向到確認頁面。
在 Intelligent Order Management 中驗證訂單
下單後,可在 Intelligent Order Management 銷售表中進行驗證。
如要驗證訂單,請執行以下步驟。
- 在左側瀏覽窗格中,選擇左下方的區域切換器,然後選擇銷售訂單。
- 您建立的訂單就會出現在清單的頂端。 選擇訂單以開啟,並查看訂單詳細資料。
當 Intelligent Order Management 收到訂單時,它會執行協調流程並最終將訂單發送到適當的倉儲。
開啟示範履行應用程式
接下來,打開示範履行供應商應用程式來履行訂單。
要打開示範履行供應商應用程式,請按照以下步驟操作。
- 在左側瀏覽窗格中,選擇左下方的區域切換器,然後選擇示範供應商。
- 在示範供應商頁面的履行中心 - 示範底下,選擇啟動示範。
- 選擇您下的訂單,然後使用精靈完成履行步驟,一直到裝運。 完成精靈後,更新後的狀態應會反映在 Intelligent Order Management 銷售訂單表中。
入庫訂單
在示範履行應用程式中,選擇入庫訂單以在入庫訂單頁面查看有關入庫訂單的詳細資料。 下圖顯示範例。
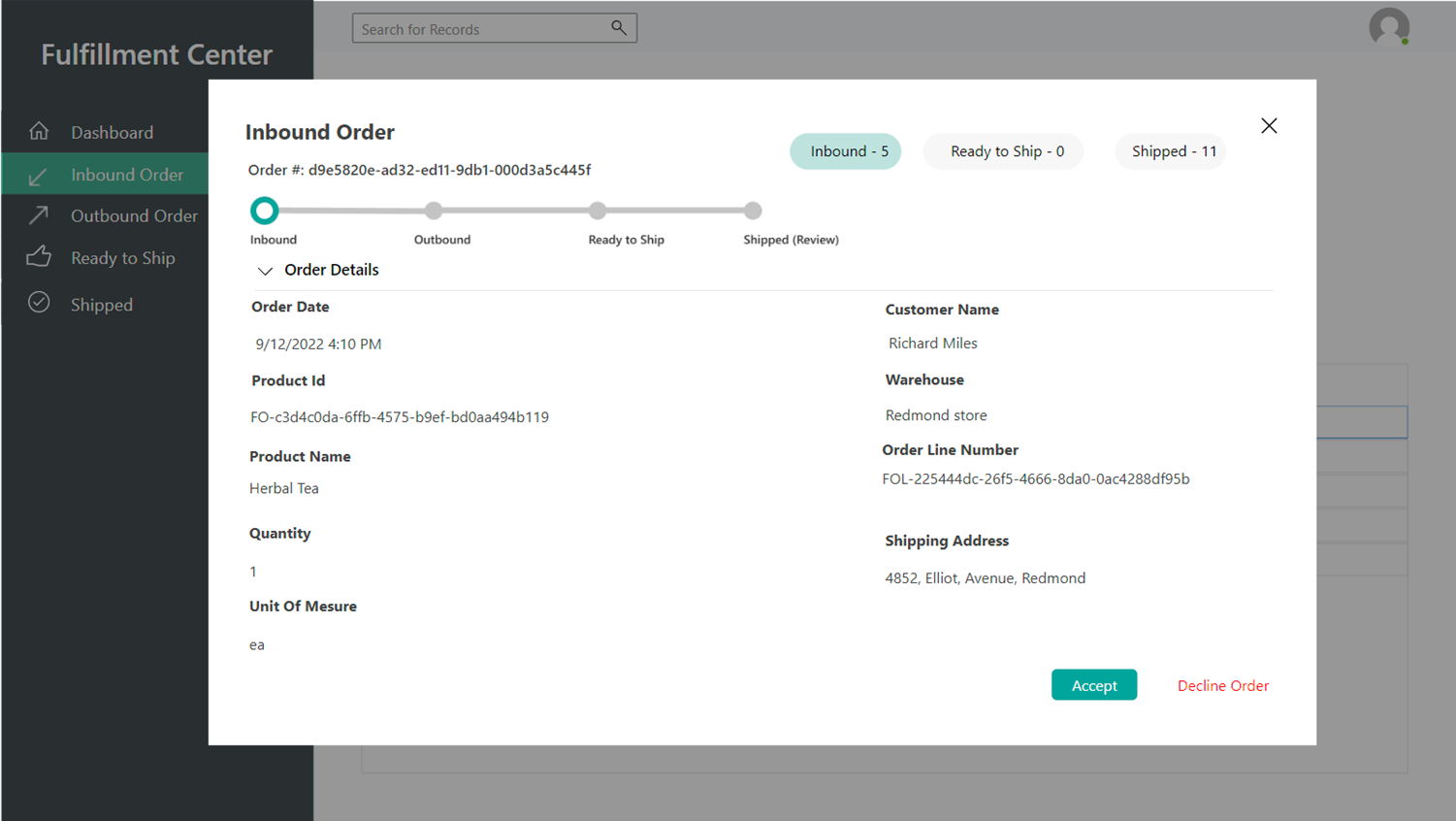
選擇接受以移至精靈的下一頁。
出庫訂單
在出庫訂單頁面,您可以查看出庫訂單的詳細資料。 下圖顯示範例。
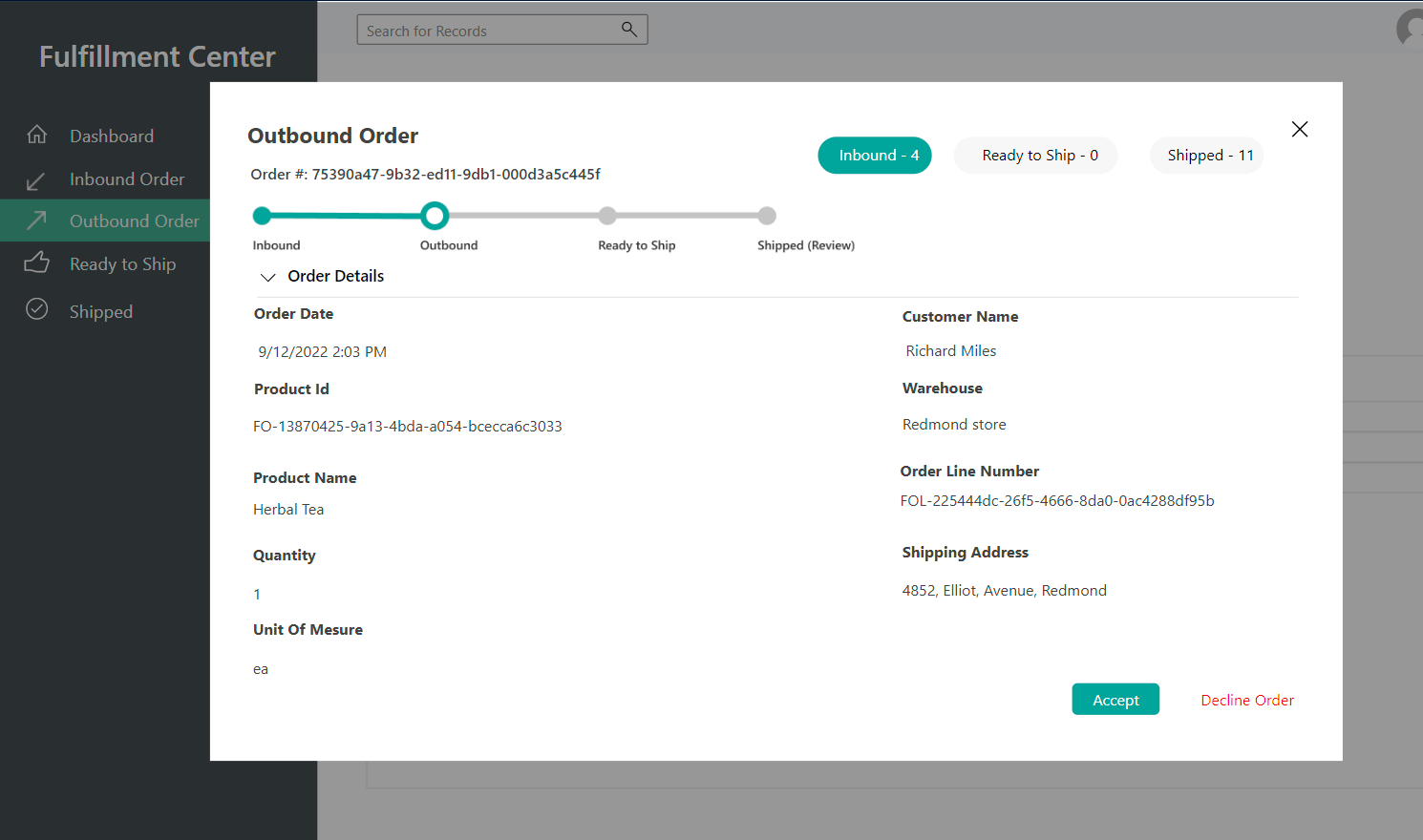
選擇接受以移至精靈的下一頁。
準備出貨
在準備出貨頁面,您可以查看有關訂單出貨狀態的詳細資料。 下圖顯示範例。
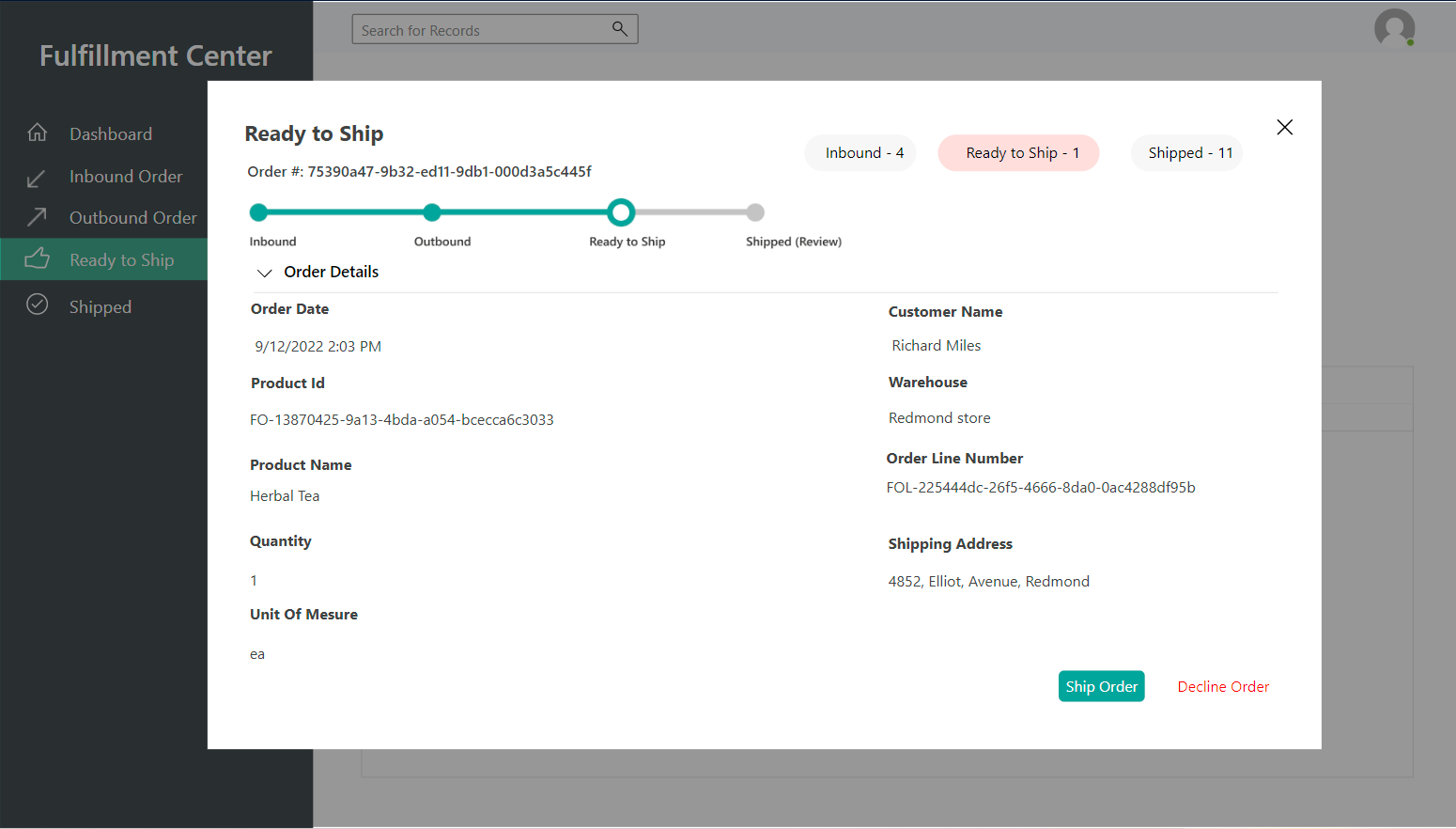
選擇出貨訂單以移至精靈的下一頁。
訂單完成
在已出貨頁面,您可以查看已出貨訂單的詳細資料。 下圖顯示範例。
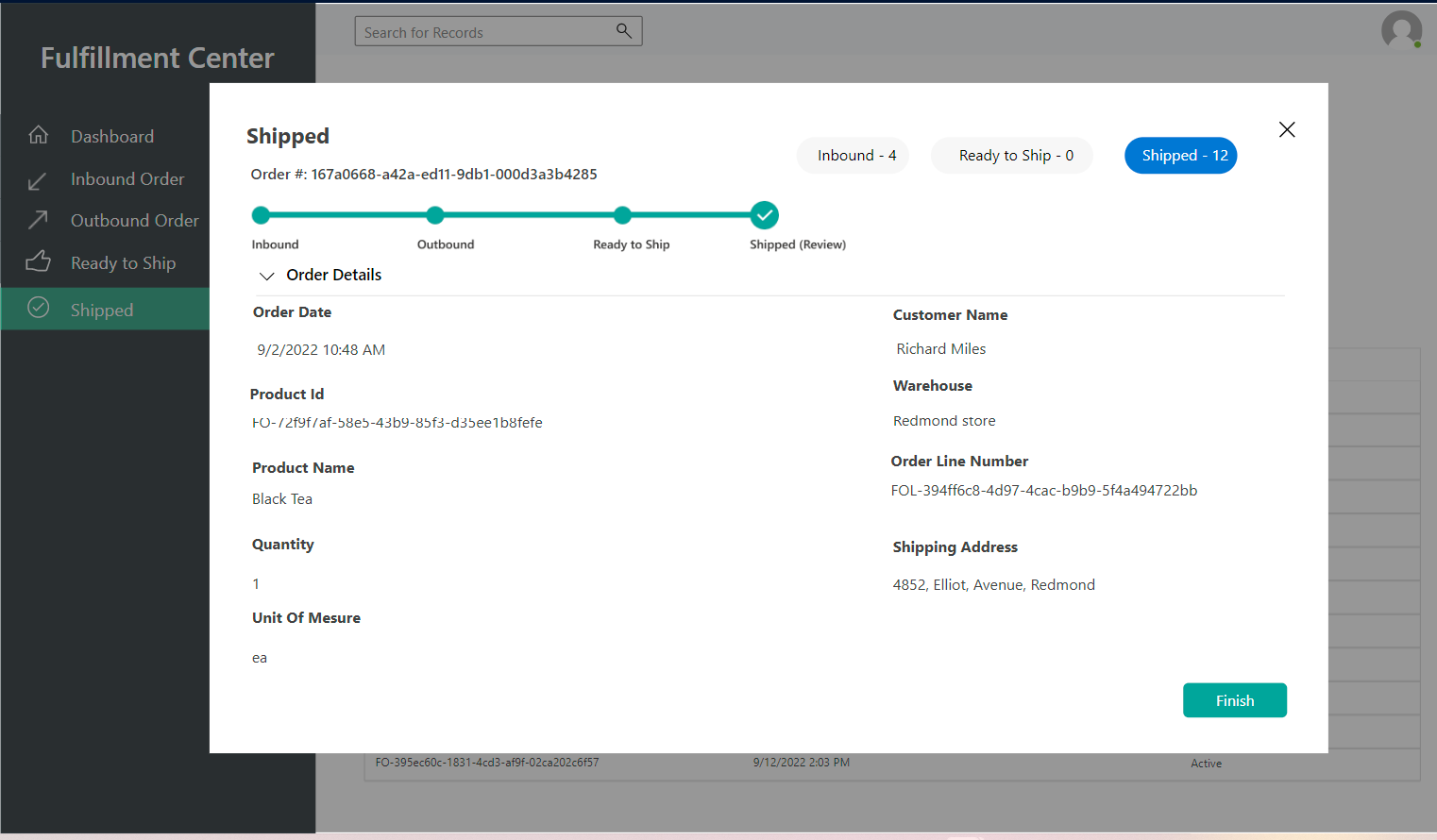
選擇結束以結束此精靈。 然後返回 Intelligent Order Management,在銷售訂單表中查看訂單的更新狀態。
開啟示範庫存應用程式
您可以在示範庫存應用程式查看各個庫存及其各自產品和倉儲的資訊。 訂單出貨至履行中心後,將根據銷售訂單減少商品數量。
要打開示範庫存應用程式,請按照以下步驟操作。
- 在左側瀏覽窗格中,選擇左下方的區域切換器,然後選擇示範供應商。
- 在示範供應商頁面的庫存系統 - 示範底下,選擇啟動示範。
庫存儀表板
在示範庫存應用程式中,選擇庫存儀表板以查看有庫存產品的清單。 下圖顯示範例。
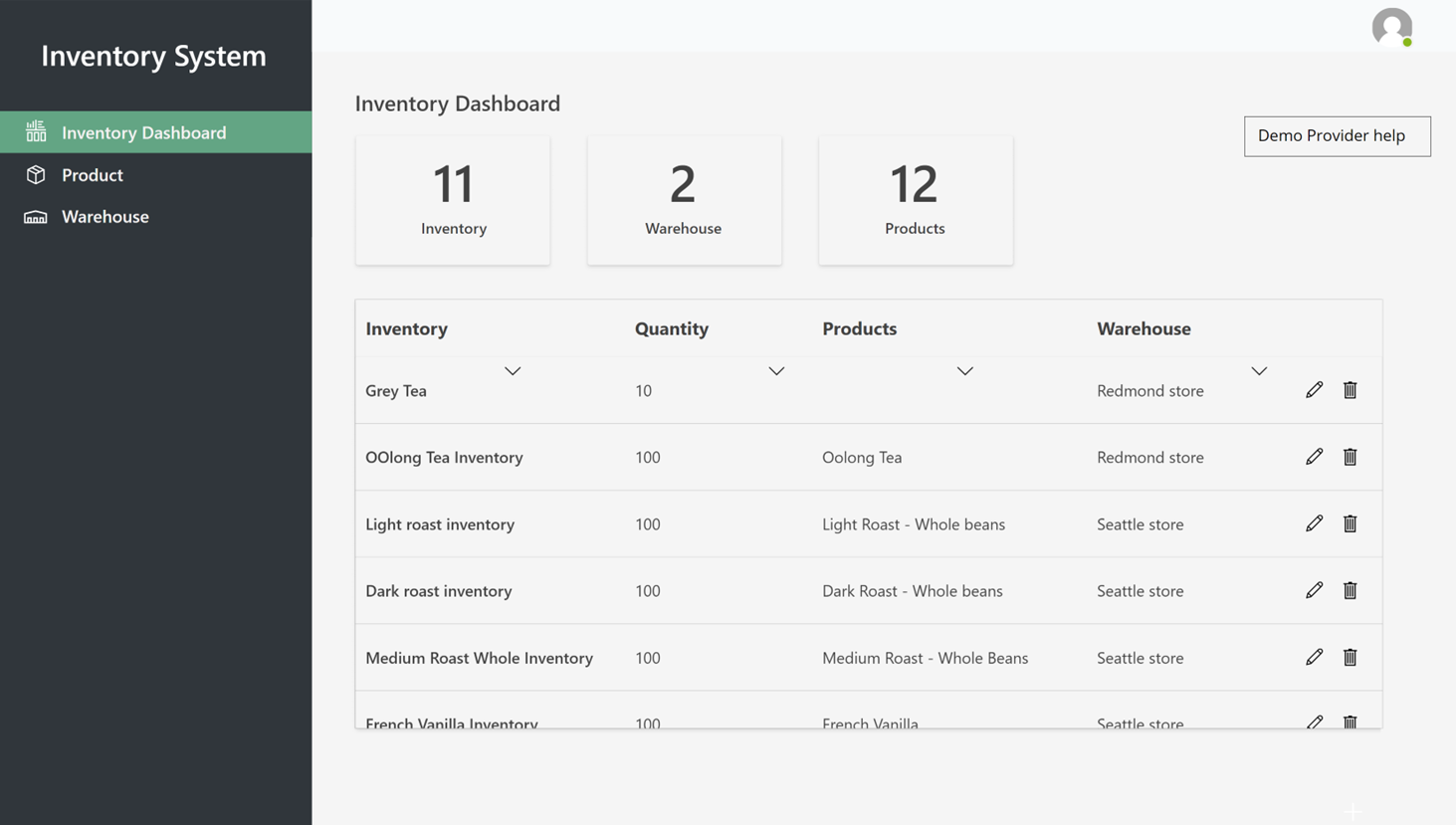
產品
選擇產品以查看產品清單和產品識別碼。 下圖顯示範例。
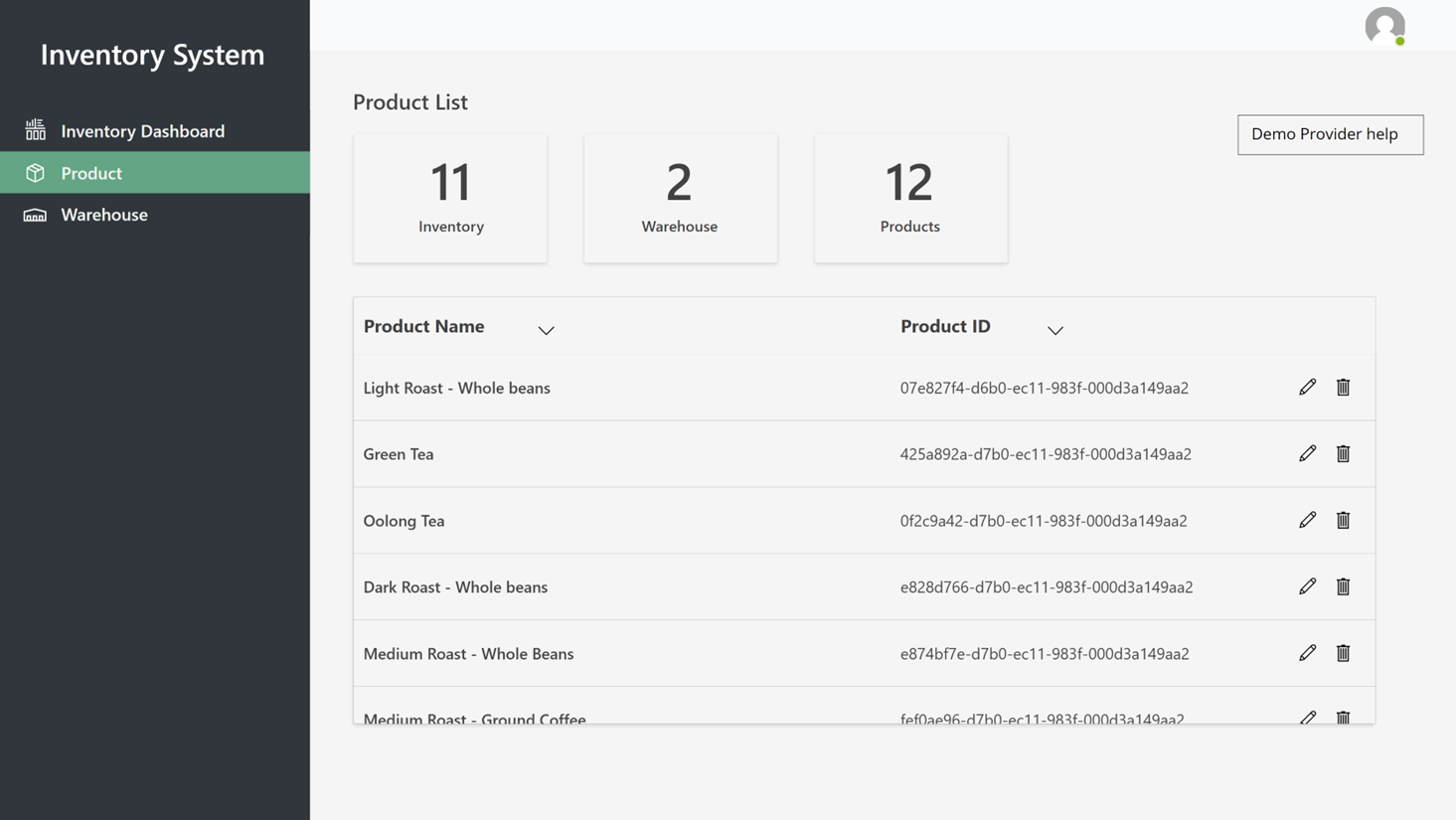
倉庫
選擇倉儲以查看倉儲清單。 下圖顯示範例。