避免位置階層上的文字遭到截斷並匯出到 Visio
適用於這些 Dynamics 365 應用程式:
人力資源
問題
當客戶檢視 Microsoft Dynamics 365 Human Resources 中的職位階層時,個人和職位名稱遭到截斷。 因此很難截取螢幕畫面,或列印和分佈階層結構。
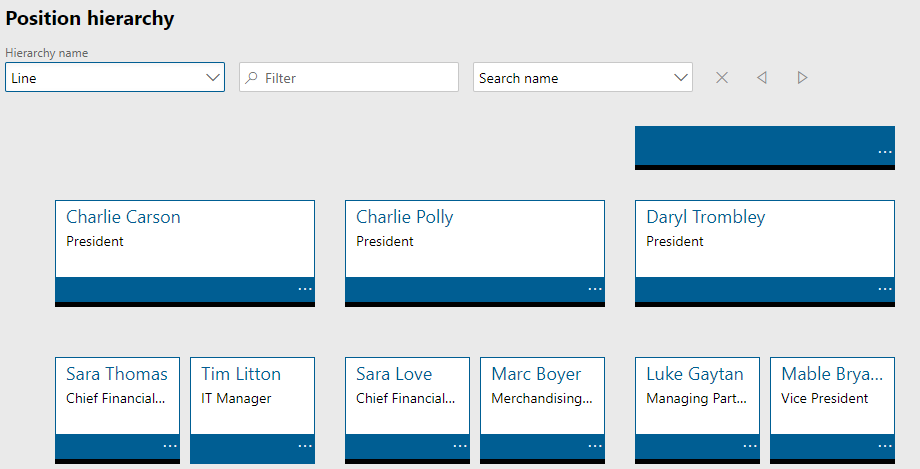
起因
此行為經過設計。
解決方案
很遺憾,使用者不能輕易變更文字大小。 然而您可以將職位階層結構匯出人力資源,接著匯入到 Microsoft Visio。 雖然下面文章是為 2012 年的 Microsoft Dynamics AX 撰寫,但流程上仍然適用人力資源:將職位階層匯出 Microsoft Visio。
請按照下列步驟匯出到 Visio。
請在人力資源打開職位清單頁面。
若要在組織結構圖納入更多資訊,請將欄位新增到職位清單,方便您在這項程序使用組織結構圖精靈。
請在操作窗格上選取在 Microsoft Office 打開按鈕,接著在匯出到 Excel 下方選取職位。 或者按下 Ctrl+T。
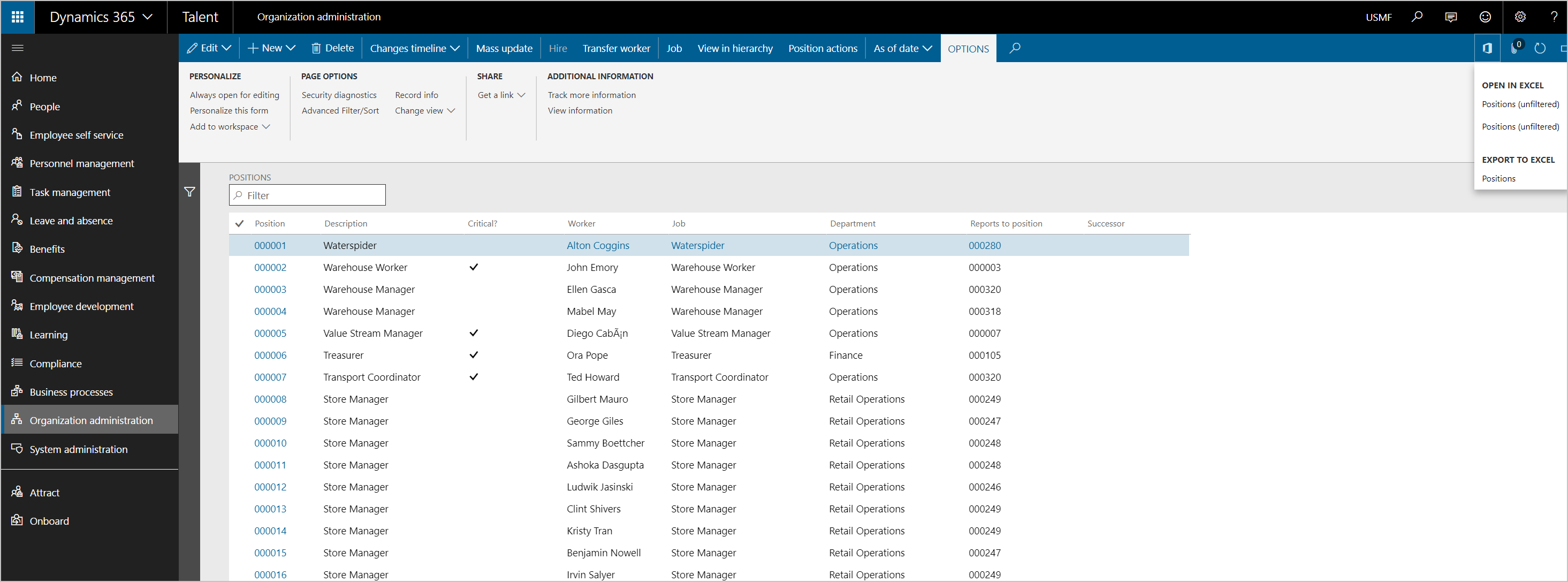
儲存已匯出的 Excel 檔案。
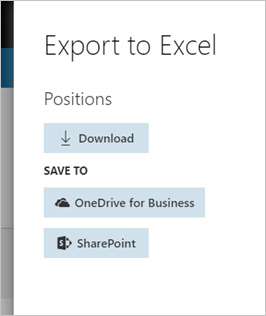
請在 Visio 選取 Visio - 新建和商業範本類別。
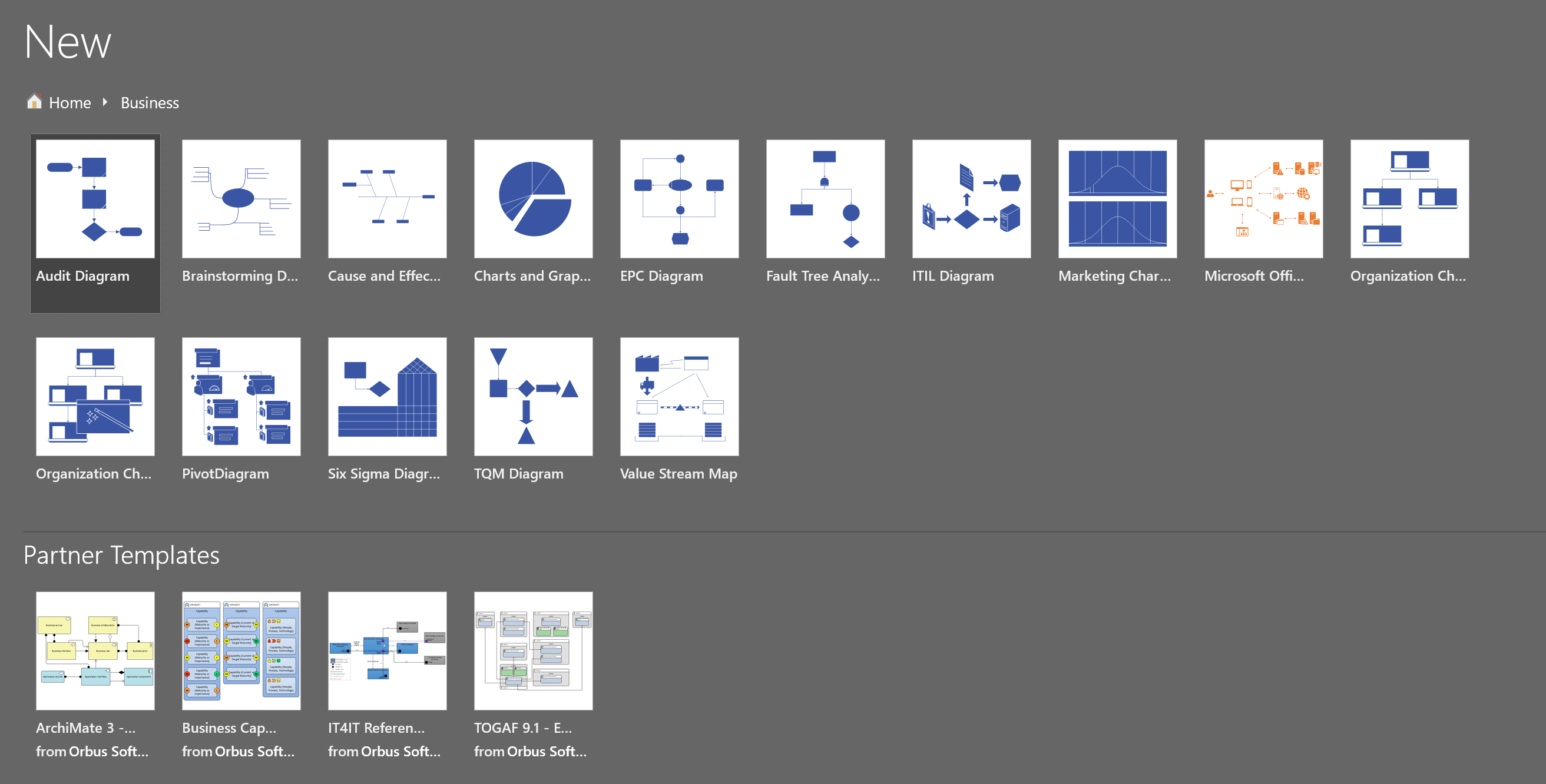
選取組織結構圖精靈,接著選取建立。
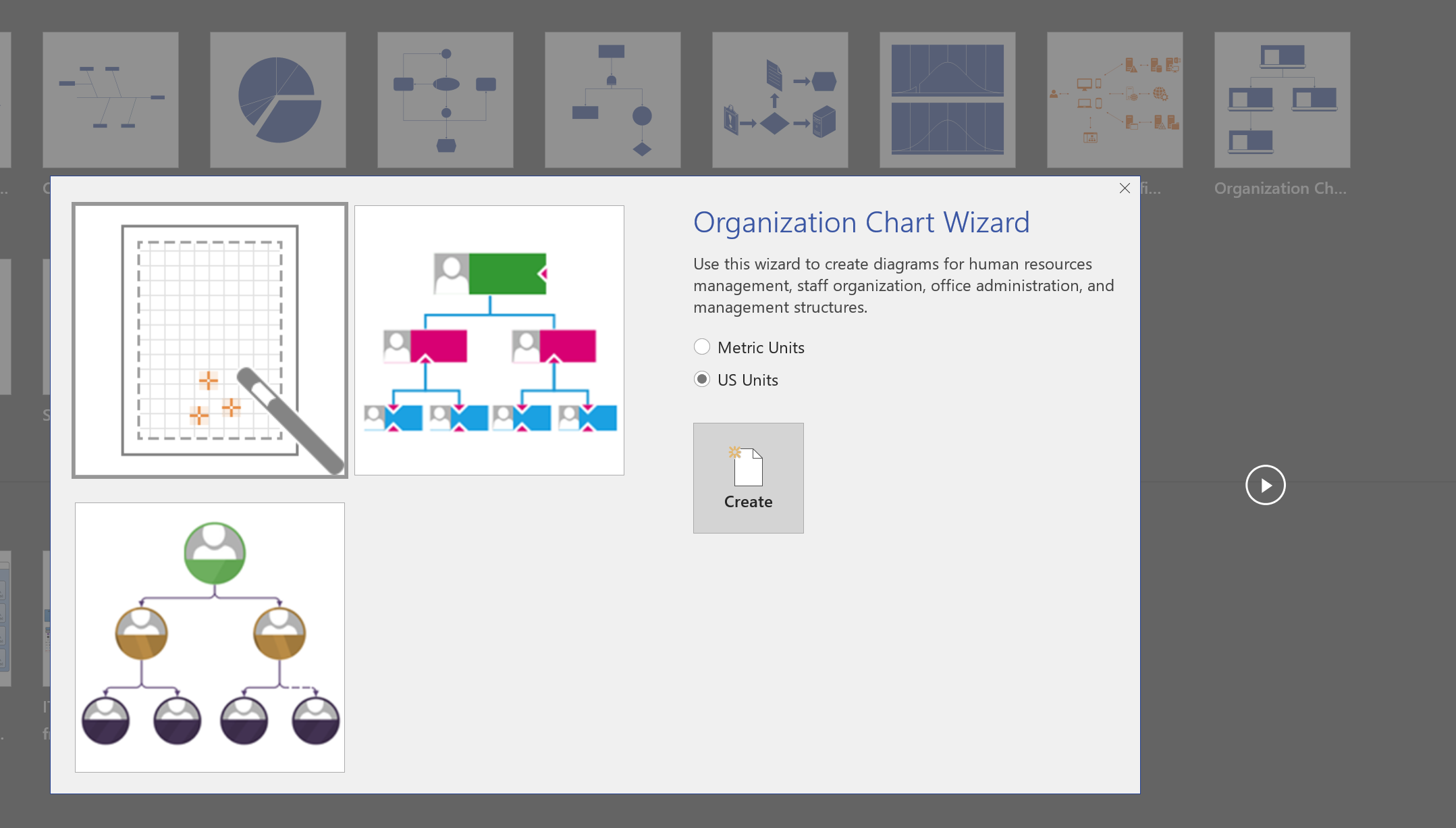
請選取已經儲存在檔案或資料庫的資訊,接著選取下一步。
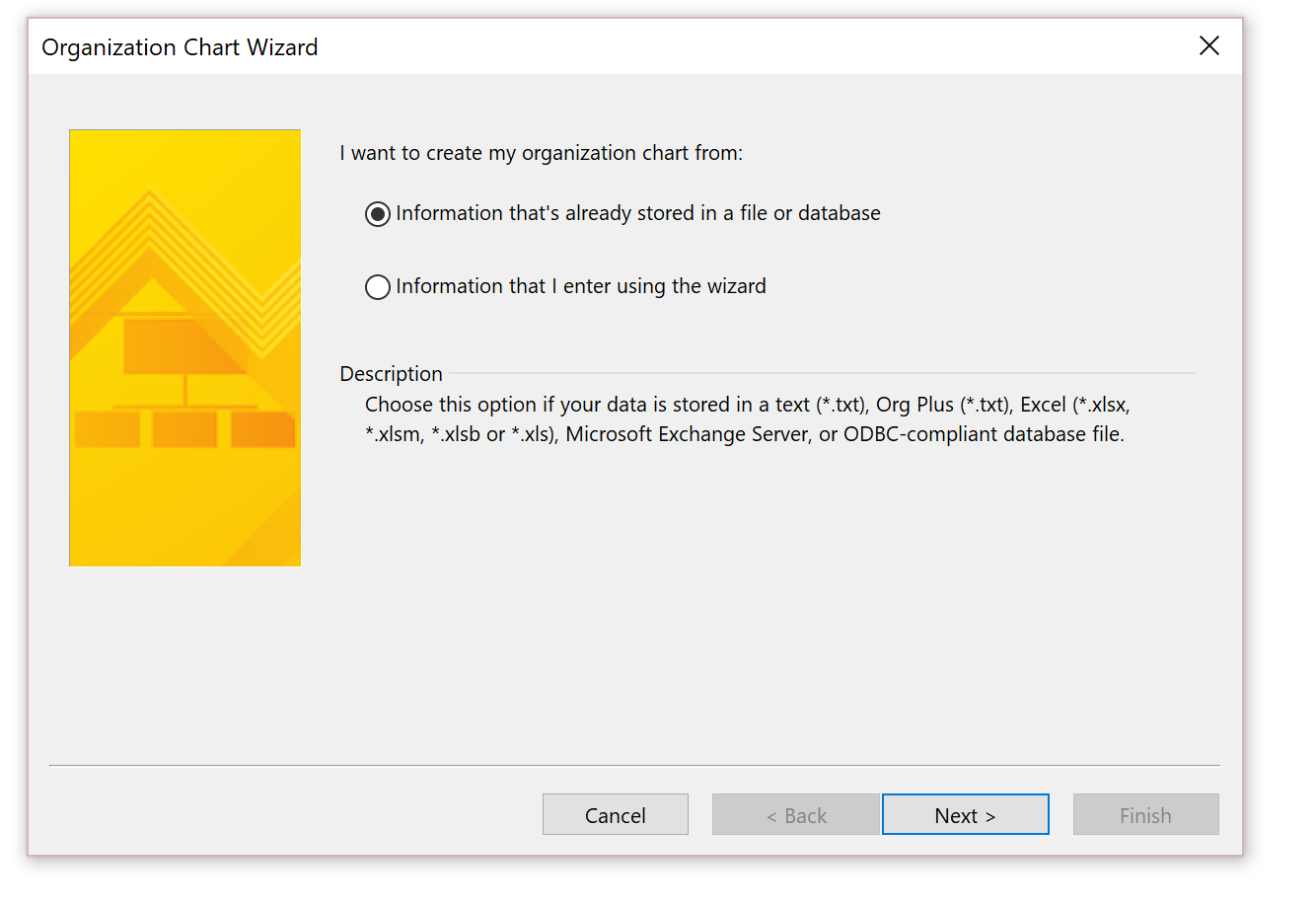
請選擇 A text, Org Plus (*.txt) 或 Excel 檔案,接著選取下一步。
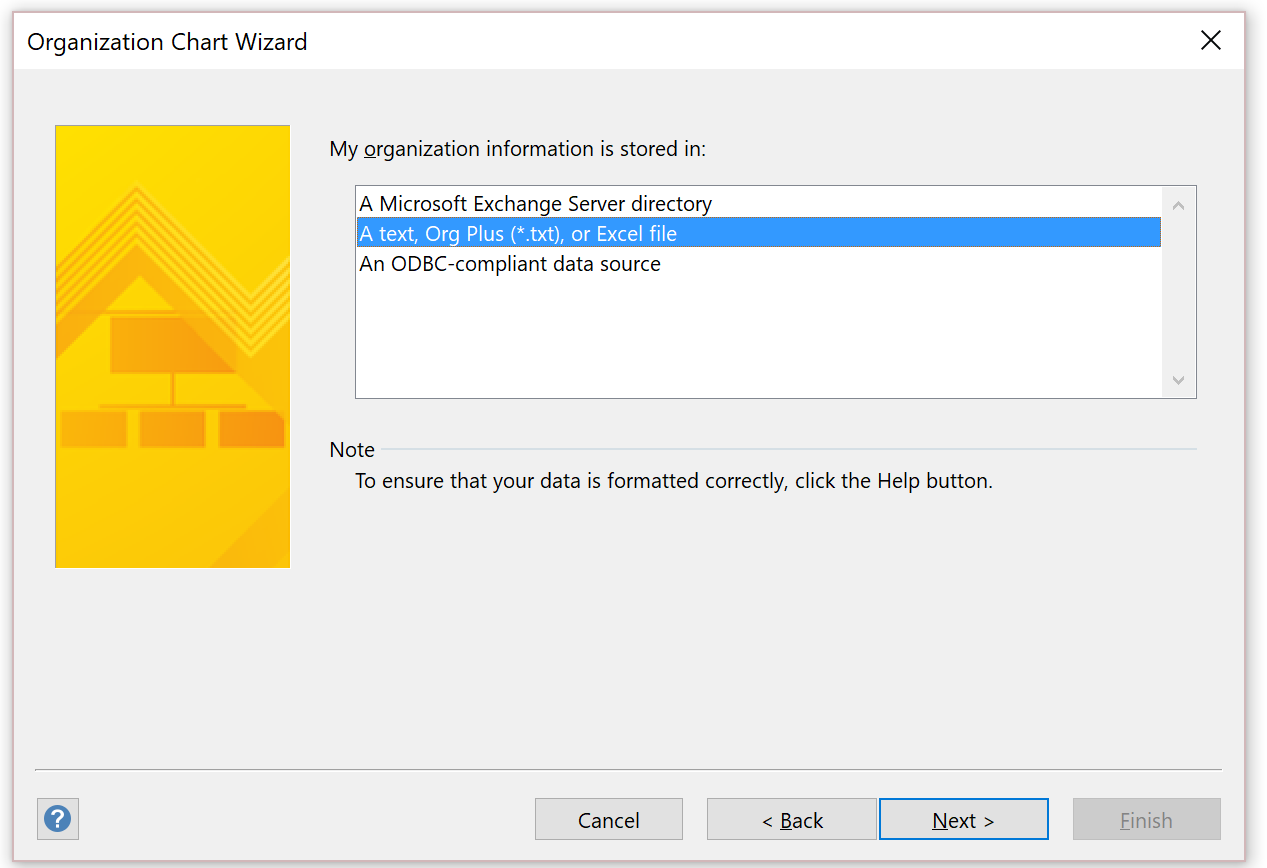
瀏覽以選取包含職位階層的已匯出 Excel 檔案,接著選取下一步。
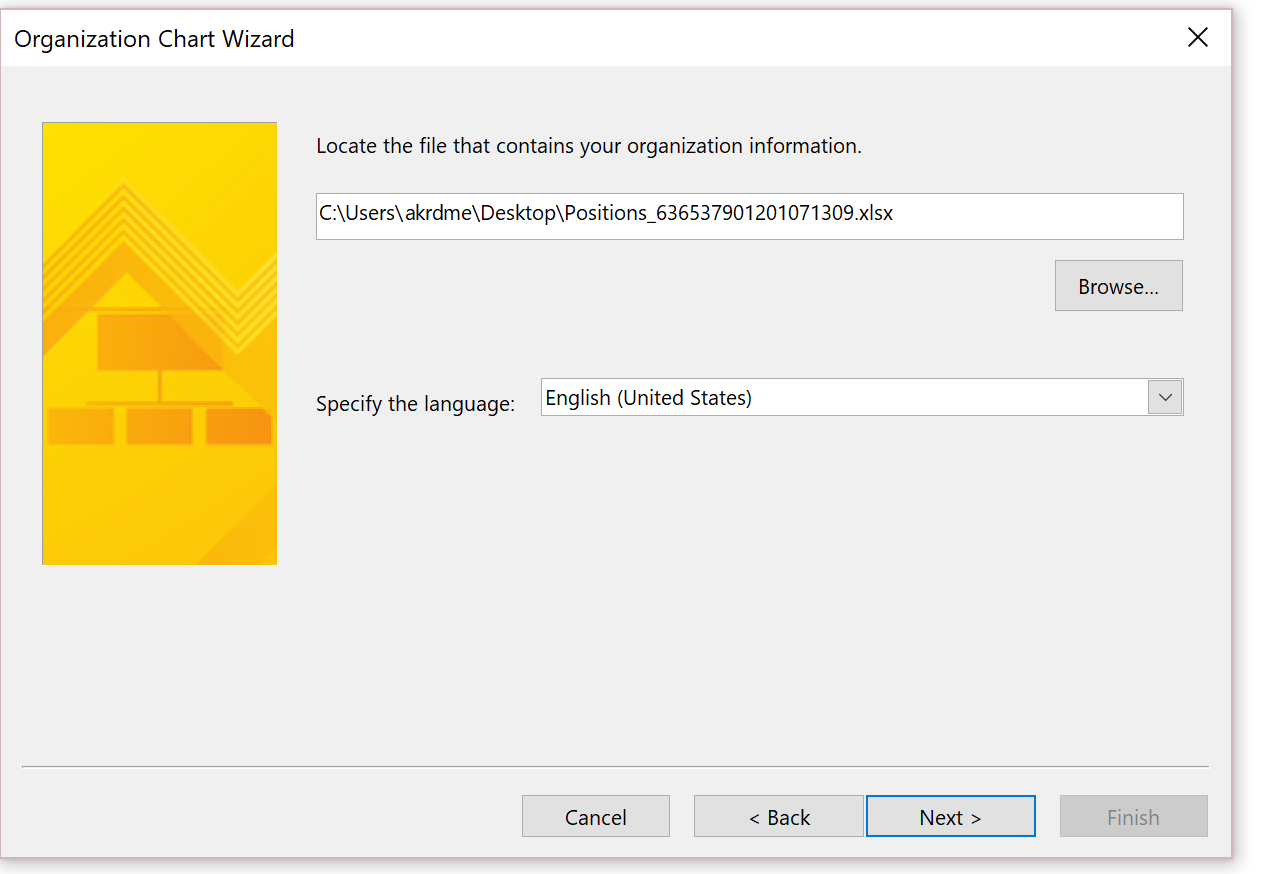
設定姓名欄位為職位、設定回報對象欄位為回報職位,接著選取下一步。
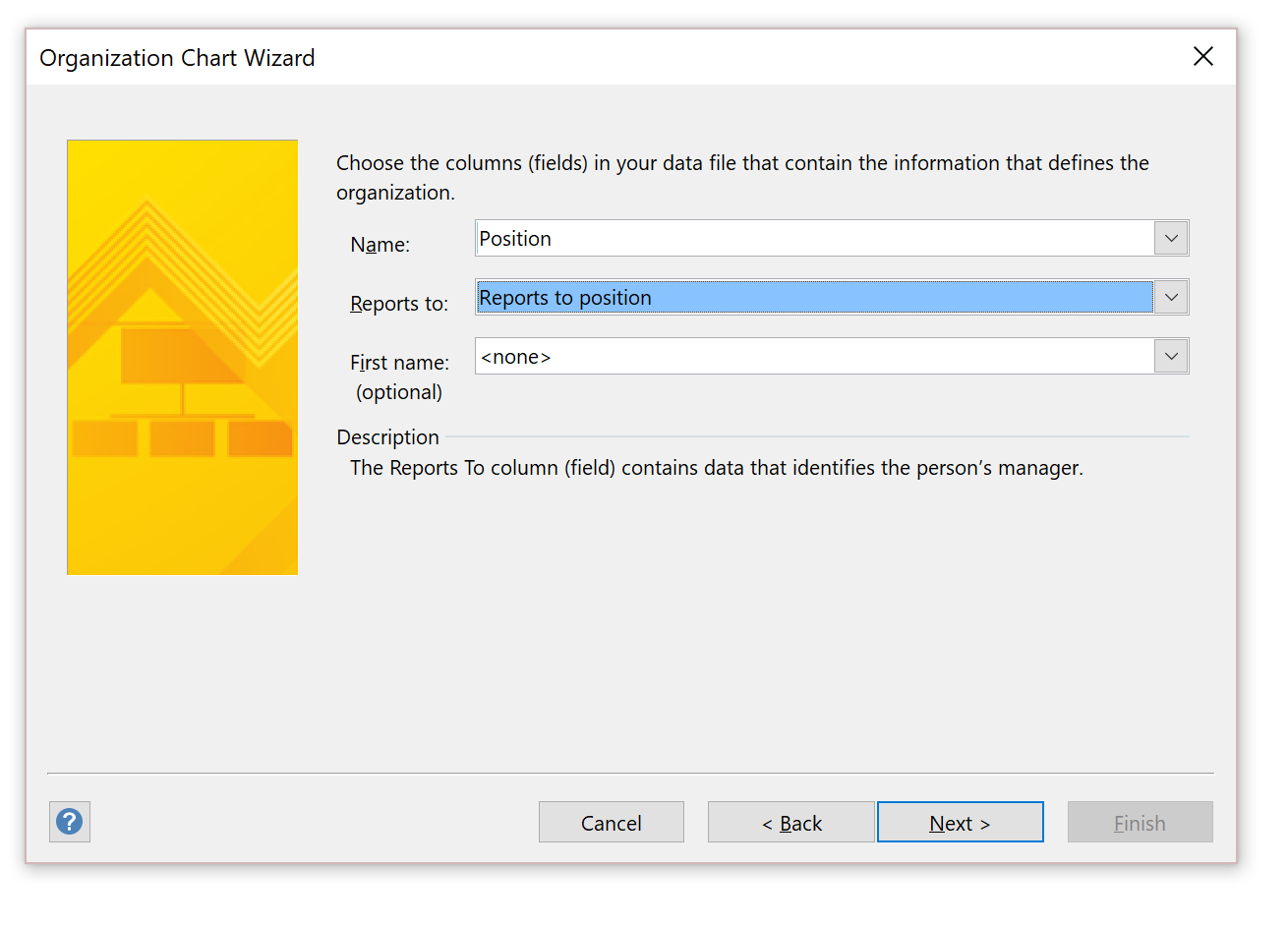
請選取應在每個節點上顯示的欄位,接著選取下一步。
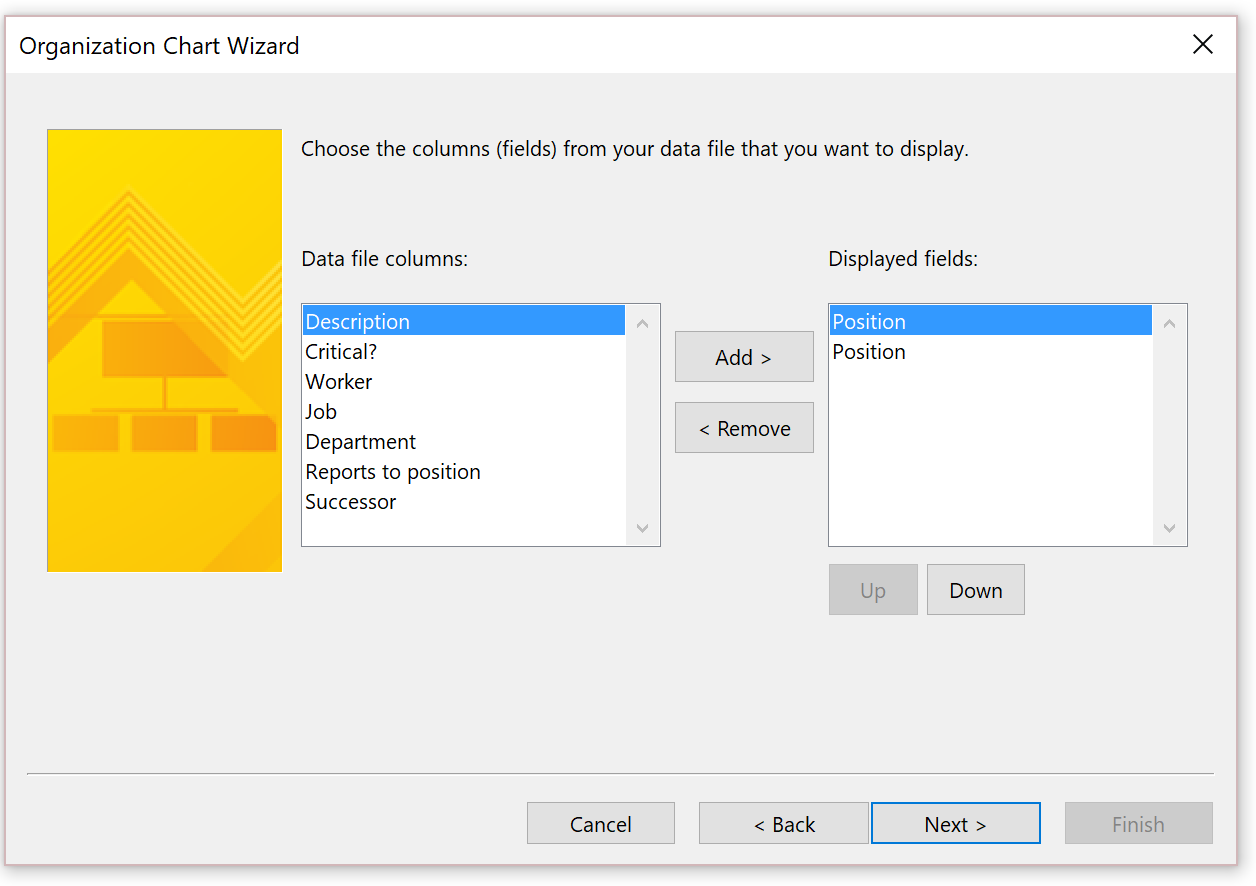
新增職位欄位到形狀資料欄位清單,接著選取下一步。
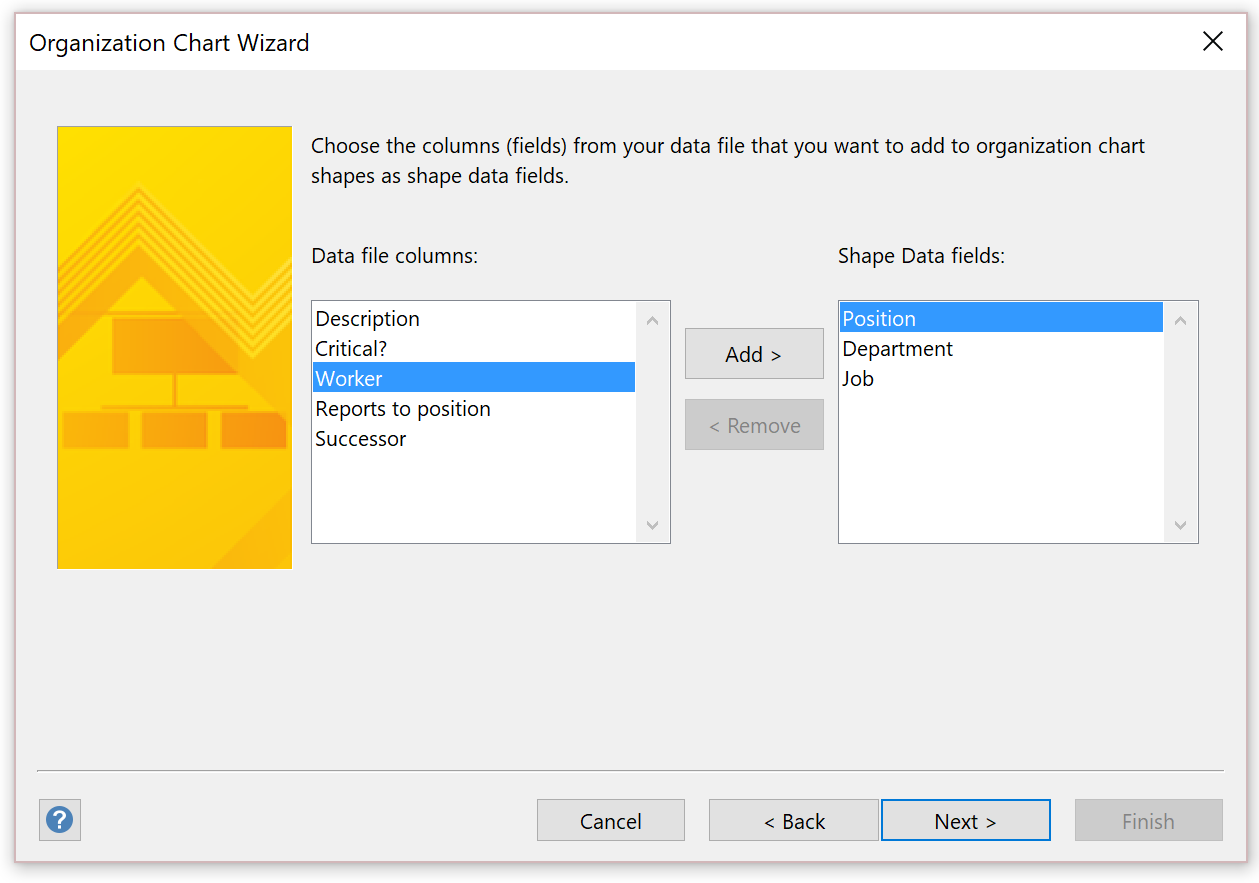
圖片目前未開放使用。 因此請在下一頁選取下一步。
選取我希望精靈自動跨頁分解我的組織結構圖。
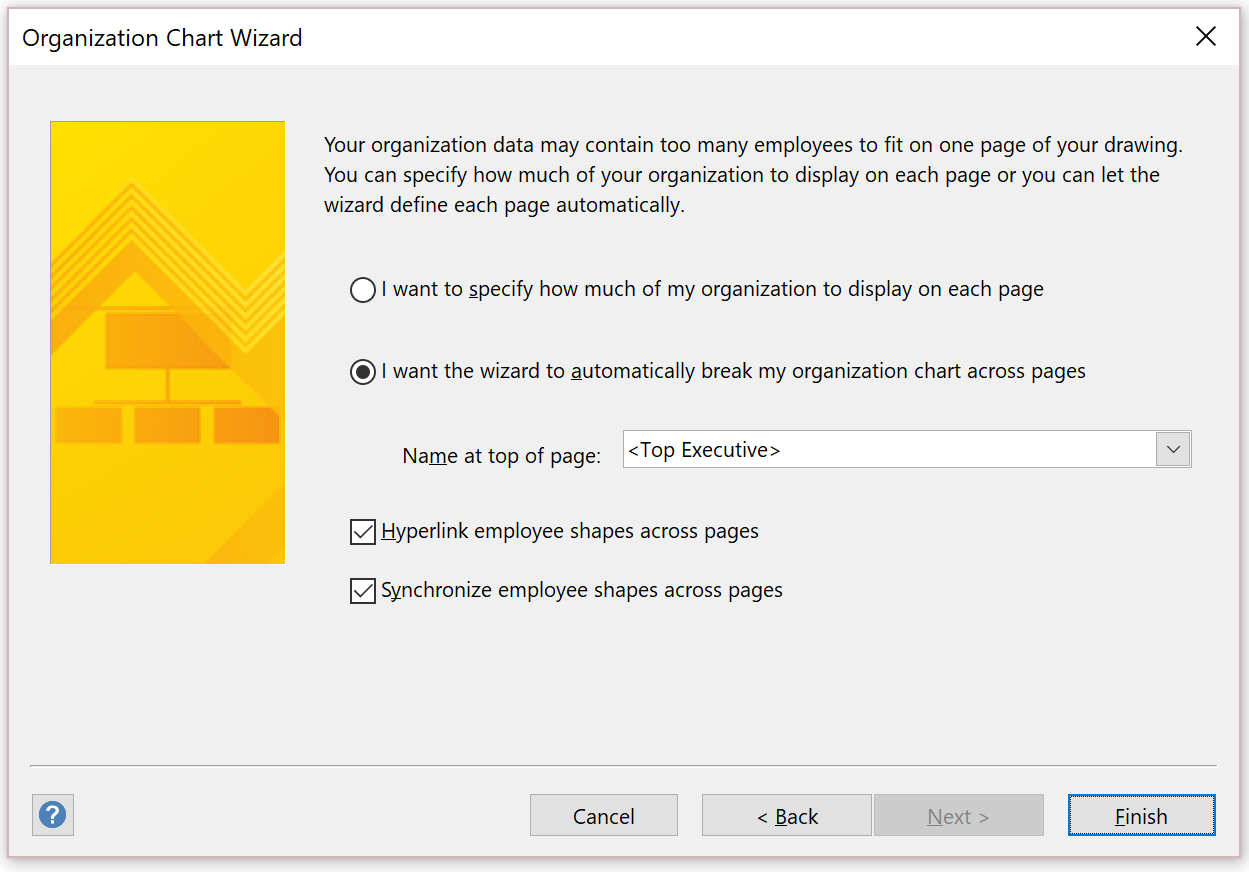
選取完成。
如果有任何職位不在結構圖內,系統會請您將它們納入示意圖。
Visio 產生的示意圖在分開的工作表上顯示每一位經理。
根據您選取納入示意圖的欄位,每個節點都會在產生 Visio 檔案時顯示適當資訊。
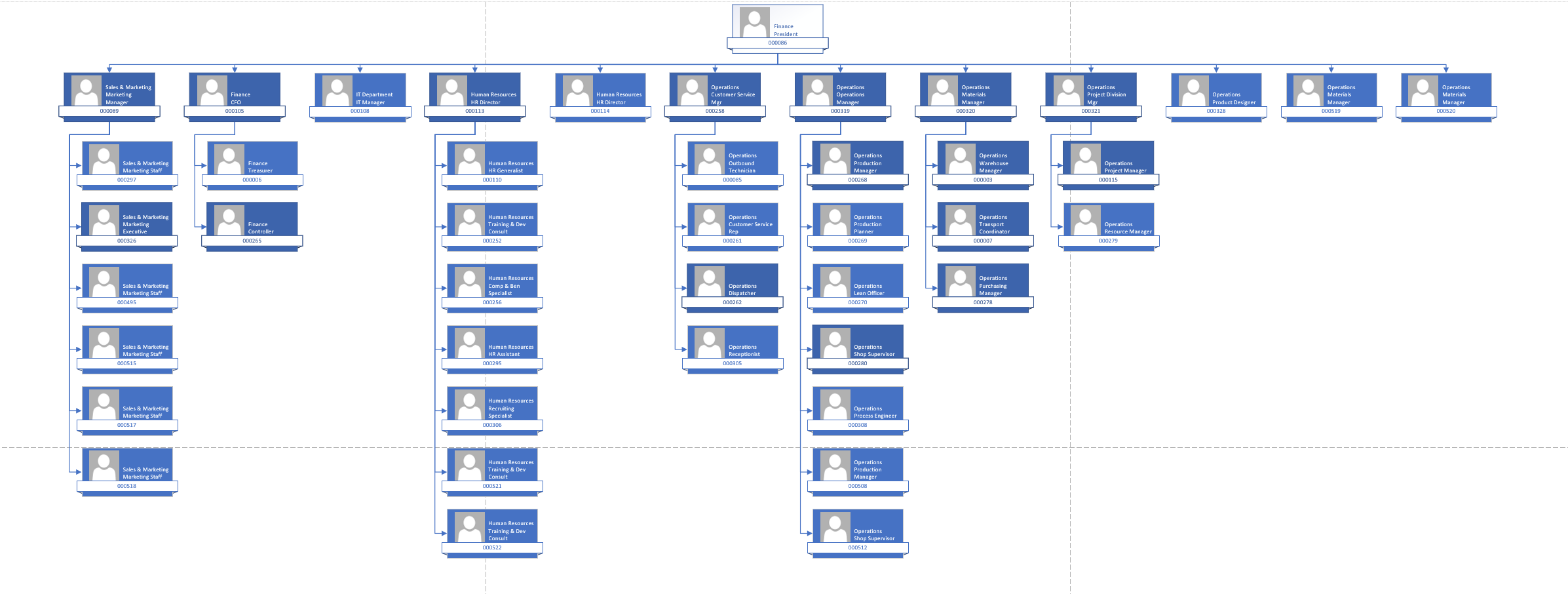
附加選項
您也可以在人力資源使用人員工作區檢視一些階層相關資訊。