使用 Power BI
Microsoft Power BI 可讓您自定義且容易使用 Microsoft Dynamics 365 Fraud Protection 的事件數據。 Power BI 可讓您產生資訊化和互動式數據視覺效果。
開始使用
若要將 Fraud Protection 事件資料放入 Power BI,您可以使用 Common Data Service (CDS) 內的事件數據。 或者,您可以設定 Azure 串流分析,將數據直接從 Azure 事件中樞 傳送至 Power BI。
如需詳細資訊,請參閱下列判定樹。
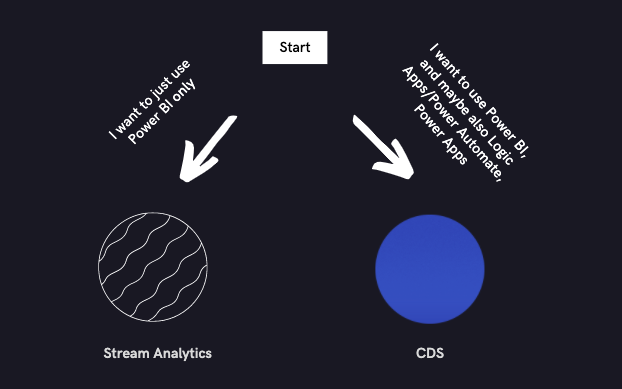
我們建議:
- CDS 可用於其他 Power Platform 產品,例如 Logic Apps、Power Automate 和 Power Apps。
- 將事件中樞數據傳送至 Power BI 或 Azure 裝載的分析與記憶體解決方案的 Azure 串流分析。
如需如何設定 CDS 的資訊,請參閱在 Common Data Service 資料庫中儲存事件數據(選擇性)。
設定 Azure 串流分析
前往 Azure 入口網站。
在搜尋欄位中,輸入 串流分析,然後在結果清單中選取 [串流分析作業 ]。
新增作業。
輸入名稱、訂用帳戶、資源群組和其他資訊。
等到作業已部署為止。 然後,在左側導覽中,選取 [輸入],選取 [新增數據流輸入],然後選取 [ 事件中樞]。
輸入輸入別名的任何名稱,並設定字段,使其指向您想要從中取得數據的事件中樞。 針對大部分的欄位,您可以選取 [ 使用現有 選項]。 您可以將其餘欄位設定為預設值。
選取 [ 儲存 ] 以建立輸入。
在左側導覽中,依序選取 [輸出]、[ 新增],然後選取 [Power BI]。
授權連線。
輸入輸出別名的任何名稱,然後選取您要新增 Power BI 數據集的群組工作區。 您可以在 Power BI 中建立新的群組工作區。
將數據集和數據表命名為 ,然後選取 [ 儲存 ] 以建立輸出。
在左側導覽中,選取 [查詢],然後根據您想要 Power BI 資料集包含之事件中樞事件的數據欄位,設定查詢。 此查詢會使用 SQL 語法。
針對 FROM,選取您稍早設定的輸入實體。 針對 INTO,選取您設定的輸出實體。
選取 [ 選取時間範圍],然後載入已通過事件中樞的範例事件。 請確定開始時間已足夠遠,因此您可以看到載入某些事件。
下列稽核事件的範例查詢可讓您建構具有所需值的數據表。
SELECT audit.entityName, audit.entityType, audit.operationName, audit.userId INTO [PBIAudit] FROM [EHAudit]在此查詢中, PBIAudit 是稍早設定的輸出實體名稱, 而 EHAudit 是輸入實體的名稱。
在 Power BI 中,檢查您的 Power BI 工作區以確認已建立數據集,且其中包含您想要取得的資訊。
建立 Power BI 報表
下列資源將協助您開始產生自己的Power BI報表:
Power BI 報表範例
您可以參考並建置以此 GitHub 存放庫中詐騙保護延遲事件數據為基礎的 Power BI 儀錶板範例。