Authorize interoperation with ID-porten and Altinn web services
Before you start to authorize your Microsoft Dynamics 365 Finance environment to interoperate with ID-porten and Altinn web services, make sure that you've registered an integration point in ID-porten. Additionally, make sure that the Gyldig(e) redirect uri-er field of your integration point is set to the internet address (URL) of the Web applications page in the legal entity that you will interoperate with ID-porten and Altinn web services from.
Follow these steps to authorize your Finance environment in ID-porten and Altinn web services and get it ready to interoperate with them.
Go to Tax > Setup > Electronic messages > Web applications, and select the NO ID-Porten web application in the list on the left.
Verify that the Redirect URL field is set to the URL of the current page (Web applications). This URL should match the URL that you specified in the Gyldig(e) redirect uri-er field of your integration point in the ID-porten web portal.
Verify that the Client ID field is set to the client ID of your integration point, and the Client secret field is set to the client secret.
On the Action Pane, select Get authorization code.
In the Electronic report parameters dialog box, in the Requested language in the user interface field, specify en for English. ID-porten also supports the following values: nb, nn, en, and se.
Note
The list of supported values for the Requested language in the user interface field is subject to change by ID-porten. We recommend that you check the official ID-porten documentation for current information.
In the Requested security level lookup field, select a value that reflects your preference for the security level of your authorization in ID-porten. The following values that are available for the Requested security level lookup field can be used as the
acr_valuesparameter for authorization requests to ID-porten:- High – This value is equivalent to the
idporten-loa-highvalue, which is equivalent to security level "high" in eIDAS. - Substantial – This value is equivalent to the
idporten-loa-substantialvalue, which is equivalent to security level "substantial" in eIDAS. - Low – This value is equivalent to the
idporten-loa-lowvalue. - Not use – This value is equivalent to the
acr_valuesparameter not being used (optional).
Note
The list of supported values for the
acr_valuesparameter is subject to change by ID-porten. Check the official ID-porten documentation for current information.- High – This value is equivalent to the
Select OK to proceed with authorization in ID-porten.
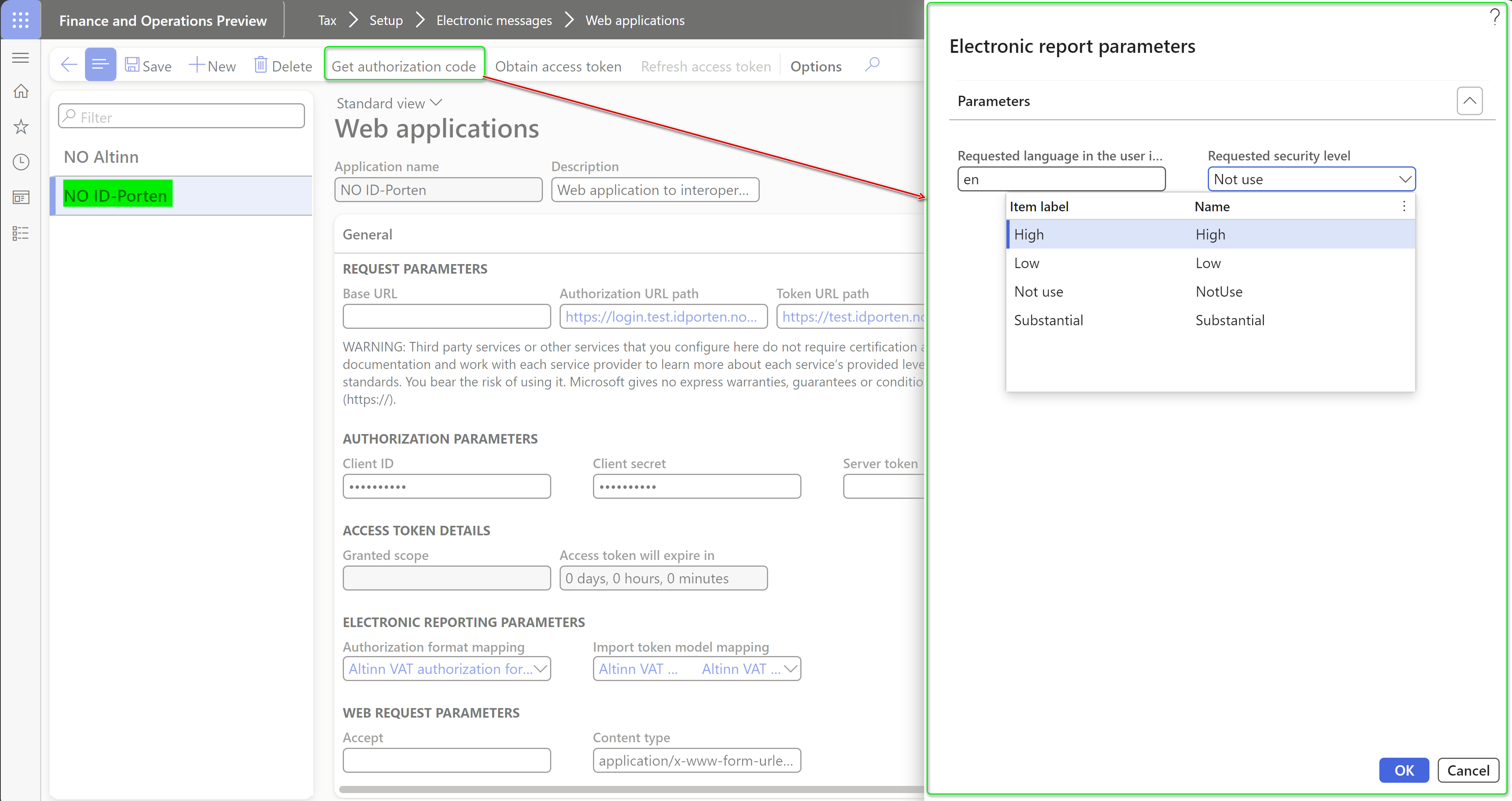
You're redirected to ID-porten for user authorization. The user who is authorized in ID-porten must have the rights that are required to complete and submit VAT returns.
When authorization is successful, you're redirected back to Finance, and a new browser tab shows the Success page. Close that browser tab, and return to the browser tab that shows the Web applications page where you started the authorization process.
On the Action Pane, select Obtain access token.
Note
You must complete this step immediately after you obtain the authorization code. Otherwise, you might receive the following error message:
Web service returned error code 400 ({"error":"invalid_grant","error_description":"invalid_grant (correlation id: 08ede4e5-4720-5edb-8fd2-a4f6a1902b74)"}).
If you receive this error message, go back to step 4. This time, select Obtain access token immediately after you obtain the authorization code.
In the Electronic reporting parameters dialog box, select OK.
When you've successfully obtained an access token, you receive the following message: "Access token was successfully obtained." Additionally, the values in the Granted scope and Access token will expire in fields are updated.
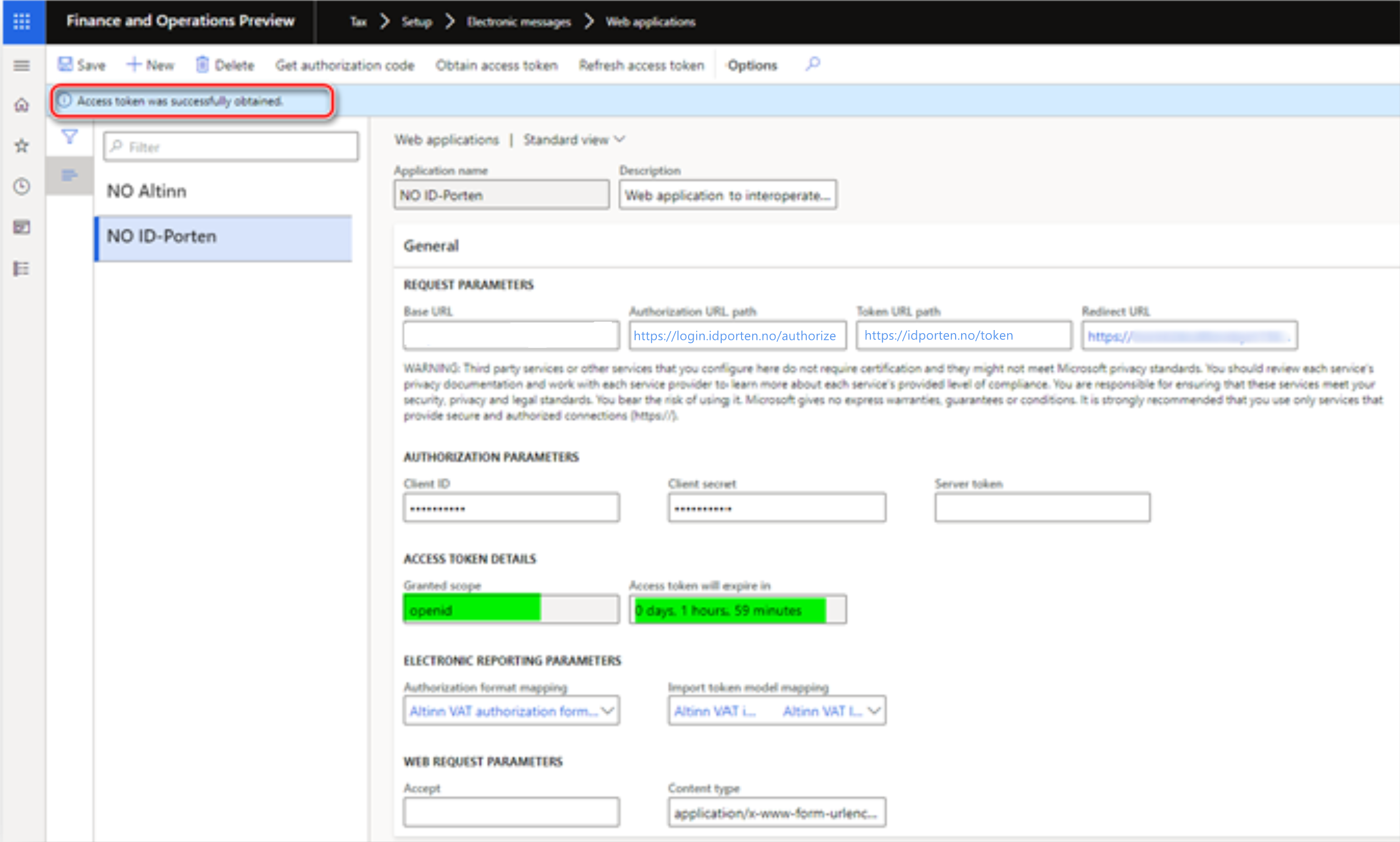
Select the NO Altinn web application in the list on the left.
On the Action Pane, select Obtain access token.
In the Electronic report parameters dialog box, select OK.
When you've successfully obtained an access token, you receive the following message: "Access token was successfully obtained." Additionally, the values in the Granted scope and Access token will expire in fields are updated.
Important
The authorization of your Finance environment in your integration point in ID-porten is valid for one calendar year. This period is defined by the Authorization levetid (sekunder) field of your integration point. You must reauthorize your Finance environment before the authorization expires.
The authorization of your Finance environment in your integration point in ID-porten is user-specific. Because of this, Finance also stores information about which user obtained the authorization code in ID-porten. The submission of VAT return from Finance is allowed for only this user. If another user must submit a VAT return, they must go through the authorization process prior to submitting the VAT return.