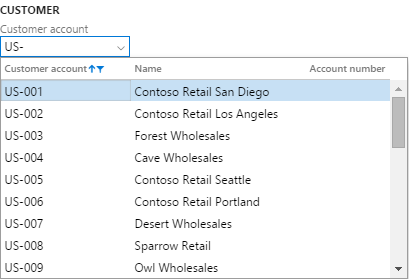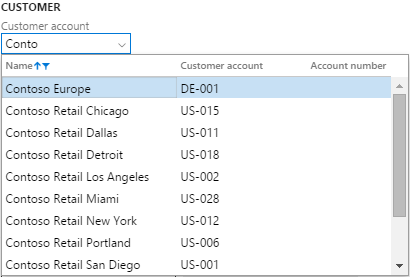使用查閱功能尋找資訊
許多欄位都有查詢功能,可以幫助您輕鬆找到正確或所需的值。 已為查詢新增了幾項增強功能,使這些控制項更易於使用並提高使用者的工作效率。 在本文中,您將了解這些新查找功能,並將收到一些有用的提示,以充分利用系統中的查找。
回應式查詢
在以前的版本中,當與查詢控制項互動時,使用者必須執行明確動作才能打開下拉式選單。 這可能是透過在控制項中輸入星號 (*) 以根據控制項的目前值篩選查找、點選下拉式按鈕,或使用 Alt+ 向下箭頭鍵盤快捷鍵。 查詢控制項已透過以下方式進行了修改,以更好地與目前的網路做法保持一致:
現在,查詢下拉式選單將在輸入稍有暫停後自動打開,下拉式選單內容會根據查詢控制項的值進行篩選。
請注意,在輸入星號 (*) 後自動打開下拉式清單的舊行為已被棄用。
打開查詢下拉式選單後,將出現以下情況:
- 游標將停留在查詢控制項中 (而不是焦點移動到下拉式選單中),因此您可以繼續修改控制項的值。 但是,使用者仍然可以使用向上箭頭和向下箭頭來更改下拉式選單中的資料列,然後輸入以選取下拉式選單中的目前資料列。
- 在對查詢控制項的值進行任何修改後,下拉式選單的內容將進行調整。
例如,考慮一個名為城市的查詢欄位。
當焦點位於城市欄位時,您可以輸入幾個字母(例如「col」)開始尋找所需的城市。停止輸入後,查找將自動打開,篩選到以「col」開頭的城市。
此時,游標仍在查詢欄位中。 如果您繼續輸入以使值為「資料欄」,則查詢內容會自動調整以反映控制項中的最新值。

即使焦點仍在查詢控制項中,您也可以使用向上箭頭或向下箭頭鍵強調顯示要選取的資料列。 如果按 Enter 鍵,將從查詢中選取突出顯示的資料列,並且將更新控制項的值。
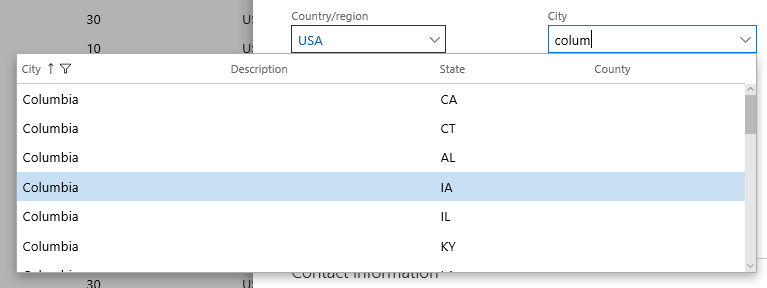
輸入多個 ID
輸入資料時,使用者很自然地會嘗試根據名稱而不是代表實體的識別碼來識別實體,例如客戶或廠商。 許多 (但不是全部) 查詢現在允許內容資料輸入。 這個強大的功能允許使用者在查詢控制項中輸入 ID 或相應的名稱。
例如,在建立銷售訂單時考慮客戶帳號欄位。 此欄位顯示客戶的帳戶 ID,但使用者在建立銷售訂單時通常更願意為此欄位輸入帳戶名稱而不是帳戶 ID,例如「Forest Wholesales」而不是「US-003」。
如果使用者開始將帳戶 ID輸入到查詢控制項,下拉式選單將自動打開,如上一節所述,使用者將看到如下所示的查詢。
但是,使用者現在也可以輸入帳戶名稱的開頭。 如果偵測到這一點,則使用者將看到以下查詢。 請注意名稱欄是如何移動到查詢中的第一欄的,以及查詢是如何根據名稱欄進行排序和篩選的。
使用格線欄標題進行更高級的篩選和排序
前兩節中討論的查詢增強功能極大地提高了使用者在查詢中基於對 ID 或名稱欄位的「開始於」搜尋在查詢中導覽資料列的能力。 但是,在某些情況下,需要更進階的篩選 (或排序) 來找到正確的資料列。 在這些情況下,使用者需要在查詢內的格線欄標題中使用篩選和排序選項。 例如,考慮輸入銷售訂單明細的員工,他需要將正確的「纜線」定位為產品。 將「纜線」輸入項目編號控制沒有幫助,因為沒有以「纜線」開頭的產品名稱。
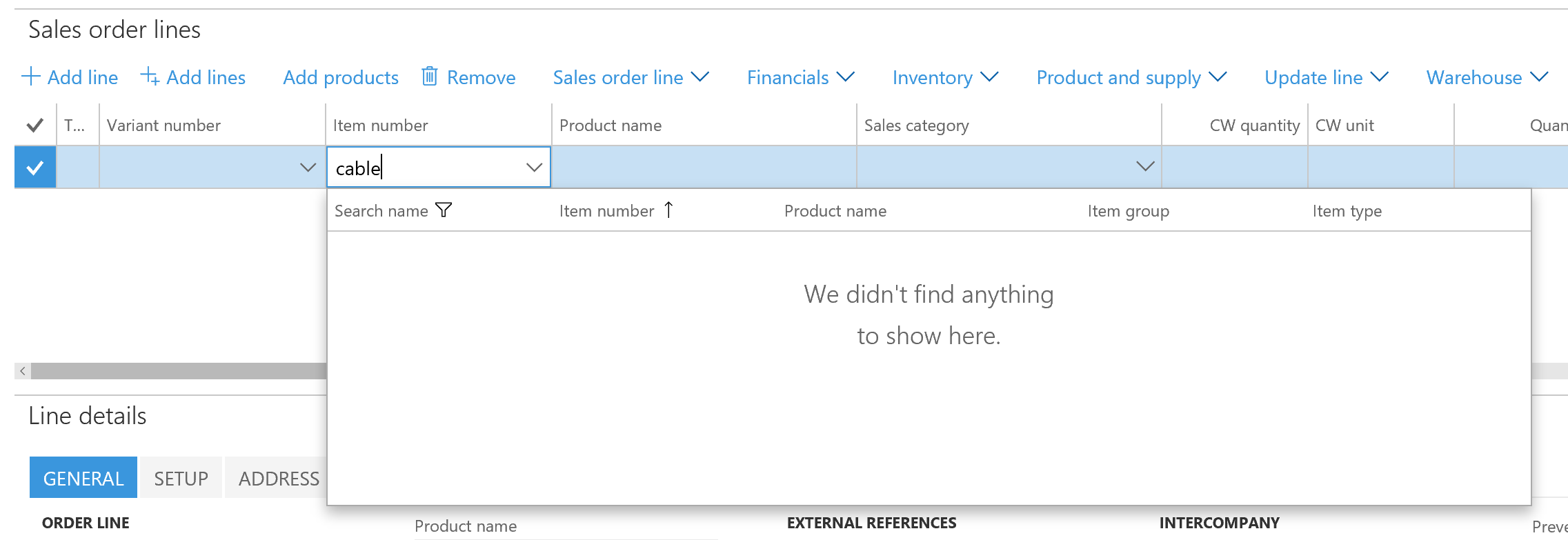
相反,使用者需要清除查詢控制項的值,打開查詢下拉式選單,並使用格線欄標題篩選下拉式選單,如下所示。 滑鼠 (或觸控) 使用者只需點選 (或觸控) 任何欄標題即可存取該欄的篩選和排序選項。 對於鍵盤使用者,使用者只需再次按 Alt+ 向下箭頭,即可將焦點移動到下拉式選單中,之後使用者便可以按 Tab 跳到正確的資料行,然後按 Ctrl+ G 打開格線行標頭下拉式選單。
套用篩選器後 (見下圖),使用者可以像往常一樣找到並選取資料列。