協助工具函數
本文介紹旨在幫助有各種殘疾使用者使用此應用程式的函數。 例如,有一些函數適用於使用視力輔助技術的人,例如 Microsoft Windows 朗讀程式。
Windows 朗讀程式和鍵盤專用存取
每個欄位和控制項都有一個標籤和適用捷徑的描述。 螢幕讀取器可以讀取標籤和說明。
最常執行的操作的捷徑
對於大多數使用者而言,日常系統使用涉及大量資料輸入和鍵盤互動。 為了提升使用者體驗,我們建立了捷徑來幫助您在螢幕上「瞬移」,並建立了專門操作的捷徑。 如需相關資訊,請參閱快捷鍵。
瀏覽搜尋
使用瀏覽窗格選單 (最左側的窗格) 存取的任何頁面也可從搜尋框存取。 按 Alt+G 將焦點移至搜尋框,然後輸入頁面的名稱或說明。
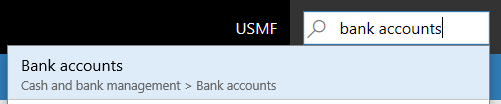
如需相關資訊,請參閱瀏覽搜尋。
附註
您只能直接瀏覽到最高層頁面。 次級頁面需要於其父代頁面的資訊或內容。
僅使用鍵盤的使用者或無錯誤資料輸入專用的操作搜尋
頁面上提供的每個操作都可以透過鍵盤的 Tab 序列存取。 有關索引標籤序列的資訊稍後會在本文中提供。 若要更直接地執行動作,您可以使用動作搜尋函數。
範例
您想執行出現在動作窗格、銷售訂單索引標籤、電子郵件通知組中的電子郵件通知記錄。

有一個選項是使用鍵盤。 按 Ctrl+F6 將焦點移至動作窗格,然後重複按 Tab 鍵在所有索引標籤和動作之間移動,直到電子郵件通知記錄動作找到重點。
但是,您也可以更直接地執行該操作。 在頁面上的任意位置,按 Ctrl + 撇號 (') 以顯示動作搜尋框。

在搜尋框中,輸入描述該動作的字詞。 該操作可供您使用,您可以直接執行它。 例如,透過輸入 email、notific (部分字詞),或 log,您可以「跳至」電子郵件通知記錄函數。
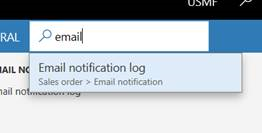
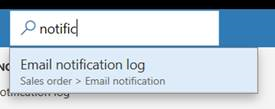
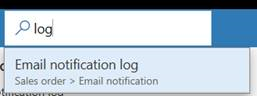
完成後,您可以再次按 Ctrl + 撇號在您執行動作搜尋之前將重點退回到您在使用的欄位。
如需相關資訊,請參閱動作搜尋。
Tab 序列
在日常系統使用中,並非每個欄位都需要執行典型任務。 因此,預設情況下,索引標籤順序是「最佳化」。僅在典型場景必需的欄位上設定索引標籤。
但是,您可能會發現您經常用於執行任務的某些欄位未包含在預設 Tab 序列中。 在這種情況下,如果您使用 Windows 朗讀程式,則可以使用 Windows 朗讀程式的鍵盤操作來存取這些欄位並檢查其內容。 或者,您可以打開選項頁面上的增強的 Tab 序列選項。 此選項使所有可編輯和讀取專用欄位成為 Tab 序列的一部分。 然後,您可以使用頁面個人化來建立自訂 Tab 序列並省略不必成為 Tab 序列一部分的欄位。 如需有關個人化的相關資訊,請參閱個人化使用者體驗。
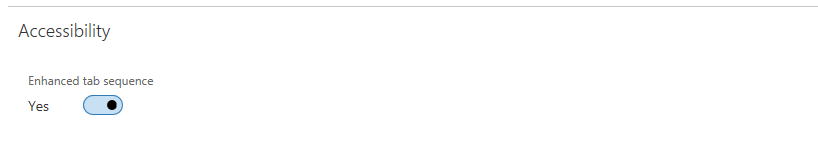
板型模式
應用程式中幾乎 90% 的頁面都根據一小組模式。 這些模式被稱為板型模式。 每個板型模式都用於提供頁面上最常執行的操作。 板型模式有助於保證熟悉度和理解度,因為經常使用的操作和資料總是顯示在不同頁面的相同位置。 由於板型模式少,使用者可以輕鬆學習該系統,無論系統有多少頁,在識別板型模式後都可以放心使用。
若要進一步了解板型模式,請參閱板型樣式和模式.
回應式配置
該產品設計用於各種裝置和板型規格,從最小的螢幕到具有最高解析度的大螢幕。 我們的回應式配置引擎允許使用者放大到 200% (或者,在某些情況下,超過 200%) 的程度。
在智慧型手機和其他小螢幕上,控制項和板型配置將做出回應式調整,以確保核心資料受到青睞。 這些回應式行為還可以包括減少資料欄組數並按 Tab 鍵跳至單資料欄、隱藏殼層元素和折疊操作窗格。
幫助開發人員和客戶在其自訂中融入可存取思維的指南
若要進一步了解啟用協助工具的 Microsoft 最佳做法,請參閱板型、產品和控制項的協助工具。