設定銷售訂單狀態欄的對應
指示銷售訂單狀態的資料欄在 Microsoft Dynamics 365 Supply Chain Management 和 Dynamics 365 Sales 中具有不同的列舉值。 需要額外設定才能在雙重寫入中對應這些資料欄。
Supply Chain Management 中的資料欄
在 Supply Chain Management 中,兩欄反映了銷售訂單的狀態。 您必須對應的資料欄是 狀態 和 檔案狀態。
狀態 列舉指定訂單的整體狀態。 此狀態顯示在訂單標題上。
狀態 列舉具有以下值:
- 未結訂單
- 已交貨
- 已請款
- 已取消
檔案狀態 列舉指定為訂單產生的最新文件。 例如,如果訂單已確認,則此文件為銷售訂單確認。 如果銷售訂單部分開票,然後確認剩餘行,則文件狀態保持為 發票,因為發票是在流程後期產生的。
文件狀態 列舉具有以下值:
- 確認
- 揀料單
- 裝箱單
- 發票
Sales 中的資料欄
在 Sales 中,兩欄指示了銷售訂單的狀態。 您必須對應的資料欄是 狀態 和 處理狀態。
狀態 列舉指定訂單的整體狀態。 它有以下的值:
- 使用中
- 已提交
- 已履行
- 已請款
- 已取消
處理狀態 引入了列舉,以便可以使用 Supply Chain Management 更準確地對應狀態。
下表顯示了 Supply Chain Management 中 處理狀態 的對應。
| 處理狀態 | Supply Chain Management 中的狀態 | Supply Chain Management 中的文件狀態 |
|---|---|---|
| 使用中 | 未結訂單 | 無 |
| 已確認 | 未結訂單 | 確認 |
| 已領料 | 未結訂單 | 揀料單 |
| 部分交貨 | 未結訂單 | 裝箱單 |
| 已交貨 | 已交貨 | 裝箱單 |
| 已部分開立發票 | 已交貨 | 發票 |
| 已請款 | 已請款 | 發票 |
| 已取消 | 已取消 | 不適用 |
下表顯示了 Sales 和 Supply Chain Management 之間的 處理狀態 對應。
| 處理狀態 | Sales 狀態 | Supply Chain Management 中的狀態 |
|---|---|---|
| 使用中 | 使用中 | 未結訂單 |
| 已確認 | 已提交 | 未結訂單 |
| 已領料 | 已提交 | 未結訂單 |
| 部分交貨 | 使用中 | 未結訂單 |
| 已部分開立發票 | 使用中 | 未結訂單 |
| 已部分開立發票 | 已履行 | 已交貨 |
| 已請款 | 已請款 | 已請款 |
| 已取消 | 已取消 | 已取消 |
設定
若要設定銷售訂單狀態欄的對應,您必須啟用 IsSOPIntegrationEnabled 和 isIntegrationUser 屬性。
若要啟用 IsSOPIntegrationEnabled 屬性,請執行以下步驟。
在瀏覽器中,前往
https://<test-name>.crm.dynamics.com/api/data/v9.0/organizations。 將 <test-name> 替換為貴公司的銷售連結。在打開的頁面上,找到 organizationid,並記下該值。

在 Sales 中,打開瀏覽器控制台,然後執行以下指令碼。 使用第 2 步中的 organizationid 值。
Xrm.WebApi.updateRecord("organization", "d9a7c5f7-acbf-4aa9-86e8-a891c43f748c", {"issopintegrationenabled" : true}).then( function success(result) { console.log("Account updated"); // perform operations on row update }, function (error) { console.log(error.message); // handle error conditions } );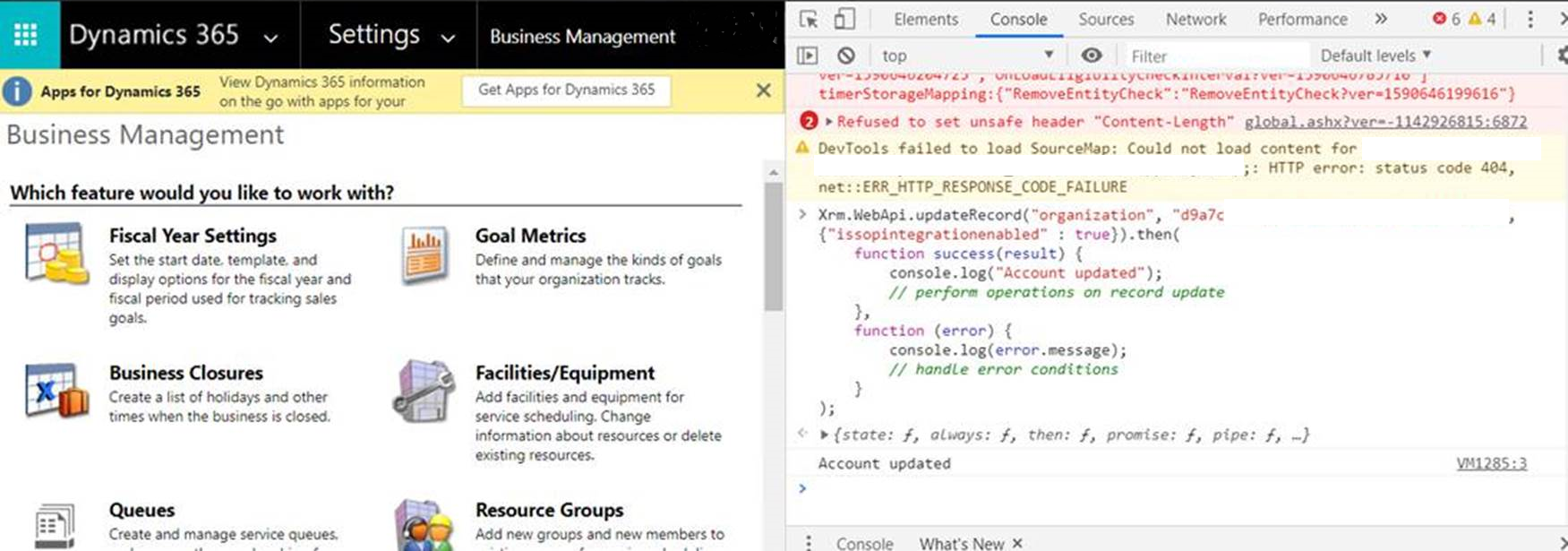
驗證 IsSOPIntegrationEnabled 已設定為 True。 使用步驟 1 中的 URL 檢查值。
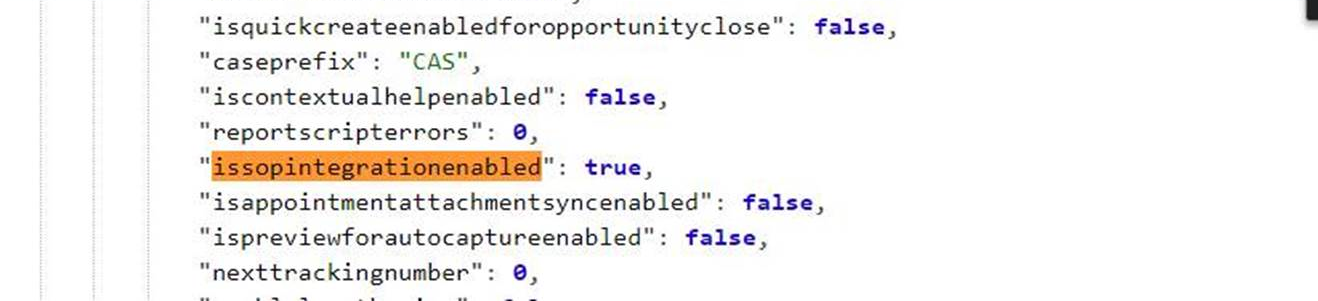
若要啟用 isIntegrationUser 屬性,請執行以下步驟。
在 Sales 中,進入 設定>自訂>自訂系統,選取 使用者表,然後開啟 表單>使用者。
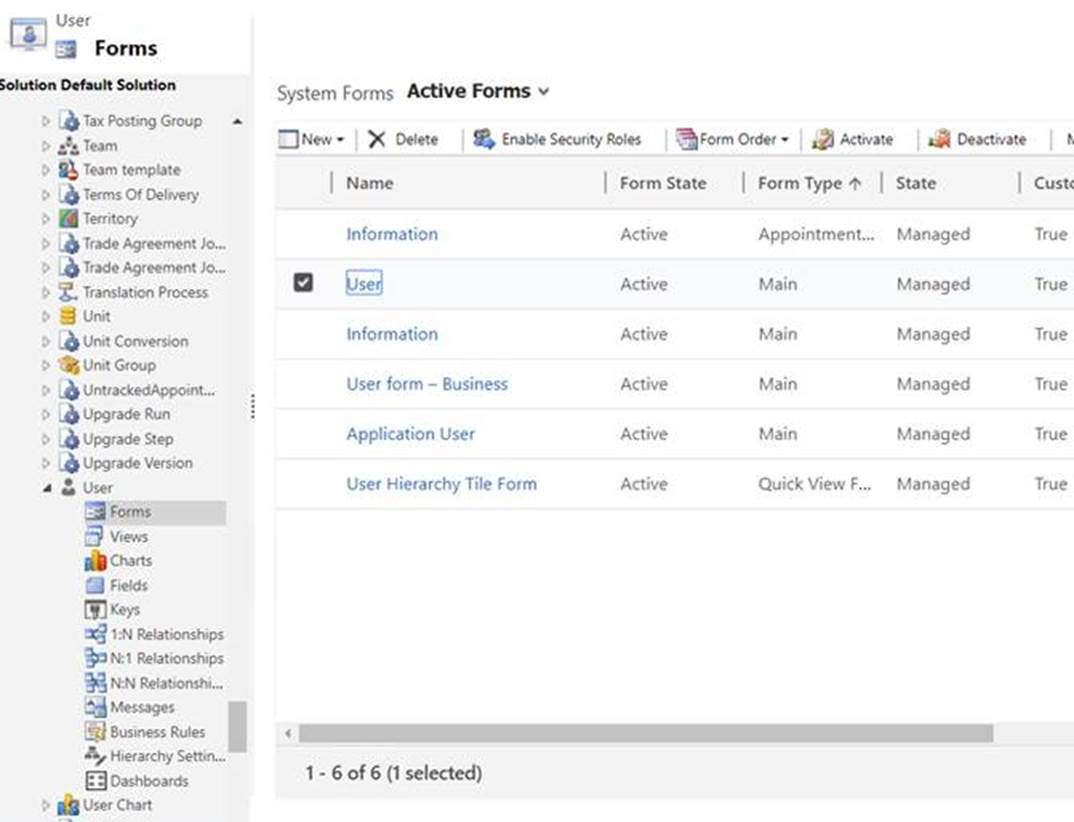
在檔案總管中,尋找 整合使用者模式,然後按兩下將它新增到表單中。 儲存您的變更。
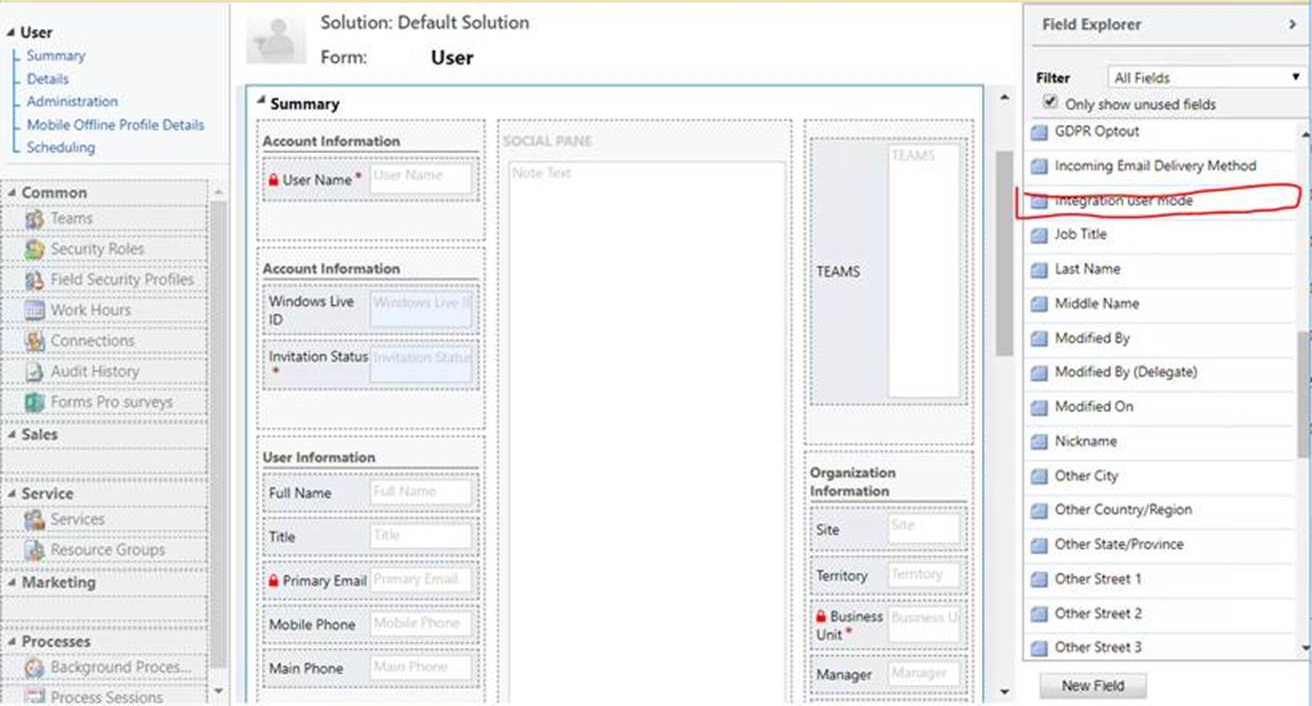
在 Sales 中,進入 設定>安全性>使用者,並將檢視表從 已啟用的使用者 更改到 應用程式使用者。
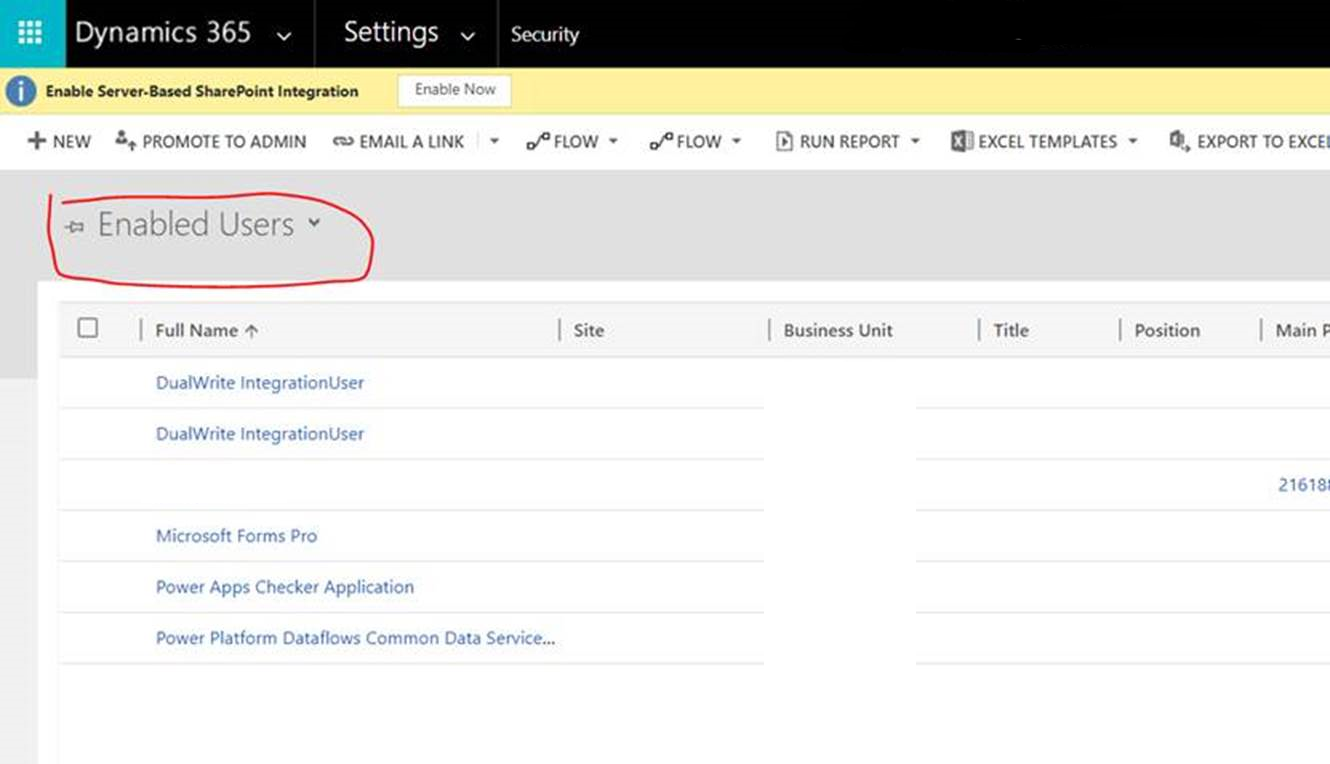
選取 DualWrite IntegrationUser 的兩個分錄。
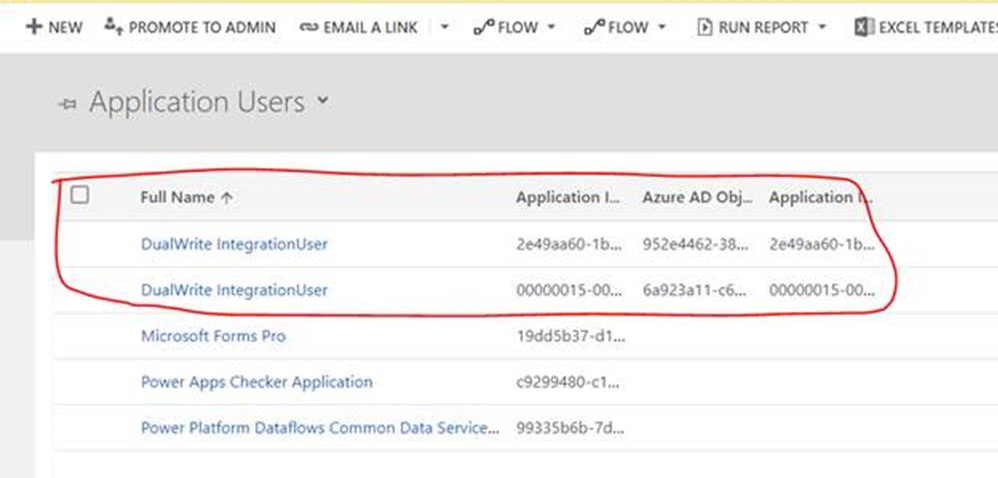
將 整合使用者模式 欄的值更改為 是。
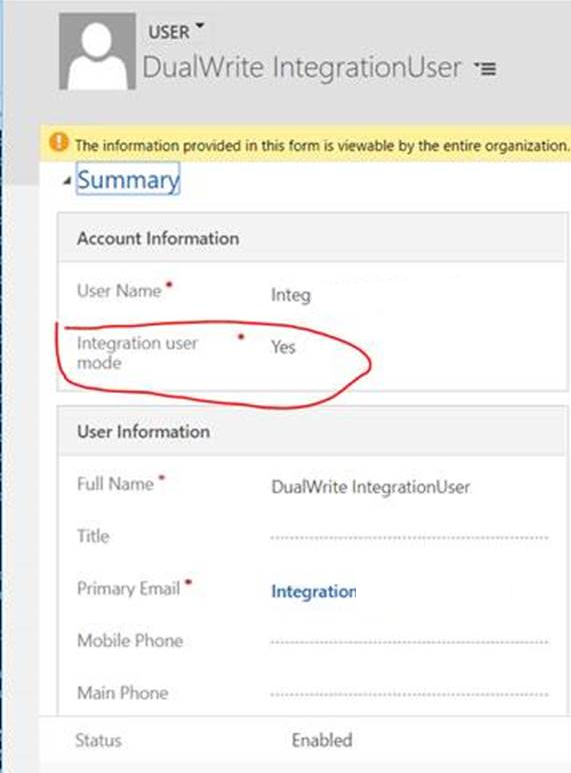
您的銷售訂單現已對應。