設計一種 ER 格式以在 Excel 中對產生的文件進行分頁
本主題說明系統管理員或電子報表函數顧問角色的使用者如何設定電子報表 (ER)格式以在 Microsoft Excel 中產生輸出文件並管理文件分頁。
在此範例中,您將修改 Microsoft 提供的 ER 格式,該格式用於在產生 Intrastat 聲明時列印控制報表。 此報表可讓您觀察報表的 Intrastat 交易。 您的修改將使您能夠管理產生的控制報表的分頁。
本主題中的程序可以在 DEMF 公司完成。 無需編碼。 在開始之前,請下載並儲存以下檔案。
| 描述 | 檔案名稱 |
|---|---|
| 報表範本 1 | ERIntrastatReportDemo1.xlsx |
| 報表範本 2 | ERIntrastatReportDemo2.xlsx |
設定 ER 架構
按照設定 ER 架構中的步驟設定最小的 ER 參數集。 在開始使用 ER 架構設計標準 ER 格式的自訂版本之前,您必須完成此安裝。
匯入標準 ER 格式設定
按照匯入標準 ER 格式設定中的步驟將標準 ER 設定新增到您現行的 Dynamics 365 Finance 實體。 匯入 Intrastat 報表 格式設定的 1.9 版。 基礎 Intrastat 模型 設定的基礎版本 1 會自動從存放庫中匯入。
自訂標準 ER 格式
建立自訂 ER 格式
在此方案中,您是 Litware, Inc. 的代表,該公司現行被選為活動 ER 設定提供者。 您必須使用 Intrastat 報表 設定作為基礎來建立新的 ER 格式設定。
- 進入 組織管理>電子報表>設定。
- 在 設定 頁面的左側窗格的設定樹狀結構中,展開 Intrastat 模型,然後選取 Intrastat 報表。 Litware, Inc. 將使用此 ER 格式設定的 1.9 版作為自訂版本的基礎。
- 選取 建立設定 以打開下拉式對話方塊。 您可以使用此對話方塊為自訂付款格式建立新設定。
- 在 新建 欄位組,選取 名稱來源:Intrastat 報表,Microsoft。
- 在 名稱 欄位中,輸入 Intrastat report Litware。
- 選取 建立設定 以建立新格式。
建立 Intrastat 報表 Litware ER 格式設定的 1.9.1 版。 此版本的 狀態為 草稿,可以進行編輯。 您自訂 ER 格式的目前內容與 Microsoft 提供格式的內容相符。
使自訂格式可執行
現在您的自訂格式的第一個版本已經建立並且狀態為 草稿,您可以執行該格式進行測試。 若要執行報告,請使用參考您的自訂 ER 格式的付款方式處理廠商付款。 在預設情況下,當您從應用程式調用 ER 格式時,僅 考慮狀態為 已完成 或 共用 的版本。 此行為有助於防止使用具有未完成設計的 ER 格式。 但是,對於您的測試執行,您可以強制應用程式使用狀態為 草稿 的 ER 格式版本。 這樣,如果需要進行任何修改,您可以調整目前的格式版本。 如需相關資訊,請參閱適用性。
若要使用 ER 格式的草稿版本,您必須明確標記 ER 格式。
進入 組織管理>電子報表>設定。
在 設定 頁面上,在動作窗格上,在 設定 索引標籤上,在 進階設定 組中,選取 使用者參數。
在 使用者參數 對話方塊,將 執行設定 選項設定為 是,然後選取 確定。
選取 編輯 根據需要使目前的頁面處於可編輯狀態。
在左側窗格的設定樹狀結構中,選取 Intrastat 報表 Litware。
將 執行草稿 選項設定為 是 然後選取 儲存。
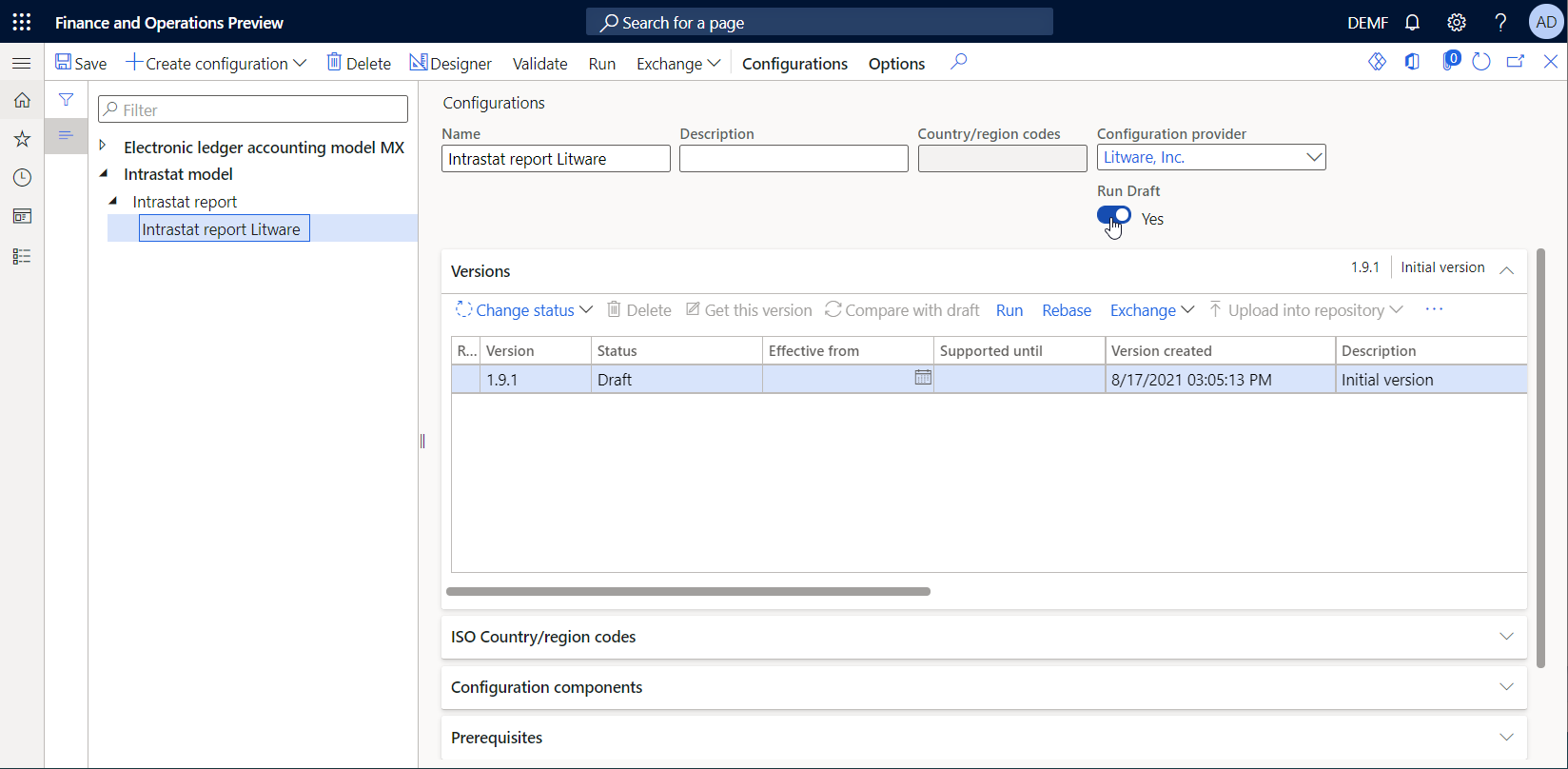
設定外貿參數以使用自訂 ER 格式
按照以下步驟設定外貿參數,以便您可以使用自訂格式。
- 進入 稅收>設定>外貿>外貿參數。
- 在 外貿參數 頁,在 電子報表 FastTab,在 檔案格式對應 欄位,選取 Intrastat 報表 Litware。
- 在 報表格式對應 欄位,選取 Intrastat 報表 Litware。
- 選取 儲存。
設定自訂格式以使用下載的報表範本
查看第一個下載的 Excel 範本
在 Excel 桌面應用程式中,打開您之前下載的 ERIntrastatReportDemo1.xlsx 範本檔案。
驗證範本是否包含命名範圍,以在產生的文件中建立報表頁頭、報表詳情和報表頁尾區塊。
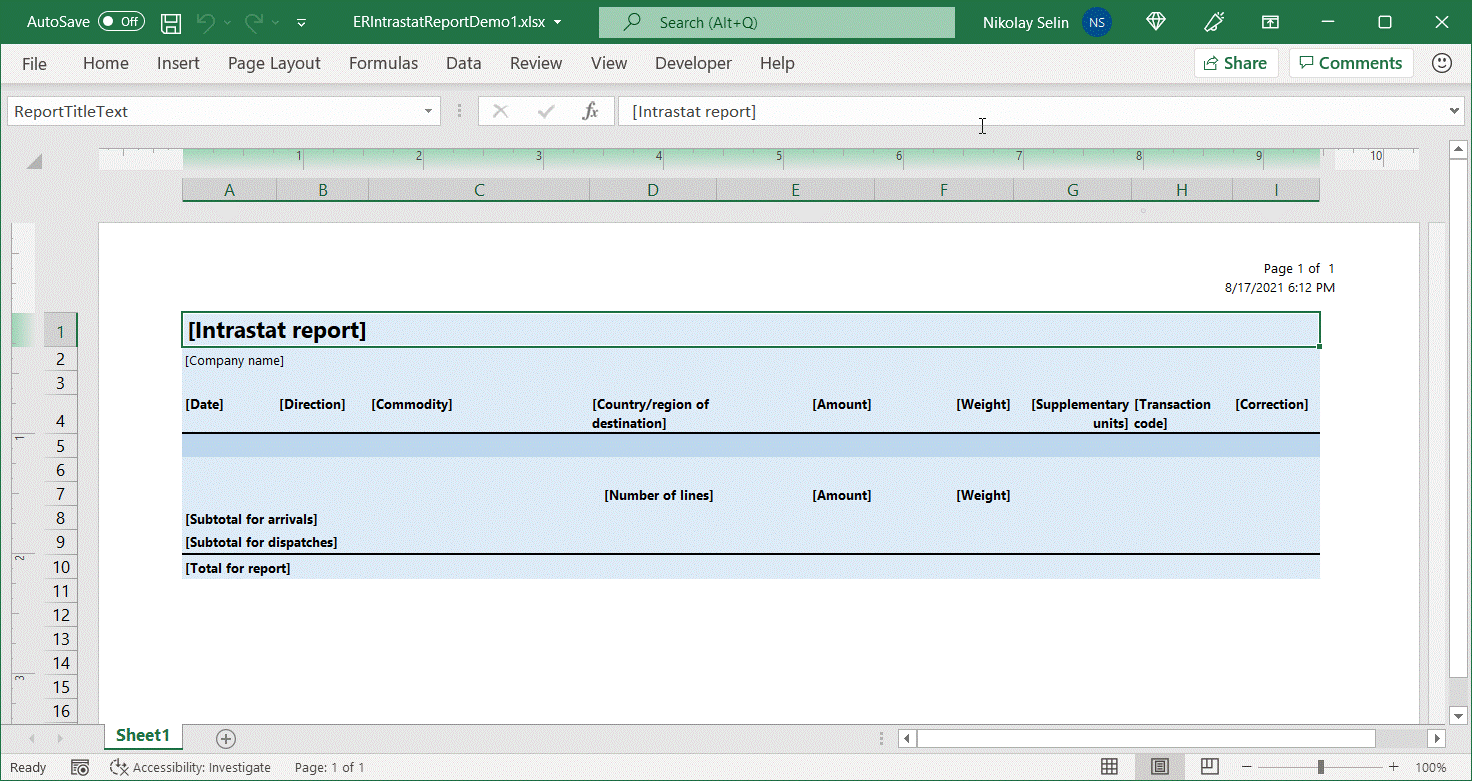
以自訂 ER 格式替換現行 Excel 範本
您必須將新的 Excel 範本新增到自訂 ER 格式。
- 進入 組織管理>電子報表>設定。
- 在 設定 頁面上,在左側窗格的設定樹狀結構中,展開 Intrastat 模型>Intrastat 報表,然後選取 Intrastat 報表 Litware 設定。
- 選取 設計工具。
- 在 格式設計工具 頁面上,在動作窗格上,選取 顯示詳情。
- 確保選中 Intrastat: Excel 根格式組件,然後在動作窗格的 匯入 索引標籤上的 匯入 組中,選取 從 Excel 更新。
- 在 從 Excel 更新 對話方塊,選取 更新範本。
- 在 開啟 對話方塊中,瀏覽並選取您之前下載的 ERIntrastatReportDemo1.xlsx 檔案,然後選取 開啟。
- 選取 確定。
- 選取 儲存。
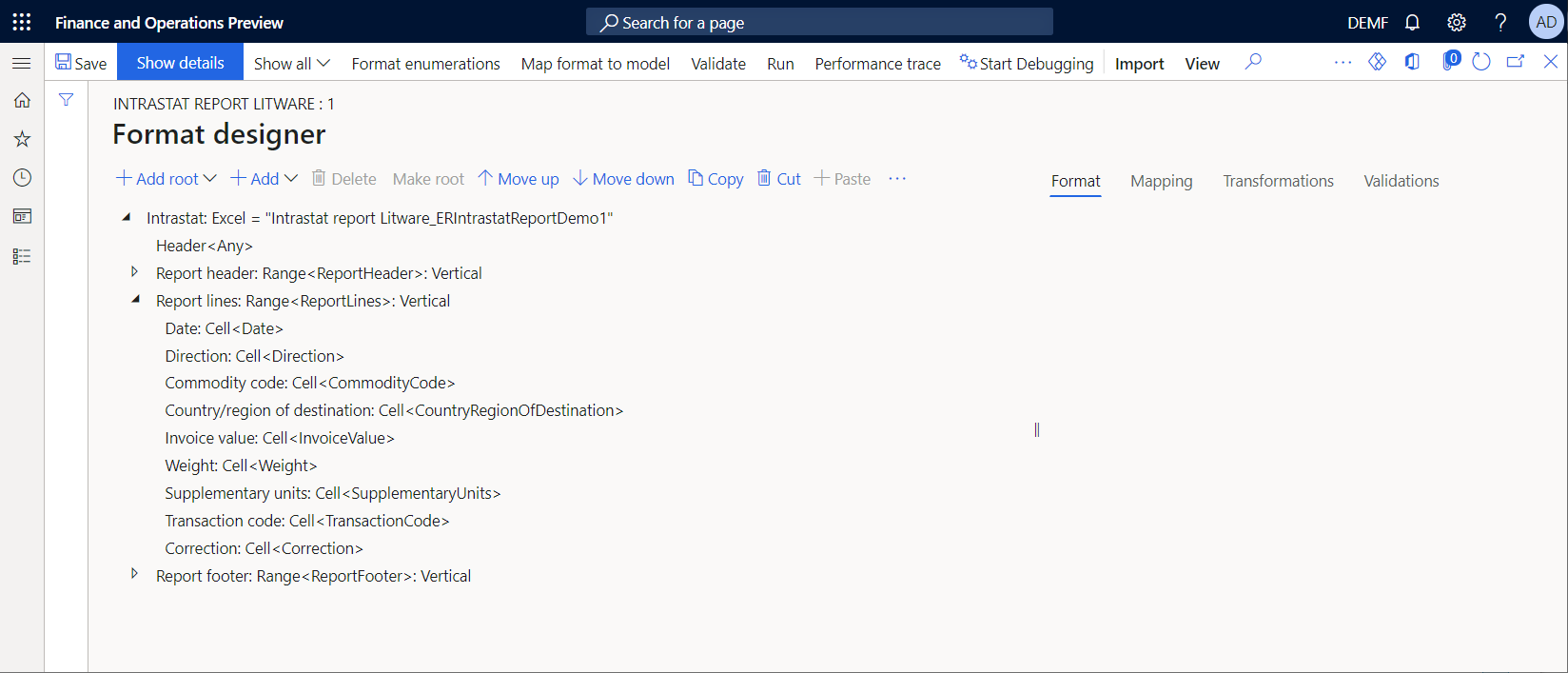
更改資料繫結以在產生的報表中顯示項目描述
- 在 格式設計工具 頁面上,選取 對應 索引標籤。
- 展開 Intrastat>報表明細,並選取 商品代碼 組件。
- 選取 編輯公式。
- 將繫結公式從
@.CommodityCode更改為CONCATENATE(@.CommodityCode, " ", @.ProductName)。 - 選取 儲存。
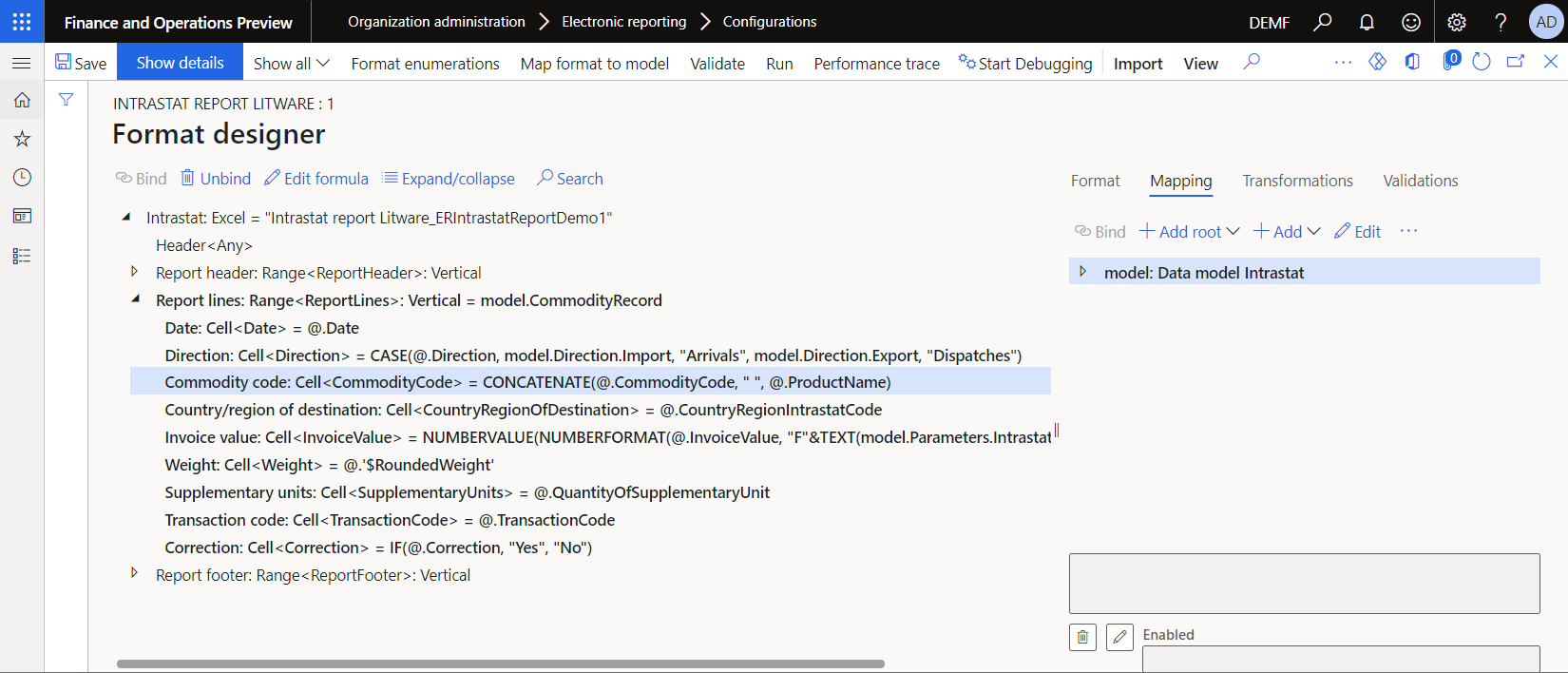
產生 Intrastat 報表控制報表
先,確保您在 Intrastat 頁面上有用於報表的 Intrastat 交易。
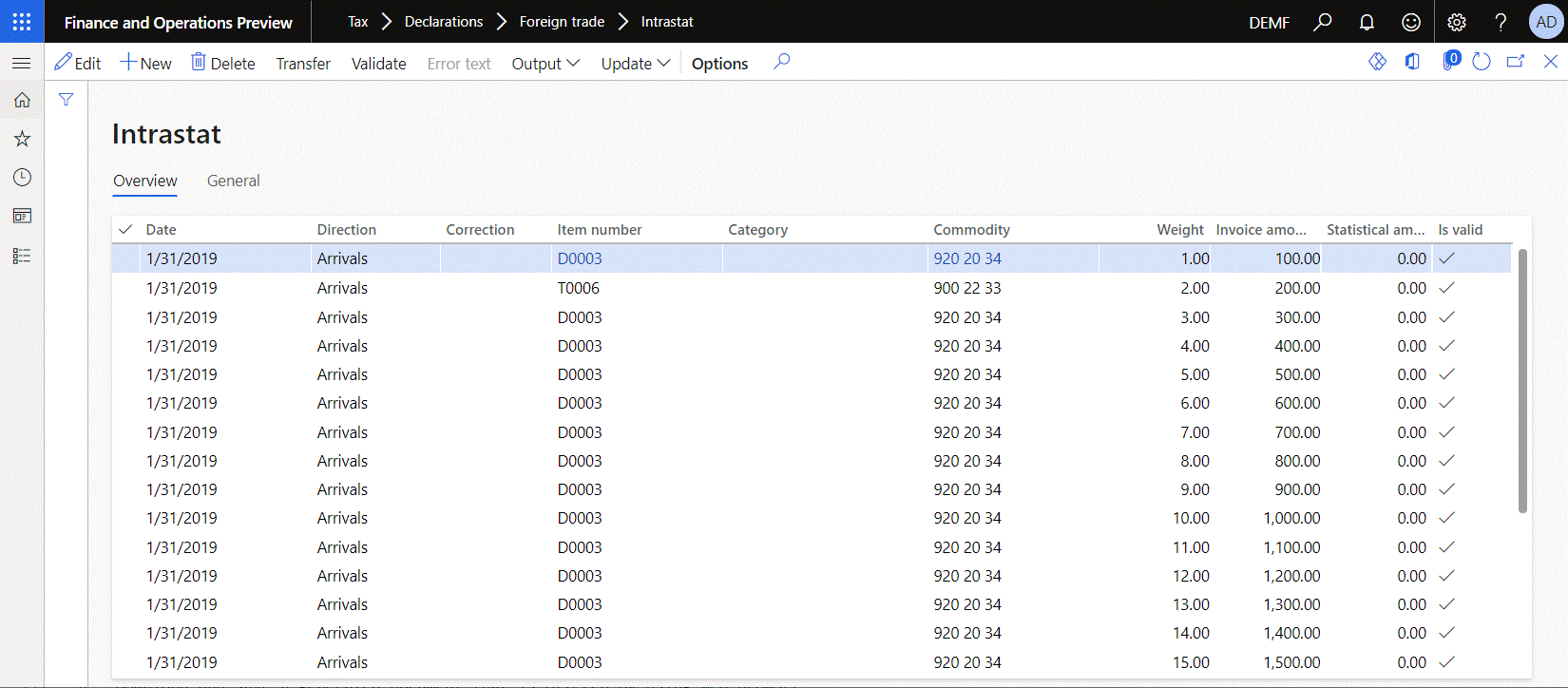
然後使用自訂 ER 格式產生 Intrastat 報表的控制報表。
進入 稅金>報表>外貿>Intrastat。
在 Intrastat 頁面,在動作窗格上,選取 輸出>報表。
在 Intrastat 報表 對話方塊,請按照以下步驟執行報表:
- 設定 開始日期 和 結束日期 欄位以將特定的 Intrastat 交易加入到報表中。
- 將 產生檔案 選項設定為 否。
- 將 產生報表 選項設為 是。
- 選取 確定。
下載並儲存產生的文件。
在 Excel 中打開文件,然後查看文件。
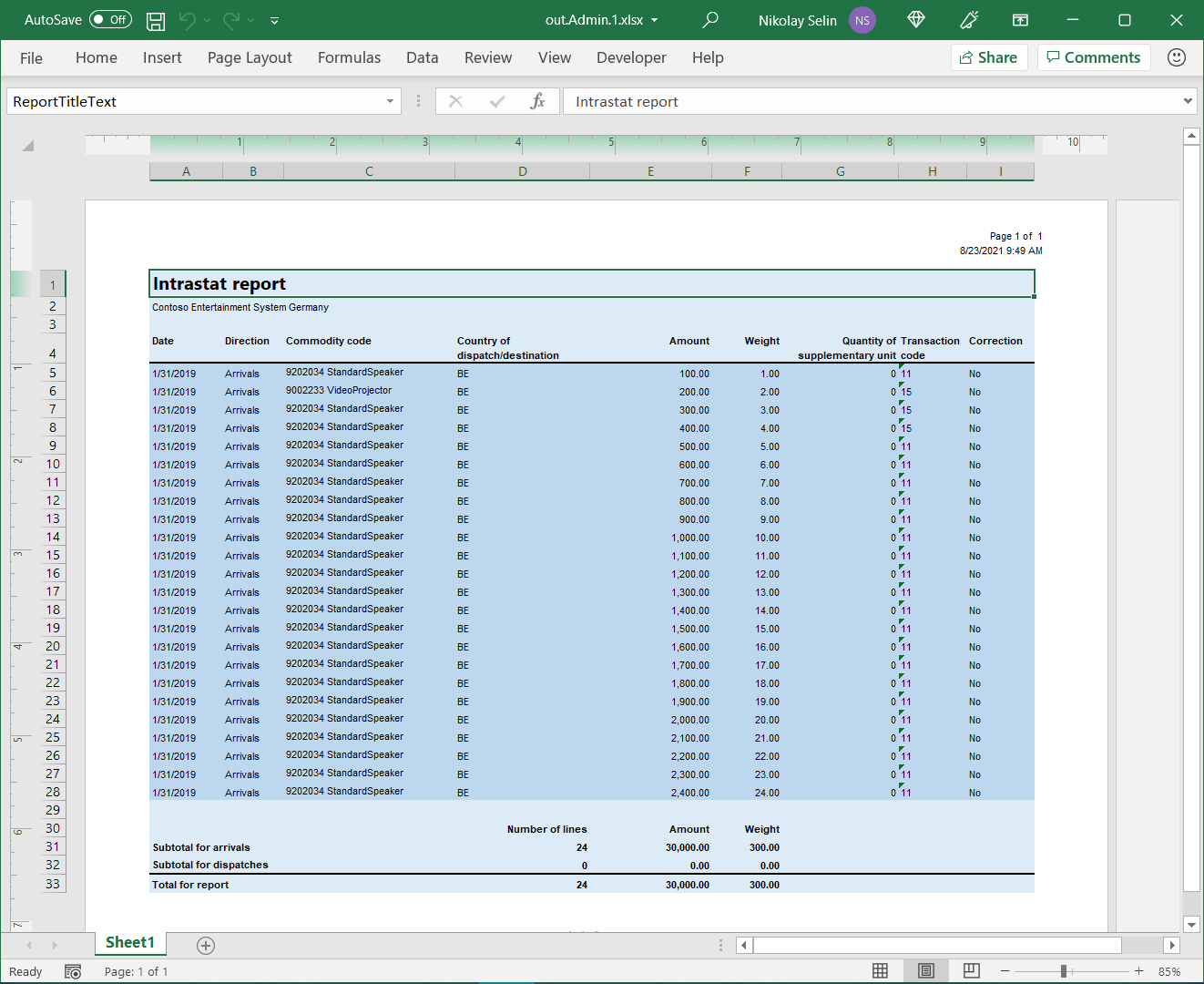
設定自訂格式以對產生的文件進行分頁
查看第二個下載的 Excel 範本
在 Excel 中,打開您之前下載的 ERIntrastatReportDemo2.xlsx 範本檔案。
將此範本與 ERIntrastatReportDemo1.xlsx 範本進行比較,並驗證它是否包含幾個新的 Excel 名稱,以便在產生的文件中建立和填入特定於頁面的區塊:
- 新增 ReportPageHeader 範圍以建立頁頭。
- 新增 ReportPageFooter 範圍以建立頁尾。
- 將 ReportPageFooter_PageLines 儲存格設定為顯示每頁的交易數。
- 將 ReportPageFooter_PageAmount 儲存格設定為顯示每頁的交易總數。
- 將 ReportPageFooter_PageWeight 儲存格設定為顯示每頁的交易總重量。
- 將 ReportPageFooter_RunningCounterLines 儲存格設定為顯示從報表開始到目前頁面的交易執行計數器。
- 將 ReportPageFooter_RunningTotalAmount 儲存格設定為顯示從報表開頭到目前頁面的所有交易的總金額。
- 將 ReportPageFooter_RunningTotalWeight 儲存格設定為顯示從報表開頭到目前頁面的交易的總重量。
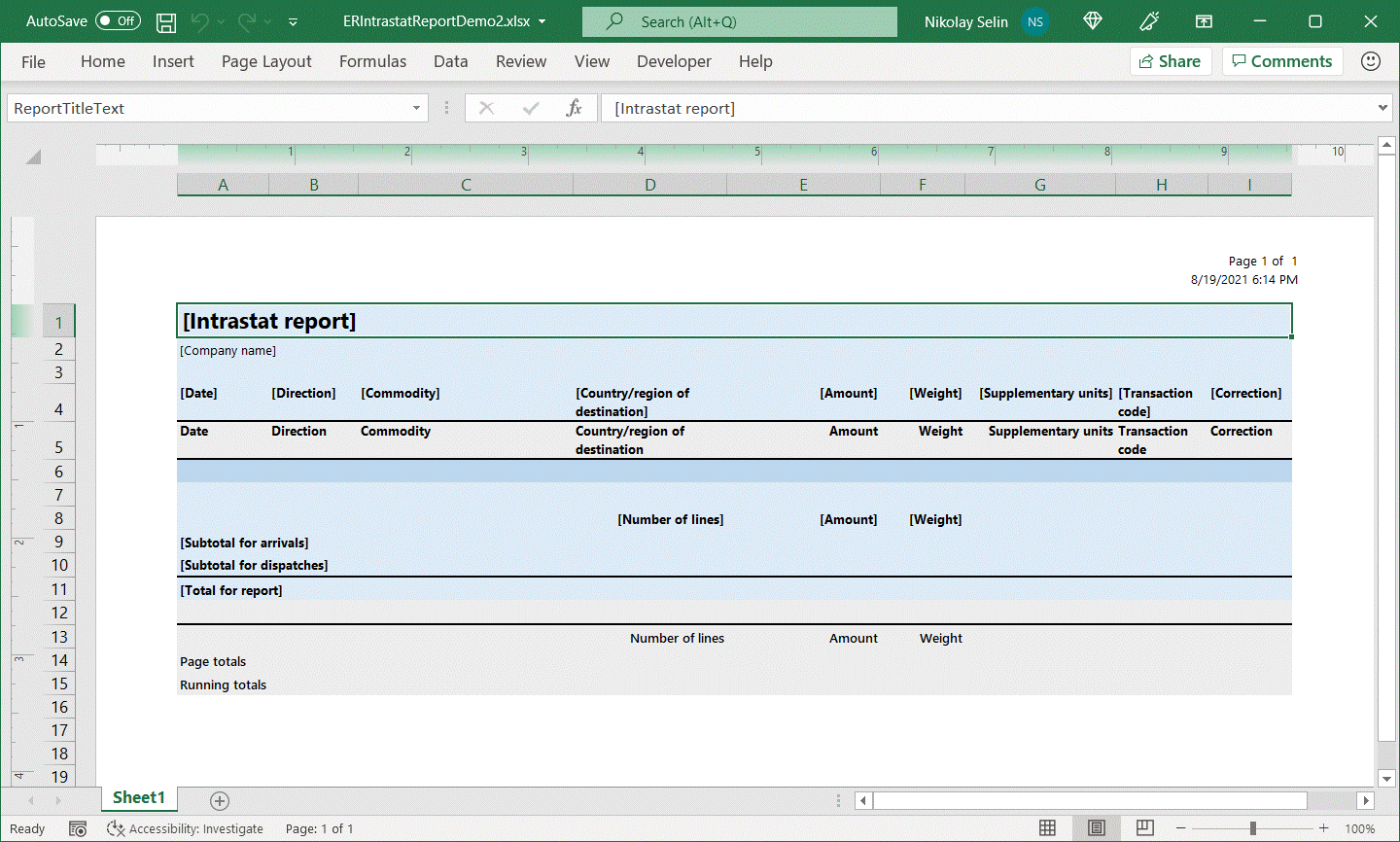
將此範本的 CommodityCode 儲存格設定為換行儲存格文字。 由於交易詳情列已設定為自動適應列高,因此當 CommodityCode 儲存格中的文字被換行時,整列的高度必須自動更改。
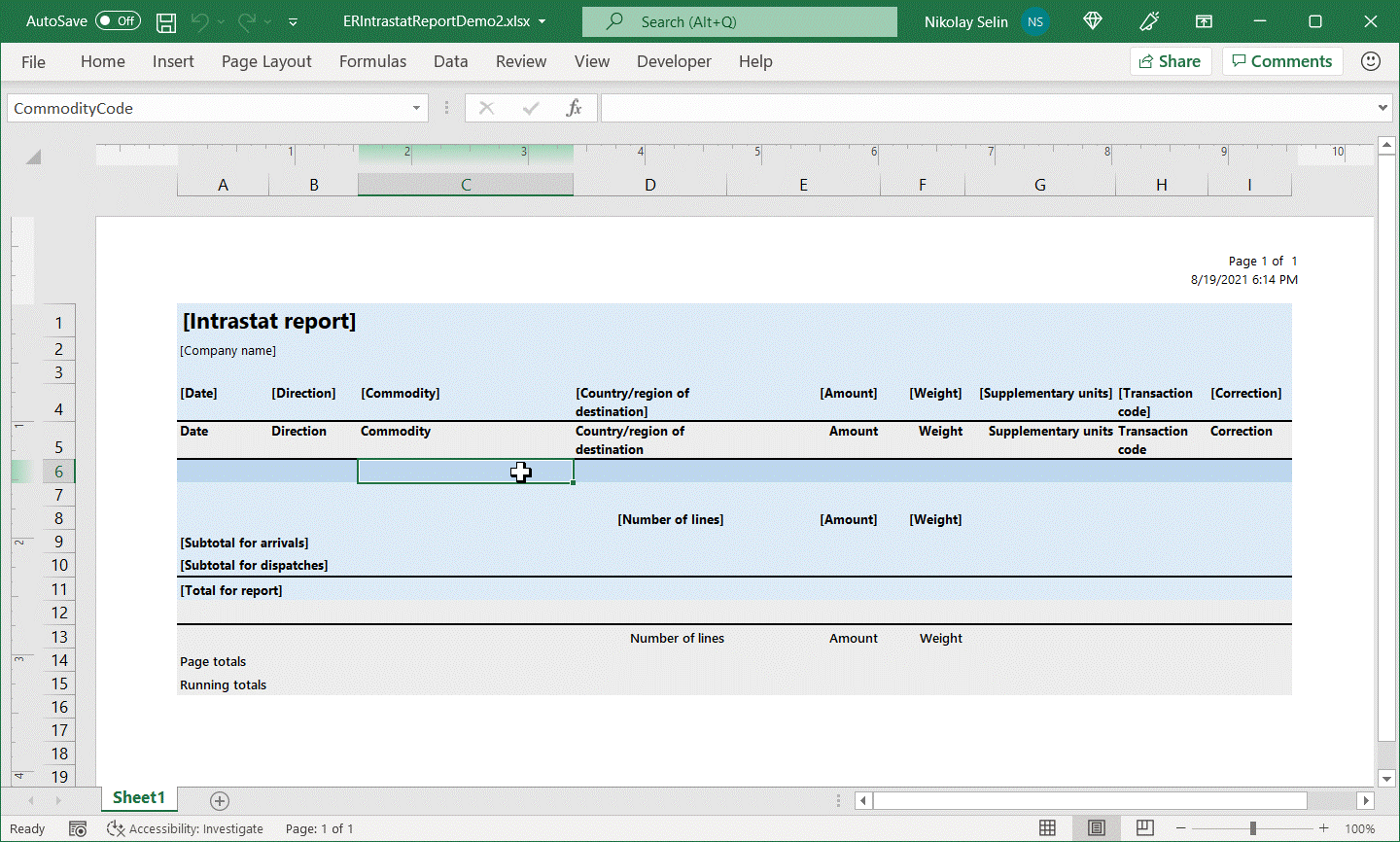
以自訂 ER 格式重複替換現行 Excel 範本
按照本主題的替換自訂 ER 格式中的現行 Excel 範本章節中的步驟進行動作。 但可在步驟 7 中,選取 ERIntrastatReportDemo2.xlsx 檔案。
在 格式設計工具 頁面上,展開 Intrastat。
命名已新增到可編輯 ER 格式的範圍格式組件,以將結構與應用的 Excel 範本的結構同步:
- 選取與 Excel 名稱 ReportPageHeader 關聯的 範圍 組件。
- 在 格式 索引標籤,在 名稱 欄位,輸入 報表頁頭。
- 選取與 Excel 名稱 ReportPageFooter 關聯的 範圍 組件。
- 在 格式 索引標籤,在 名稱 欄位,輸入 報表頁尾。
選取 儲存。
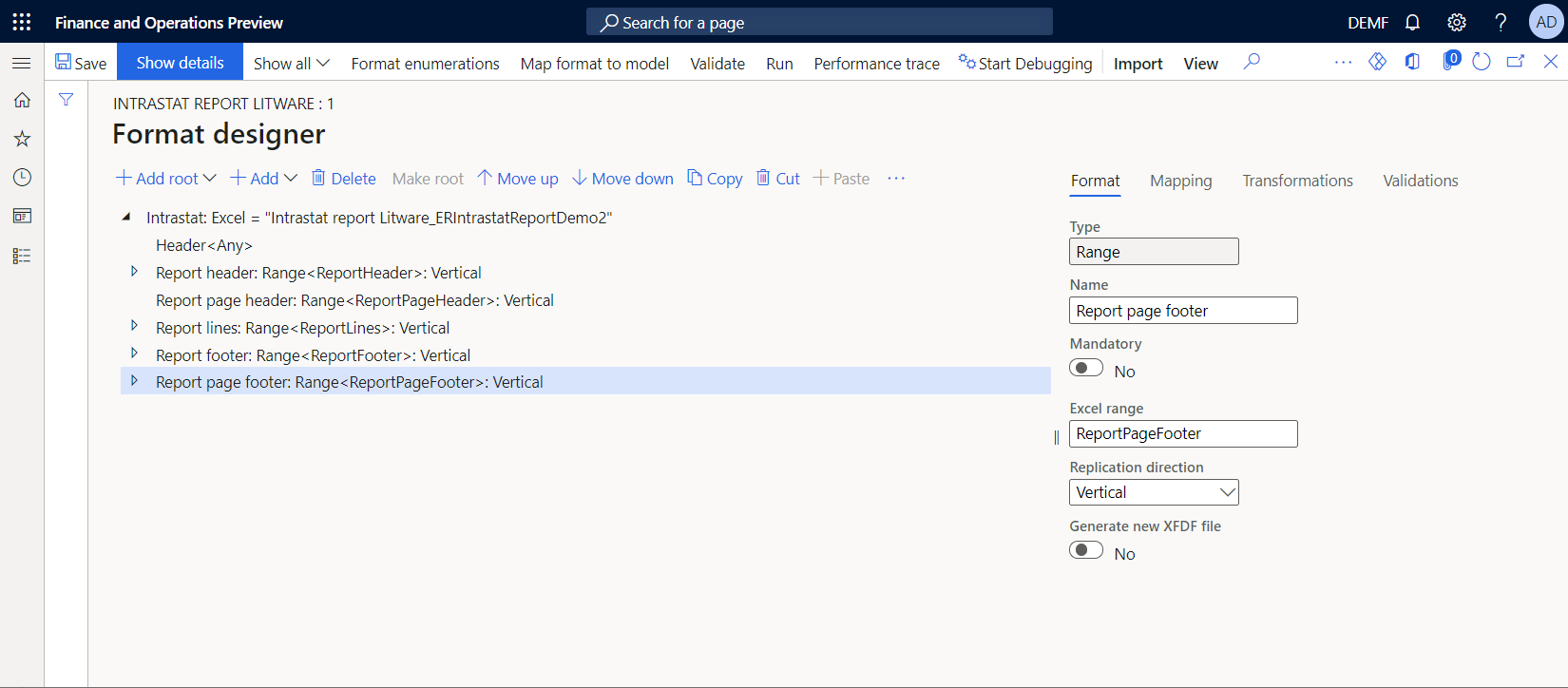
改變格式結構實現文件分頁
在 格式設計工具 頁面的左側窗格的格式樹狀結構中,選取 Intrastat 根組件。
選取 新增。
在 新增 對話方塊中,選取 Excel 組件組中的頁面組件。
在下拉式 組件屬性 對話方塊中,在 名稱 欄位中,輸入 報表頁。 然後選取 確定。
若要將 報表頁頭 組件用作每個產生頁面的頁頭,請執行以下步驟:
- 選取 報表頁頭 組件,然後選取 剪下。
- 選取 報表頁 組件,然後選取 貼上。
- 展開 報表頁。
- 若要強制 頁面 組件將此範圍 視為頁頭,請選取 報表頁頭,然後在 格式 索引標籤上的 複寫方向 欄位中,選取 無複寫。
若要對產生的文件進行分頁以便考慮報表行上的內容,請執行以下步驟:
- 選取 報表行 組件,然後選取 剪下。
- 選取 報表頁 組件,然後選取 貼上。
若要在報表行之後但在最終頁尾之前包含報表頁尾,請執行以下步驟:
- 選取 報表頁尾 組件,然後選取 剪下。
- 選取 報表頁 組件,然後選取 貼上。
若要將 報表頁尾 組件用作每個產生頁面的頁尾,請執行以下步驟:
- 選取 報表頁尾 組件,然後選取 剪下。
- 選取 報表頁 組件,然後選取 貼上。
- 若要強制 頁面 組件將此範圍 視為頁尾,請選取 報表頁尾,然後在 格式 索引標籤上的 複寫方向 欄位中,選取 無複寫。
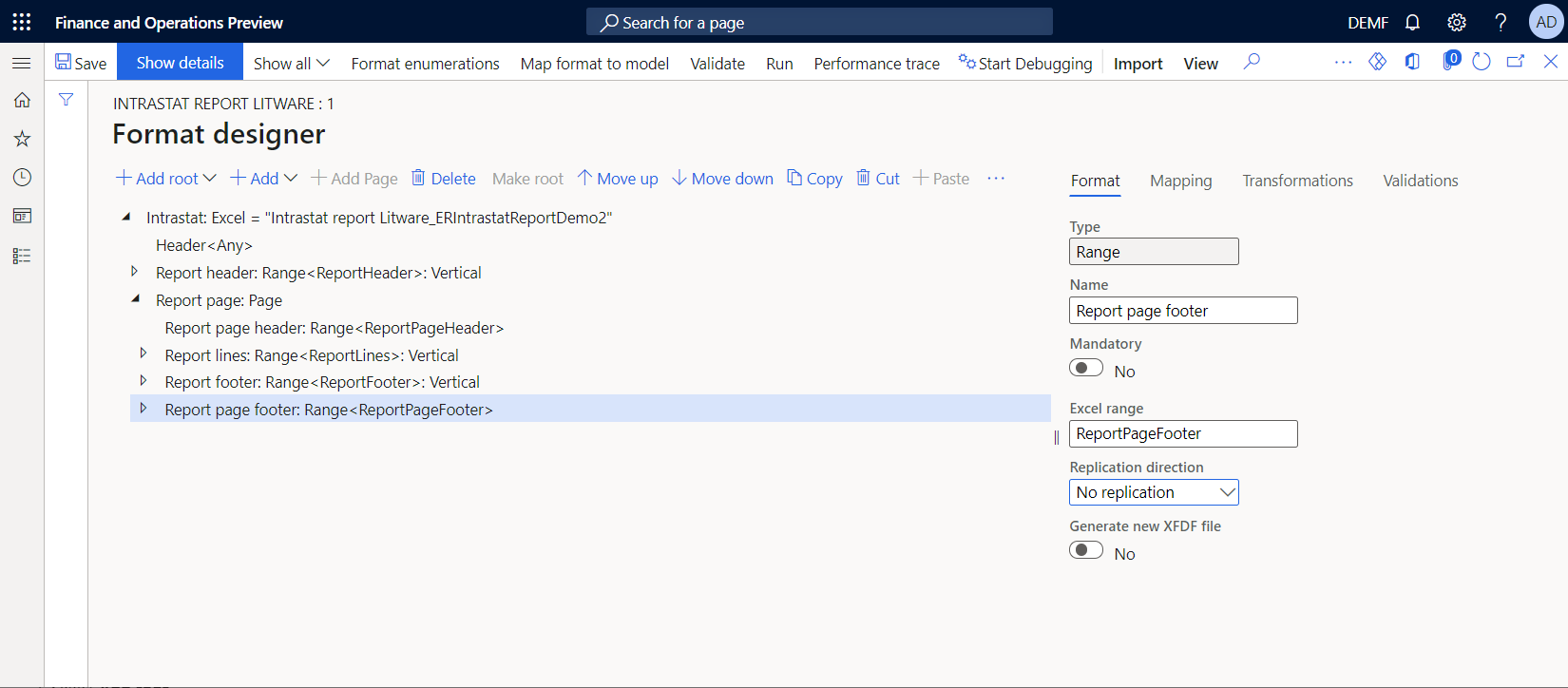
新增資料來源以計算頁尾總數
您必須設定新資料來源來計算頁面總數、執行計數器和執行總值,並將它們顯示在頁尾區塊。 我們建議您為此目的使用資料收集資料來源。
在 格式設計工具 頁面上,選取 對應 索引標籤。
選取 新增根,然後按照以下步驟動作:
- 在 新增資料來源 對話方塊,在 一般 區塊中,選取 空白容器。
- 在 「空白容器」資料來源屬性 對話方塊中,在 名稱 欄位中,輸入 Total。
- 選取 確定。
選取 總計 資料來源,選取 新增,然後按照以下步驟動作:
- 在 新增資料來源 對話方塊,在 一般 區塊中,選取 空白容器。
- 在 「空白容器」資料來源屬性 對話方塊中,在 名稱 欄位中,輸入 Page。
- 選取 確定。
再次選取 新增,然後按照以下步驟動作:
- 在 新增資料來源 對話方塊,在 一般 區塊中,選取 空白容器。
- 在 「空白容器」資料來源屬性 對話方塊中,在 名稱 欄位中,輸入 Running。
- 選取 確定。
選取 Total.Page 資料來源,選取 新增,然後按照以下步驟動作:
- 在 新增資料來源 對話方塊,在 函數 區塊中,選取 資料收集。
- 在 「資料收集」資料來源屬性 對話方塊中,在 名稱 欄位中,輸入 Amount。
- 在 項目類型 欄位中,選取 實數。
- 將 收集所有值 選項設定為 是。
- 選取 確定。
再次選取 新增,然後按照以下步驟動作:
- 在 新增資料來源 對話方塊,在 函數 區塊中,選取 資料收集。
- 在 「資料收集」資料來源屬性 對話方塊中,在 名稱 欄位中,輸入 Weight。
- 在 項目類型 欄位中,選取 實數。
- 將 收集所有值 選項設定為 是。
- 選取 確定。
選取 Total.Running 資料來源,選取 新增,然後按照以下步驟動作:
- 在 新增資料來源 對話方塊,在 函數 區塊中,選取 資料收集。
- 在 「資料收集」資料來源屬性 對話方塊中,在 名稱 欄位中,輸入 Amount。
- 在 項目類型 欄位中,選取 實數。
- 將 收集所有值 欄位設定為 是。
- 選取 確定。
再次選取 新增,然後按照以下步驟動作:
- 在 新增資料來源 對話方塊,在 函數 區塊中,選取 資料收集。
- 在 「資料收集」資料來源屬性 對話方塊中,在 名稱 欄位中,輸入 Weight。
- 在 項目類型 欄位中,選取 實數。
- 將 收集所有值 欄位設定為 是。
- 選取 確定。
再次選取 新增,然後按照以下步驟動作:
- 在 新增資料來源 對話方塊,在 函數 區塊中,選取 資料收集。
- 在 「資料收集」資料來源屬性 對話方塊中,在 名稱 欄位中,輸入 Lines。
- 在 項目類型 欄位中,選取 整數。
- 將 收集所有值 欄位設定為 是。
- 選取 確定。
選取 儲存。
新增資料來源以控制頁尾可見性
如果您計畫控制頁尾可見性,並且不打算在包含交易的最終頁面上包含頁尾,請設定新資料來源以計算所需的執行計數器。
- 在 格式設計工具 頁面上,選取 對應 索引標籤。
- 選取 Total.Running 資料來源,選取 新增。
- 在 新增資料來源 對話方塊,在 函數 區塊中,選取 資料收集。
- 在 「資料收集」資料來源屬性 對話方塊中,在 名稱 欄位中,輸入 Lines2。
- 在 項目類型 欄位中,選取 整數。
- 將 收集所有值 選項設定為 是。
- 選取 確定。
- 選取 儲存。
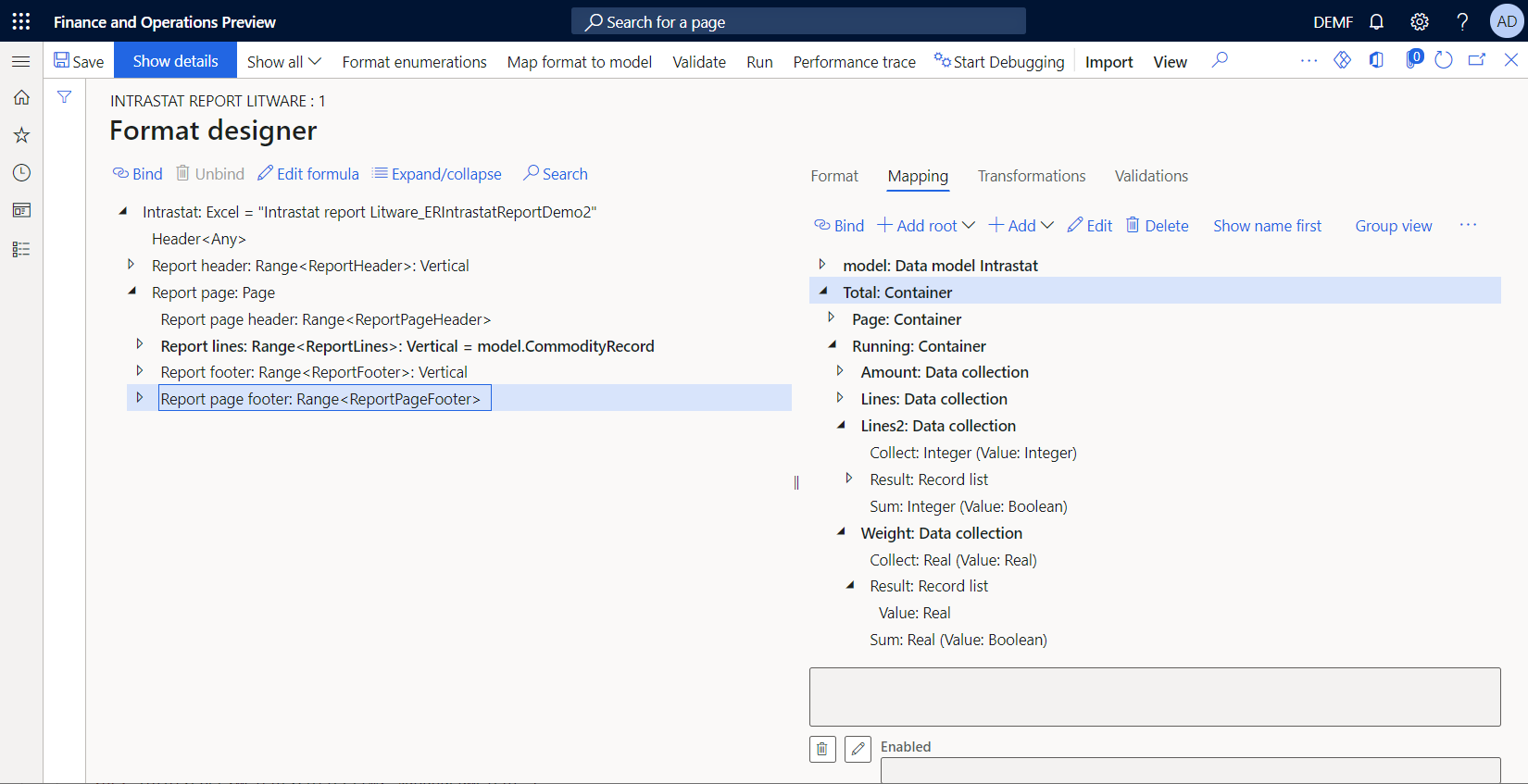
設定繫結以收集總值
在 格式設計工具 頁面,在格式樹狀結構中,展開 報表行 組件,然後選取巢狀 發票值 組件。
選取 編輯公式。
將繫結公式從
NUMBERVALUE(NUMBERFORMAT(@.InvoiceValue, "F"&TEXT(model.Parameters.IntrastatAmountDecimals)), ".", "")更改為Total.Page.Amount.Collect(NUMBERVALUE(NUMBERFORMAT(@.InvoiceValue, "F"&TEXT(model.Parameters.IntrastatAmountDecimals)), ".", ""))。注意
除了將每個迭代交易的金額值放入 Excel 儲存格之外,此繫結還收集資料收集 Total.Page.Amount 資料來源中的值。
選取巢狀 重量 組件。
選取 編輯公式。
將繫結公式從
@.'$RoundedWeight'更改為Total.Page.Weight.Collect(@.'$RoundedWeight')。注意
除了將每個迭代交易的重量值放入 Excel 儲存格之外,此繫結還收集 Total.Page.Weight 資料來源中的值。
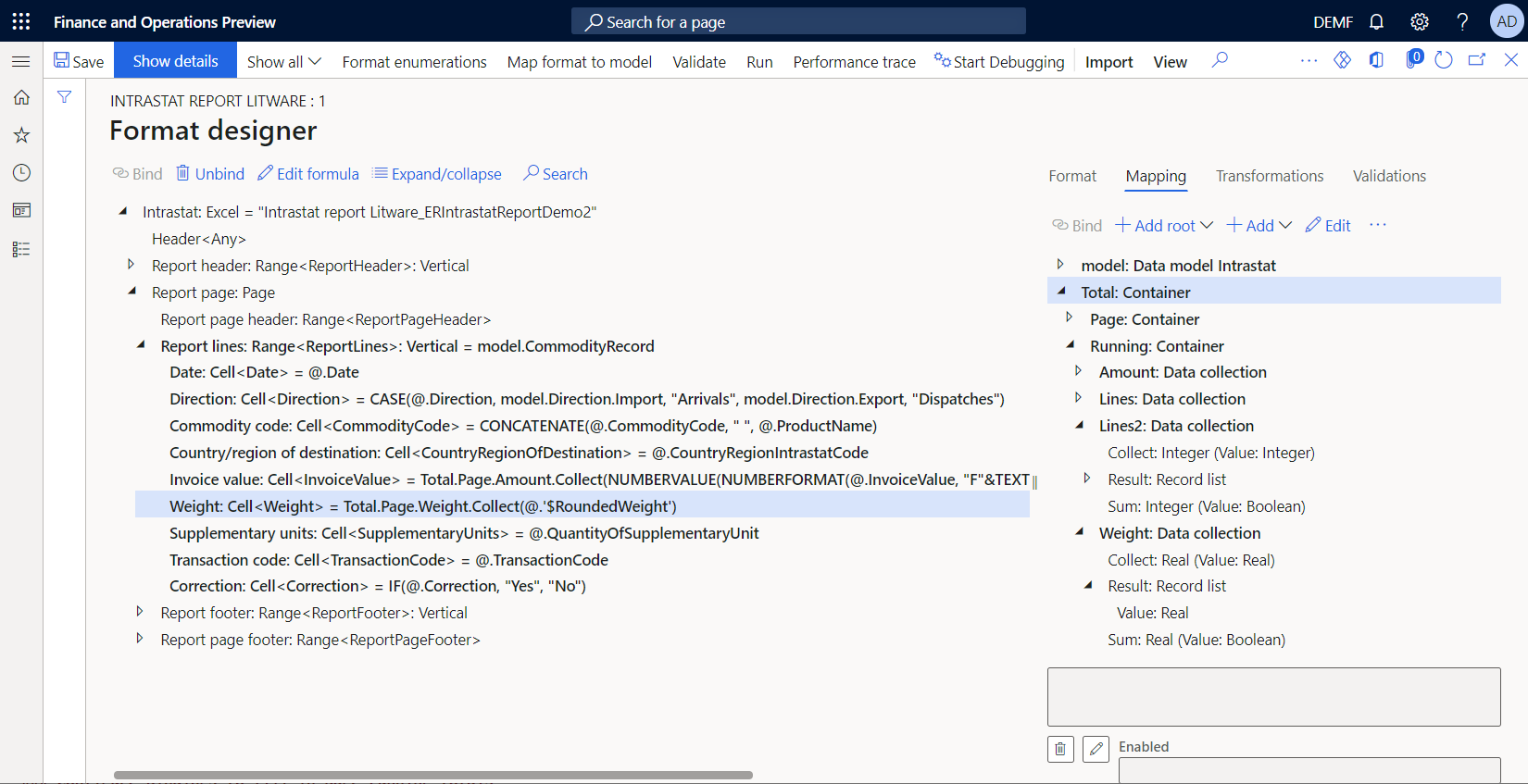
設定繫結以填入頁尾總數
在 格式設計工具 頁面的格式樹狀結構中,展 開報表頁尾 組件,選取參考 Excel ReportPageFooter_PageAmount 儲存格的巢狀 範圍 組件,然後執行以下步驟:
- 在右窗格的資料來源樹狀結構中,選取 Total.Page.Amount.Sum() 項目。
- 選取 繫結。
- 選取 編輯公式。
- 將公式更新為
Total.Page.Amount.Sum(false)。
注意
您必須將此函數的參數指定為 False 以保留目前頁面的收集資料,因為需要此資料來計算執行總數、每頁總行數和執行行數。
在格式樹狀結構中,選取參考 Excel ReportPageFooter_PageWeight 儲存格的巢狀 範圍 組件,然後執行以下步驟:
- 在右窗格的資料來源樹狀結構中,選取 Total.Page.Weight.Sum() 項目。
- 選取 繫結。
- 選取 編輯公式。
- 將公式更新為
Total.Page.Weight.Sum(false)。
設定繫結以填入執行總數
在 格式設計工具 頁面的格式樹狀結構中,展 開報表頁尾 組件,選取參考 Excel ReportPageFooter_RunningTotalAmount 儲存格的巢狀 範圍 組件,然後執行以下步驟:
- 在右窗格的資料來源樹狀結構中,選取 Total.Running.Amount.Collect() 項目。
- 選取 繫結。
- 選取 編輯公式。
- 將公式更新為
Total.Running.Amount.Sum(false)+Total.Running.Amount.Collect(Total.Page.Amount.Sum(true))。
注意
Total.Running.Amount.Sum(false)運算元回傳之前收集的金額執行總計。Total.Running.Amount.Collect(Total.Page.Amount.Sum(true))運算元回傳目前頁面的總金額。 您必須將第二個運算元的巢狀函數的參數指定為 True,以便在將此值放入Total.Page.Amount執行總計收集時立即重設Total.Running.Amount資料收集。 指定的參數必須從 0 (零) 值開始收集下一頁總計。調用
Total.Running.Amount.Sum(false)函數在現行頁面的 Excel ReportPageFooter_RunningTotalAmount 儲存格中輸入執行總計的金額。在格式樹狀結構中,選取參考 Excel ReportPageFooter_RunningTotalWeight 儲存格的巢狀 範圍 組件,然後執行以下步驟:
- 在右窗格的資料來源樹狀結構中,選取 Total.Running.Weight.Collect() 項目。
- 選取 繫結。
- 選取 編輯公式。
- 將公式更新為
Total.Running.Weight.Sum(false)+Total.Running.Weight.Collect(Total.Page.Weight.Sum(true))。
設定繫結填入頁面執行計數器
在 格式設計工具 頁面的格式樹狀結構中,展 開報表頁尾 組件,選取參考 Excel ReportPageFooter_RunningCounterLines 儲存格的巢狀 範圍 組件。
選取 編輯公式。
新增公式
Total.Running.Lines.Collect(COUNT(Total.Page.Amount.Result))。注意
此公式回傳整個報表的收集金額值的數量。 此數字等於現行已迭代的交易數。 同時,公式將回傳值收集到 Total.Running.Lines 集合中。
設定繫結填入頁尾計數器
在 格式設計工具 頁面的格式樹狀結構中,展 開報表頁尾 組件,選取參考 Excel ReportPageFooter_PageLines 儲存格的巢狀 範圍 組件。
選取 編輯公式。
新增公式
COUNT(Total.Page.Amount.Result)-Total.Running.Lines.Sum(false)。注意
此公式將現行頁面上的交易數量計算為整個報表的 Total.Page.Amount.Result 中收集的交易數量與此階段儲存在 Total.Running.Lines.Sum。 由於目前頁面的交易數儲存在參考 Excel ReportPageFooter_RunningCounterLines 儲存格的 範圍 組件繫結中的 Total.Running.Lines 中,因此尚未包括目前頁面上的交易數。 因此,此差異等於目前頁面上的交易數。
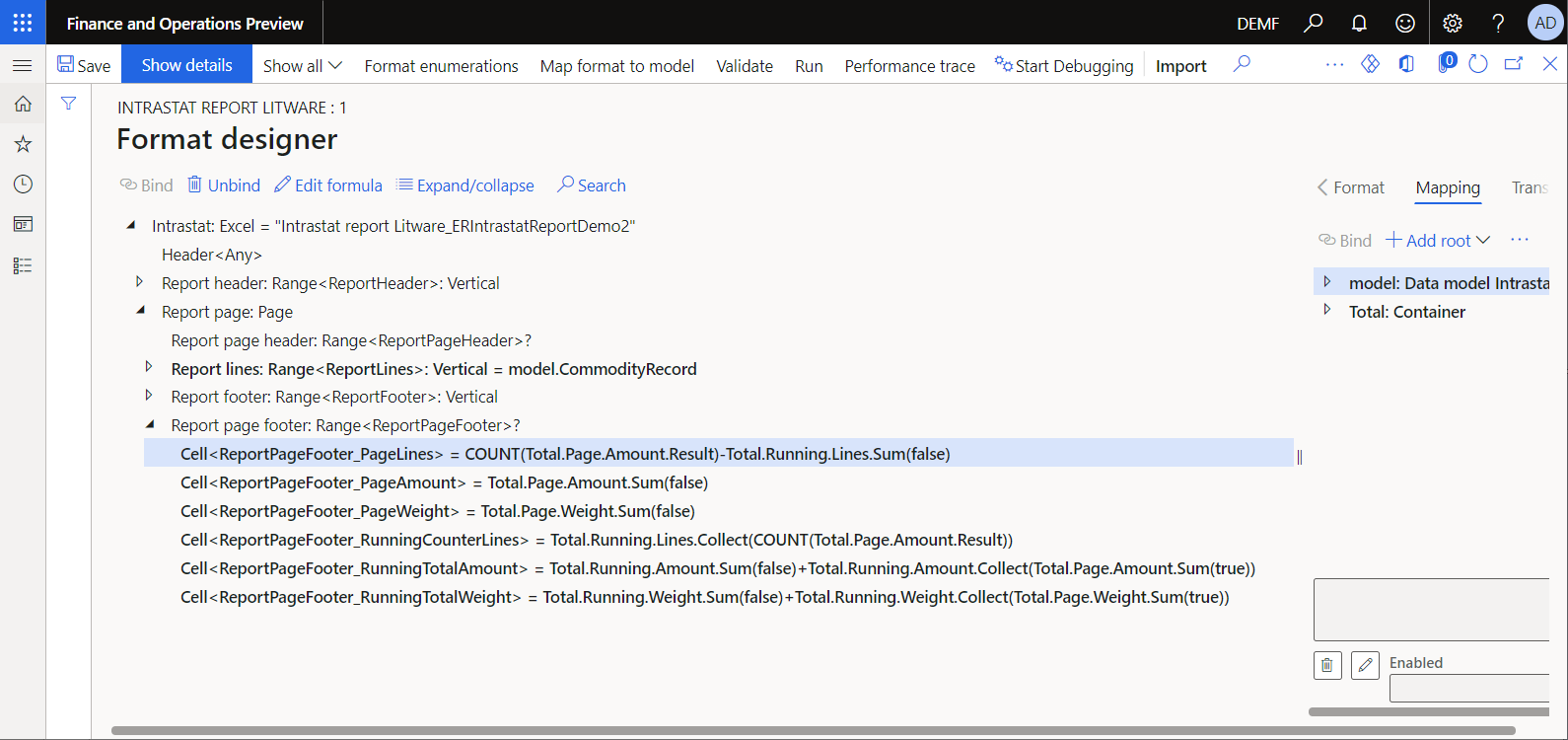
設定組件可見性
您可以在產生的文件的特定頁面上更改頁頭和頁尾的可見性,以隱藏以下元素:
- 第一頁上的頁頭,因為報表頁頭已經包含欄標題
- 任何頁面上的頁頭,如果沒有交易,就會發生最後一頁的交易
- 任何頁面上的頁尾,如果沒有交易,就會發生最後一頁的交易
若要更改可見性,請更新 報表頁頭 和 報表頁尾 組件的 已啟用 屬性。
在 格式設計工具 頁面的格式樹狀結構中,展開 報表頁面 組件,選取巢狀的 報表頁頭 組件,然後執行以下步驟:
為 已啟用 欄位選取 編輯。
在 公式設計工具 頁面的 公式 欄位中,輸入以下運算式:
AND(
COUNT(Total.Page.Amount.Result)<>0,
COUNT(Total.Page.Amount.Result)<>COUNT(model.CommodityRecord)
)
在格式樹狀結構中,選取巢狀的 報表頁尾 組件,然後按照以下步驟動作:
為 已啟用 欄位選取 編輯。
在 公式設計工具 頁面的 公式 欄位中,輸入以下運算式:
(
COUNT(Total.Page.Amount.Result)-Total.Running.Lines2.Sum(false)+
0*Total.Running.Lines2.Collect(COUNT(Total.Page.Amount.Result))
)<>0
注意
COUNT(Total.Page.Amount.Result)-Total.Running.Lines2.Sum(false)構造用於計算目前頁面的交易數量。0*Total.Running.Lines2.Collect(COUNT(Total.Page.Amount.Result)構造用於將目前頁面上的交易數量新增到集合中,以正確處理下一頁頁尾的可見性。Total.Running.Lines集合在這裡不能重新使用,因為基礎組件的 已啟用 屬性是在處理巢狀組件的繫結 之後 處理的。 處理 已啟用 屬性時,Total.Running.Lines集合已經增加了目前頁面上的交易數。選取 儲存。
產生 Intrastat 報表控制報表 (更新)
確保您在 Intrastat 頁面上有 24 筆交易。 重複本主題產生 Intrastat 報表控制報表章節中的步驟以產生和查看控制報表。
所有交易都顯示在第一頁上。 該頁總數和計數器等於報表總數和計數器。 頁面標題範圍隱藏在第一頁,因為報表標題已包含欄標題。 頁頭和頁尾隱藏在第二頁,因為該頁不包含交易。
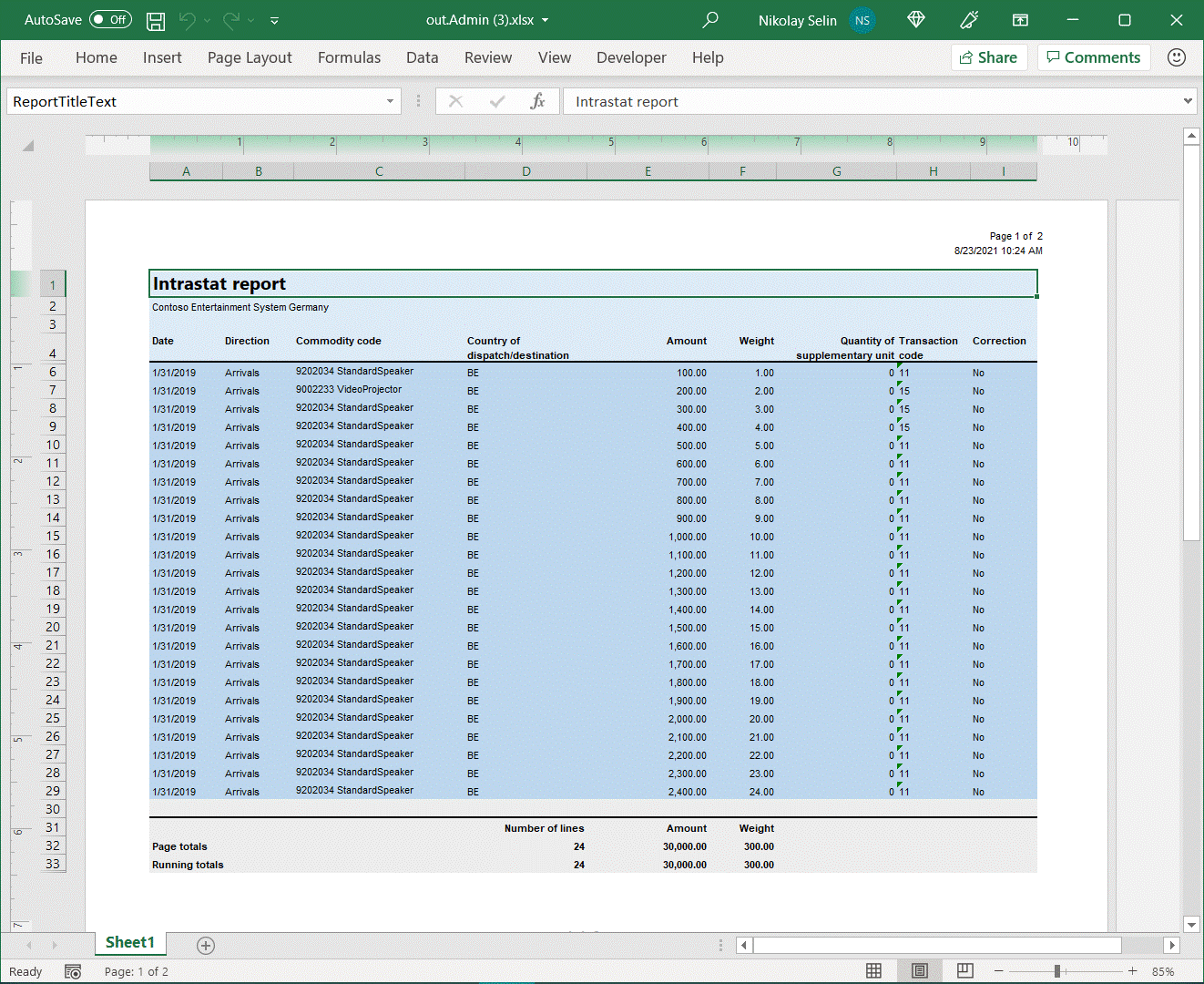
透過將 項目編號 代碼從 D00006 更改為 L0010,更新 Intrastat 頁面上的兩個交易記錄。 請注意,新項目的產品名稱 主動式立體聲喇叭對 比原始項目的產品名稱 標準喇叭 長。 這種情況會強制文字在產生文件的相應儲存格中換行。 現在必須更新文件分頁以及與頁面相關的匯總和計數。 重複產生 Intrastat 報表控制報表章節中的步驟以產生和查看控制報表。
目前,交易呈現在兩個頁面上,並且正確計算了頁面總數和計數器。 頁頭範圍在第一頁上正確隱藏,在第二頁上可見。 頁尾因包含交易在兩個頁面上都會顯示。
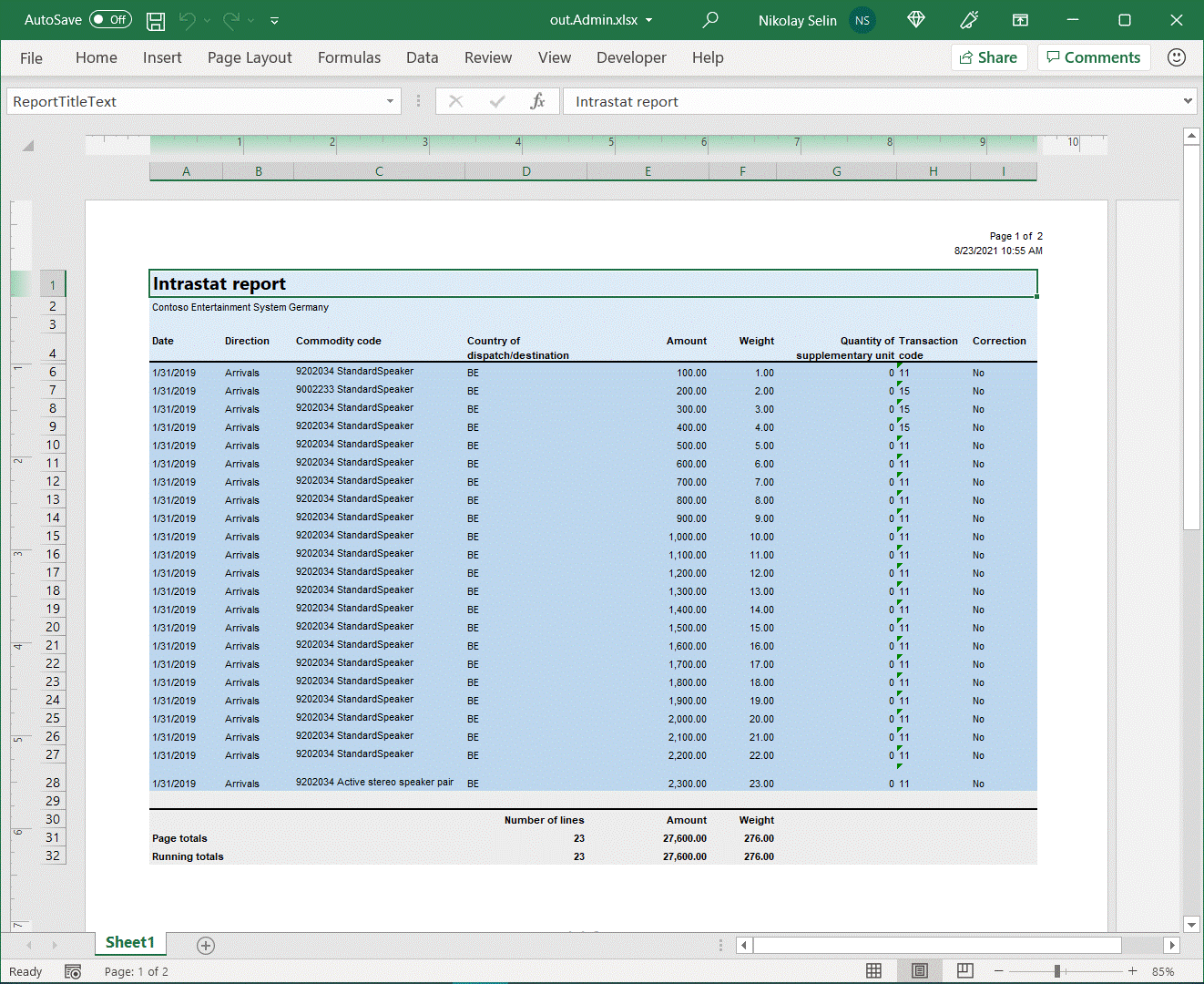
常見問題
有什麼方法可以識別頁面格式組件何時處理最終頁面?
頁面 組件不會揭露已處理頁面數和產生文件中的總頁數的相關資訊。 不過,您可以設定 ER 公式以識別最後一頁。 範例如下:
- 使用 報表頁面 組件計算已處理的交易總數。 您可以使用公式
COUNT(Total.Page.Amount.Result)進行此計算。 - 根據為 報表行 組件設定的
model.CommodityRecord繫結計算必須處理的交易總數。 您可以使用公式COUNT(model.CommodityRecord)進行此計算。 - 比較兩個數字以識別最後一頁。 當兩個值相等時,產生最後一頁。