透過新增參數化的導出欄位資料來源來提高 ER 解決方案的效能
本主題解釋了如何對執行的 電子報表 (ER) 格式進行 效能追蹤,然後利用這些跟蹤的資訊,透過設定參數化的 導出欄位 資料來源來幫助提高效能。
作為設計 ER 設定以產生商業文件的過程的一部分,您定義用於從應用程式取出資料並將其輸入到產生的輸出中的方法。 透過設計參數化的 ER 資料來源 導出欄位 類型,您可以減少資料庫調用的次數,並顯著減少收集 ER 格式執行細節所涉及的時間和成本。
先決條件
若要完成本主題中的範例,您必須有權存取以下角色之一:
- 電子報表開發人員
- 電子報表函數
- 系統管理員
該公司必須設定為 DEMF。
按照本主題附錄 1 的步驟,下載完成本主題中的範例所需的 Microsoft ER 解決方案的組件。
按照本主題附錄 2 的步驟,設定使用 ER 架構所需的最小 ER 參數集,以幫助提高 Microsoft ER 解決方案樣本的效能。
匯入範例 ER 解決方案
想像一下,您必須設計 ER 解決方案來產生顯示廠商交易的新報告。 現行,您可以在 廠商交易 頁面上找到所選廠商的交易 (進入 應付帳款>廠商>所有廠商,選取廠商,然後,在動作窗格上,在 廠商 索引標籤上,在 交易 組中,選取 交易)。 但是,您希望將所有廠商交易集中在一個 XML 格式的電子文件中。 該解決方案將包含多個 ER 設定,其中包含所需的資料模型、模型對應和格式組件。
第一步是匯入範例 ER 解決方案以產生廠商交易報告。
登入到為您公司提供的 Microsoft Dynamics 365 Finance 的執行個體。
在此主題中,您將建立和修改 Litware, Inc. 樣本公司的所需的 ER設定。 確保此設定提供者已新增到您的 Finance 執行個體並標記為有效。 更多資訊,請參閱建立組態提供者並標示為有效。
在 電子報表 工作區中,選取 報告設定 圖格。
在 設定 頁面,將您作為前提條件下載的 ER 設定匯入 Finance,順序如下:資料模型、模型對應、格式。 對於每個設定,請執行以下步驟:
- 在動作窗格上,選取 交換>從 XML 檔案載入。
- 選取 瀏覽,並為 XML 格式的 ER 設定選取適當的文件。
- 選取 確定。
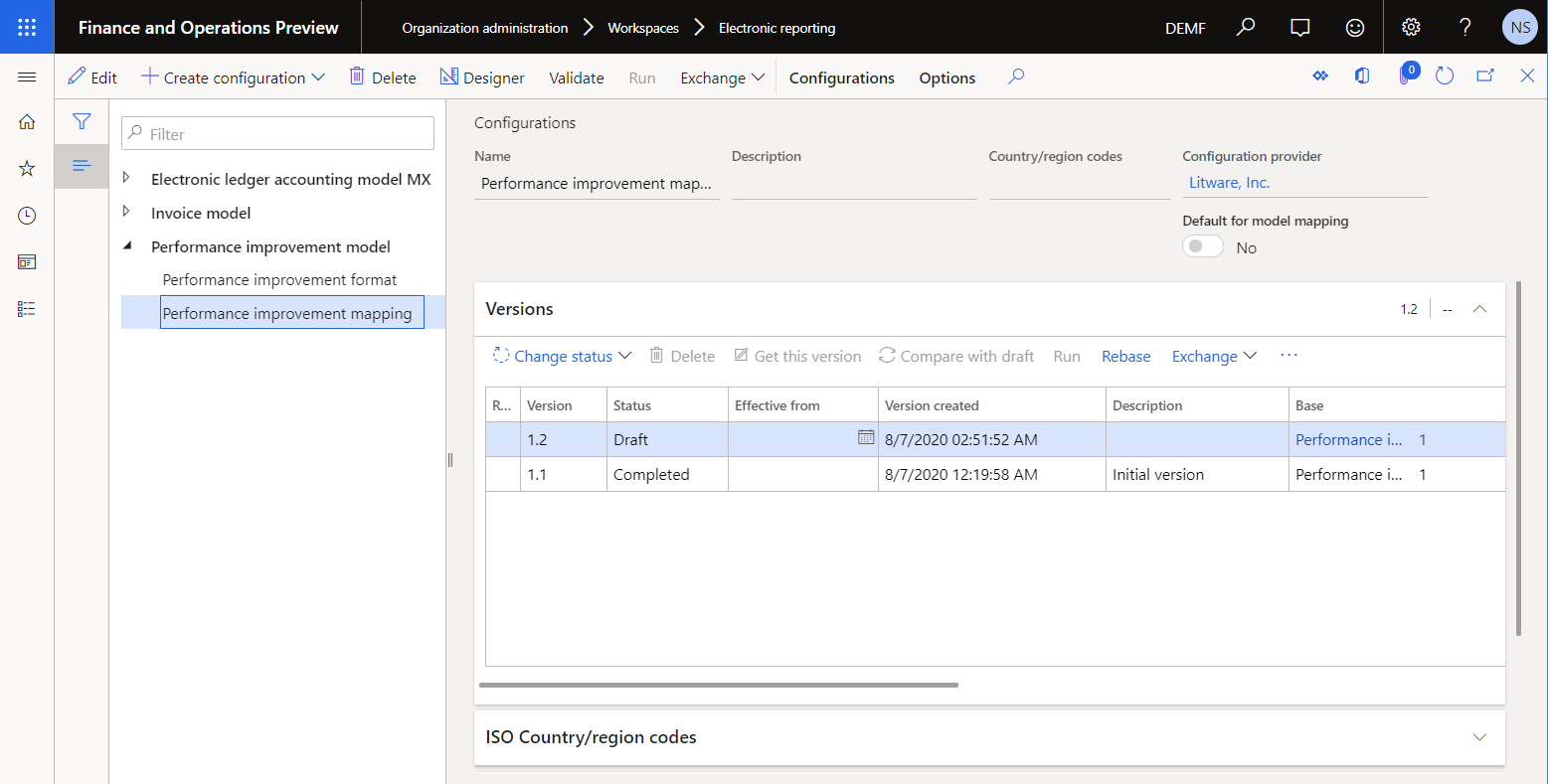
審查樣本 ER 解決方案
查看模型對應
在 設定 頁面,在設定樹狀結構中,展開 效能改進模型,並選取 效能改善對應。
在動作窗格上,選取 設計工具。
在 對資料來源對應建模 頁面上,在動作窗格上,選取 設計工具。
此 ER 模型對應旨在執行以下操作:
- 擷取儲存在 VendTrans 表中的廠商交易清單 (Trans 資料來源)。
- 對於每筆交易,從 VendTable 表中擷取已過帳交易的廠商的記錄 (#Vend 資料來源)。
注意
#Vend 資料來源被設定為透過使用現有的多對一關係 @>Relations'.VendTable_AccountNum 來擷取相應的廠商記錄。
此設定中的模型對應為為此模型建立並在 Finance 中執行的任何 ER 格式實施基本資料模型。 因此,Trans 資料來源的內容針對抽像 模型 資料來源等 ER 格式公開。
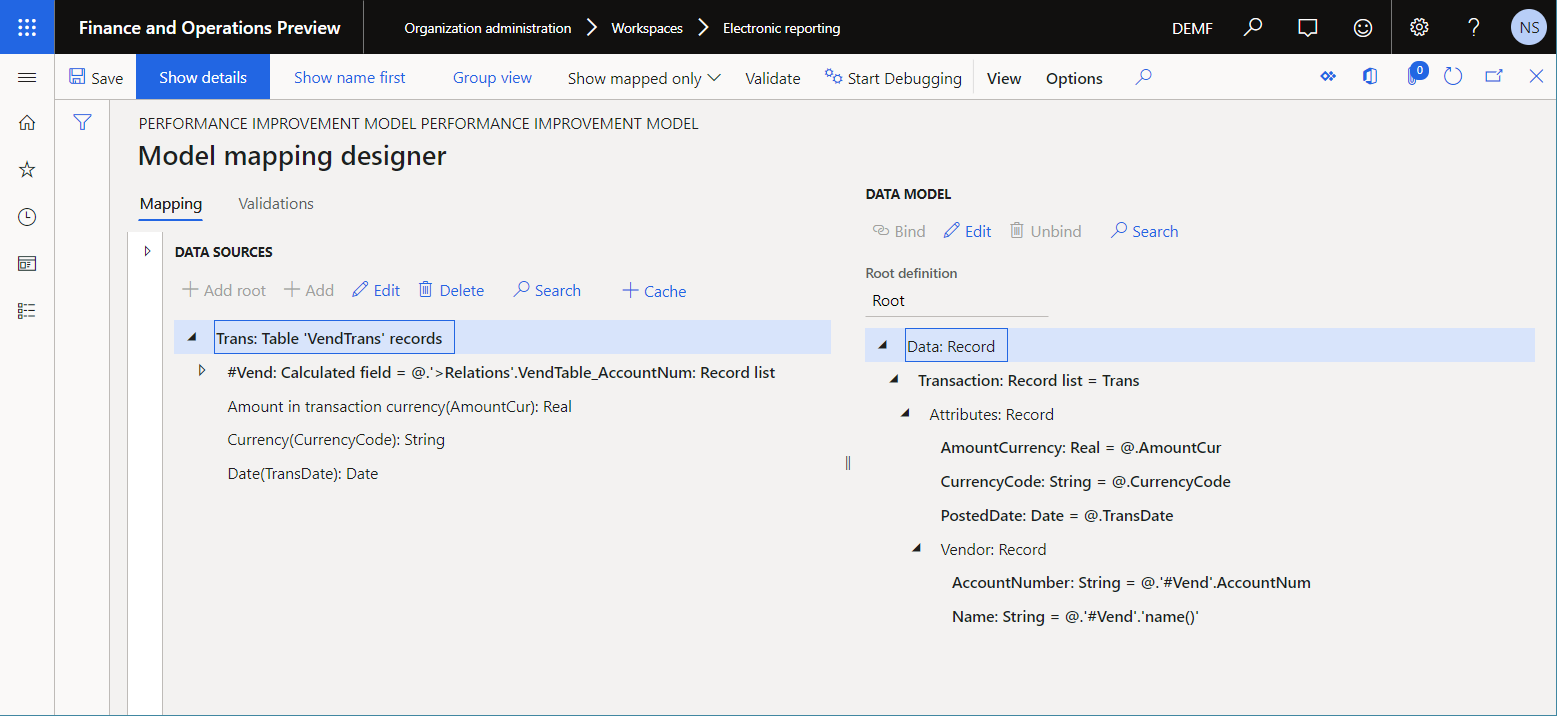
關上 模型對應設計工具 頁面。
關閉 資料來源對應的模型 頁面。
審查格式
在 設定 頁面,在設定樹狀結構中,展開 效能改進模型,並選取 效能改善格式。
在動作窗格上,選取 設計工具。
在 格式設計工具 頁面上,在 對應 索引標籤上,選取 展開/折疊。
展開 模型、資料, 和 交易 項目。
此 ER 格式旨在產生 XML 格式的廠商交易報告。
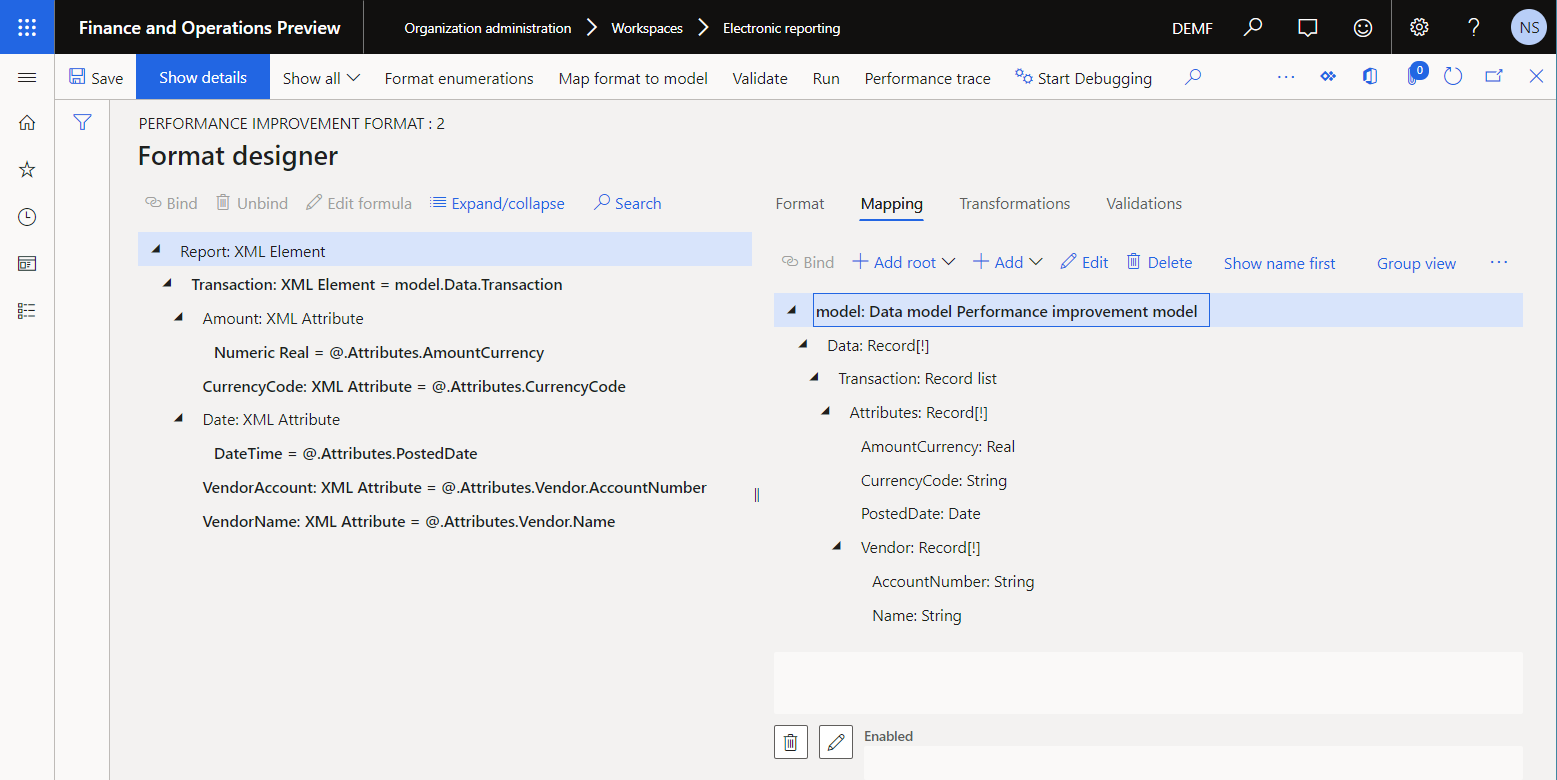
關上 格式設計工具 頁面。
執行樣本 ER 解決方案以追蹤執行
想像一下,您已經完成了 ER 解決方案的第一個版本的設計。 您現在想要在 Finance 執行個體中測試解決方案並分析執行效能。
打開 ER 效能追蹤
選取 DEMF 公司。
按照打開 ER 效能追蹤中的步驟在執行 ER 格式時產生效能追蹤。
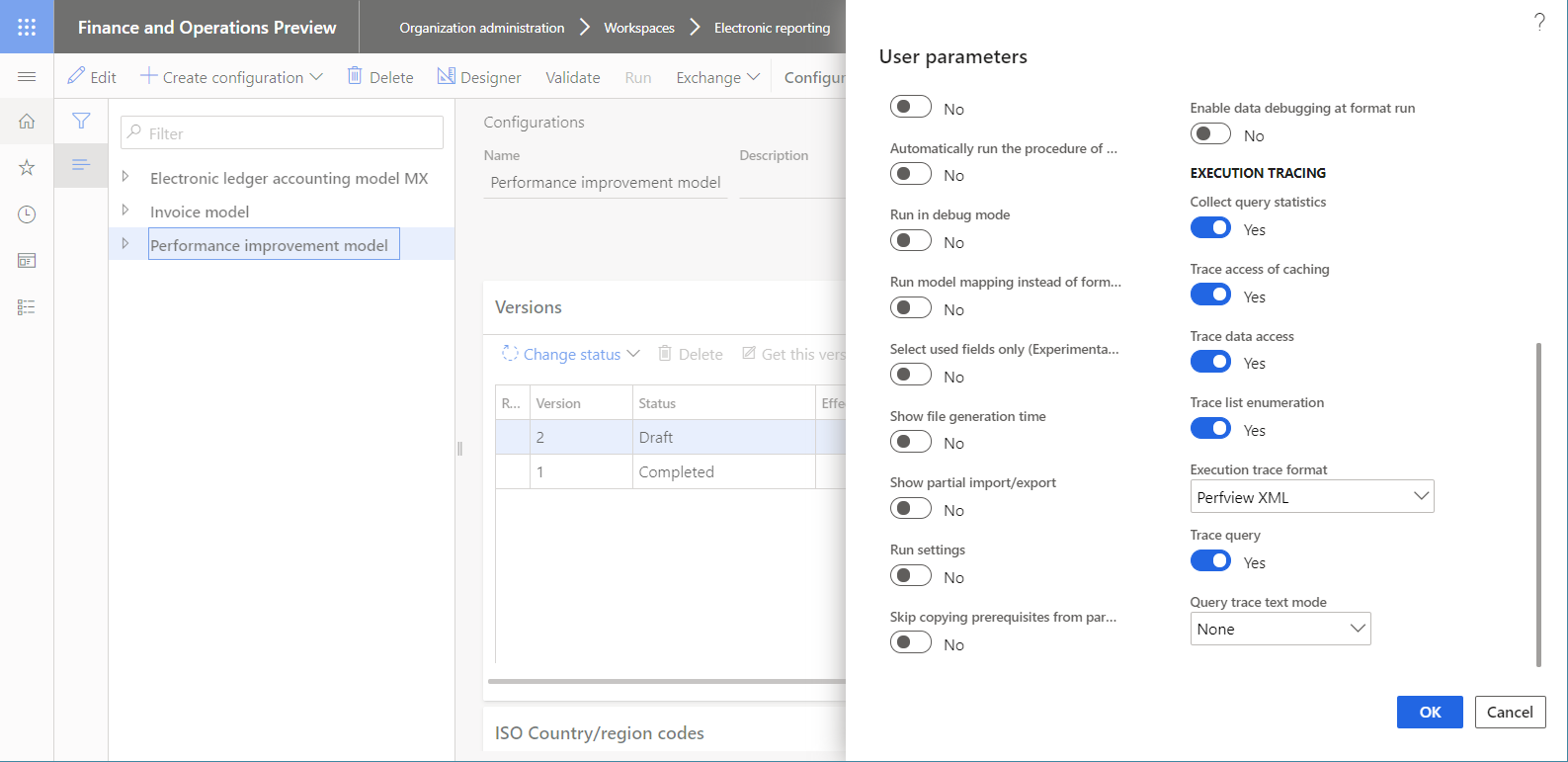
執行 ER 格式
- 進入 組織管理>電子報表>設定。
- 在 設定 頁面,在設定樹狀結構中,選取 效能改善格式。
- 在動作窗格中,選取 執行。
使用效能追蹤分析模型對應效能
- 在 設定 頁面,在設定樹狀結構中,選取 效能改善對應。
- 在動作窗格上,選取 設計工具。
- 在 模型對應 頁面上,在動作窗格上,選取 設計工具。
- 在 模型對應設計工具 頁面上,在動作窗格上,選取 效能追蹤。
- 選取最近產生的追蹤,然後選取 確定。
新資訊現在可用於現行模型對應的某些資料來源項目:
- 使用資料來源取得資料所花費的實際時間
- 相同的時間表示為執行整個模型對應所花費的總時間的百分比
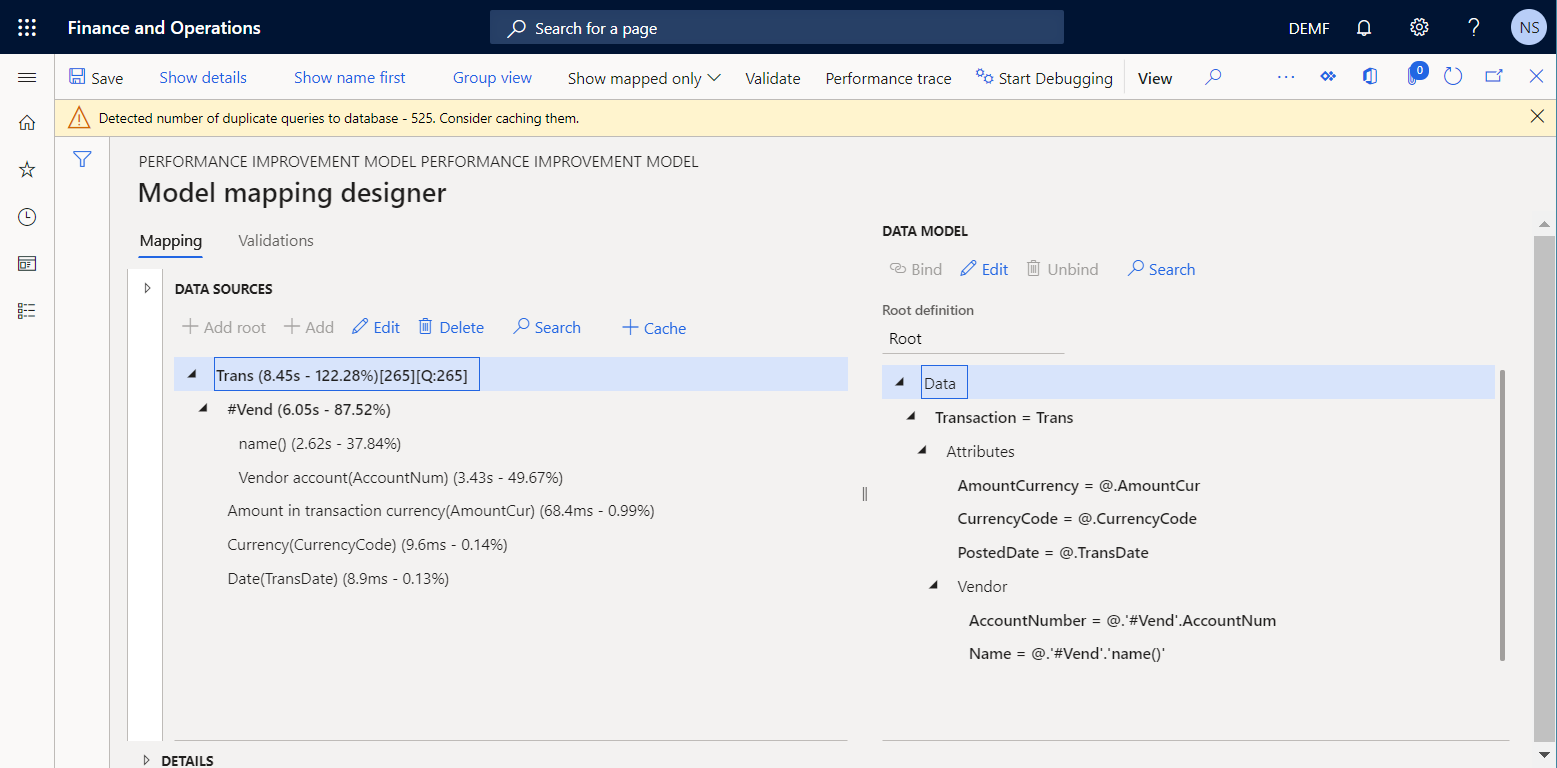
這 效能統計 格線顯示,Trans 資料來源調用 VendTrans 表一次。 Trans 資料來源的值 [265][Q:265] 表示已經從申請表中擷取了 265 個廠商交易並返回到資料模型。
這 效能統計 格線還顯示現行模型對應重複了資料庫要求,同時執行 #Vend 資料來源。 出現這種重複的原因如下:
對於 265 次迭代的廠商交易,每次調用廠商表兩次,總共 530 次調用:
- 撥打一通電話以輸入廠商帳號。
- 撥打一通電話以輸入廠商名稱。
即使只為五個廠商過帳擷取的交易,也會為每個迭代的廠商交易調用廠商表。 在 530 個調用中,有 525 個是重複的。 下圖顯示了您收到的有關重複調用 (資料庫要求) 的訊息。
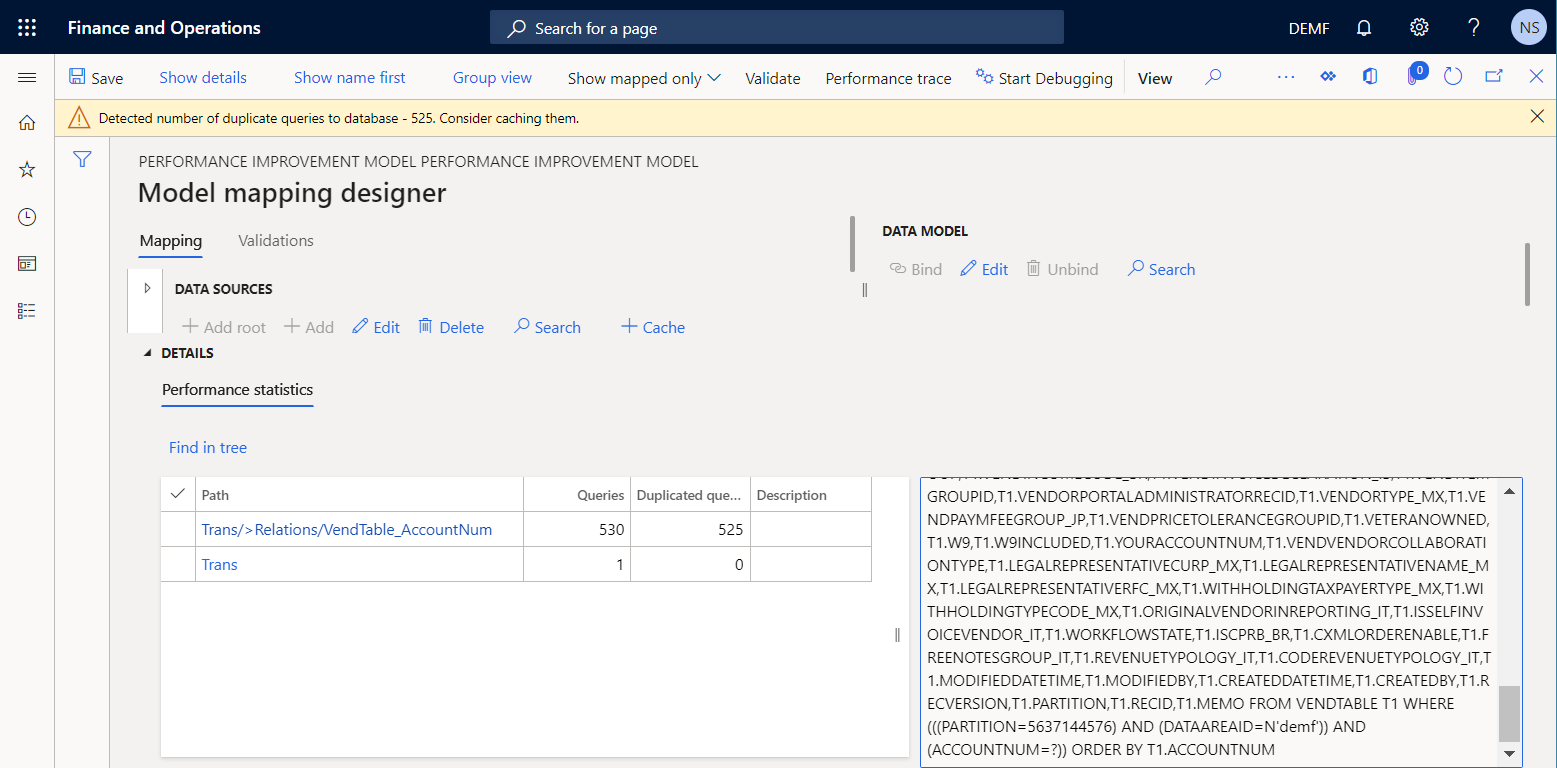
在模型對應的總執行時間 (大約 8 秒) 中,請注意超過 80% (大約 6 秒) 用於從 VendTable 應用程式表中提取值。 與 VendTrans 應用程式表中的資訊量相比,該百分比對於五個廠商的兩個屬性來說太大了。
為了減少為獲取每個交易的廠商詳情而進行的調用次數,並提高模型對應的效能,您可以將快取用於 #Vend 資料來源。
注意
Trans\#Vend 資料來源將在執行階段快取在 Trans 資料來源的現行交易範圍內。
透過快取 #Vend 資料來源,可以將重複調用的數量從 525 減少到 260,但並不能完全消除重複。 為了完全消除重複,您可以設定新的參數化資料來源 導出欄位 類型。
根據來自執行追蹤的資訊改善模型對應
更改模型對應的邏輯
按照這些步驟來使用快取和 導出欄位 類型的資料來源,以幫助防止重複調用資料庫。
在 設定 頁面,在設定樹狀結構中,選取 效能改善對應。
在動作窗格上,選取 設計工具。
在 模型對應 頁面上,在動作窗格上,選取 設計工具。
在 模型對應設計工具 頁面,按照以下步驟新增資料來源 資料表記錄 類型以存取 VendTable 應用程式表中的記錄:
- 在 資料來源類型 窗格中,展開 Dynamics 365 for Operations,並選取 資料表記錄。
- 選取 新增根。
- 在下拉式對話方塊中,在 名稱 欄位中,輸入 Vend。
- 在 資料表 欄位中,輸入 VendTable。
- 選取 確定。
只有當 導出欄位 類型的資料來源駐留在容器中時,您才能對這些資料來源進行參數化調用。 因此,請按照以下步驟新增 空白容器 類型的資料來源,以容納 導出欄位 類型的新參數化資料來源。
- 在 資料來源類型 窗格中,展開 一般,並選取 空白容器。
- 選取 新增根。
- 在下拉式對話方塊中,在 名稱 欄位中,輸入 Box。
- 選取 確定。
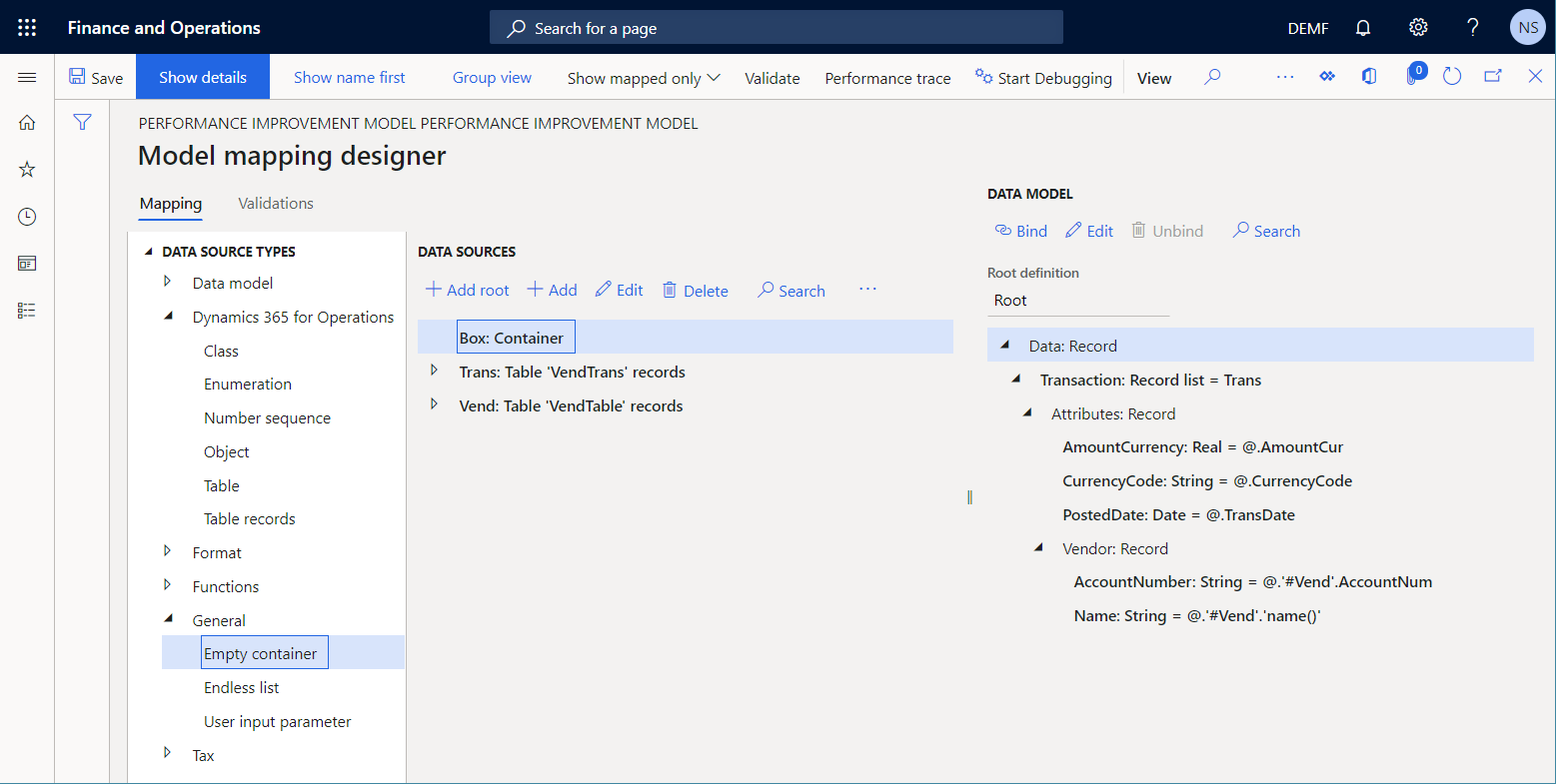
按照這些步驟,新增 導出欄位 類型的參數化資料來源:
- 在 資料來源 窗格中,選取 Box。
- 在 資料來源類型 窗格中,展開 函數,並選取 導出欄位。
- 選取 新增。
- 在下拉式對話方塊中,在 名稱 欄位中,輸入 Vend。
- 選取 編輯公式。
- 在 公式設計工具 頁面上,選取 參數 指定調用此資料來源時必須提供的參數。
- 在 參數 對話方塊中,選取 新建。
- 在 名稱 欄位中,輸入 parmVendAccNumber。
- 在 類型 欄位中,選取 字串。
- 選取 確定。
- 在 公式 欄位中,輸入 FIRSTORNULL(FILTER(Vend, Vend.AccountNum=parmVendAccNumber))。
- 選取 儲存,關閉 公式設計工具 頁面。
- 選取 確定 以新增新資料來源。
按照以下步驟在執行期間將新增的資料來源標記為快取:
- 在 資料來源 窗格中,選取 Box\Vend。
- 選取 快取。
注意
Box\Vend 資料來源在執行階段將被快取在 Trans 資料來源的所有廠商交易範圍內。
按照以下步驟更新巢狀 Trans\#Vend 資料來源,以便它使用 Box\Vend 資料來源:
- 在 資料來源 窗格中,展開 Trans。
- 選取 Trans\#Vend 資料來源,然後選取 編輯>編輯公式。
- 在 公式設計工具 頁面上,在 公式 欄位中,輸入 Box.Vend(@.AccountNum)。
- 選取 儲存,然後關閉 公式設計工具 頁面。
- 選取 確定 完成對所選資料來源的更改。
選取 儲存。
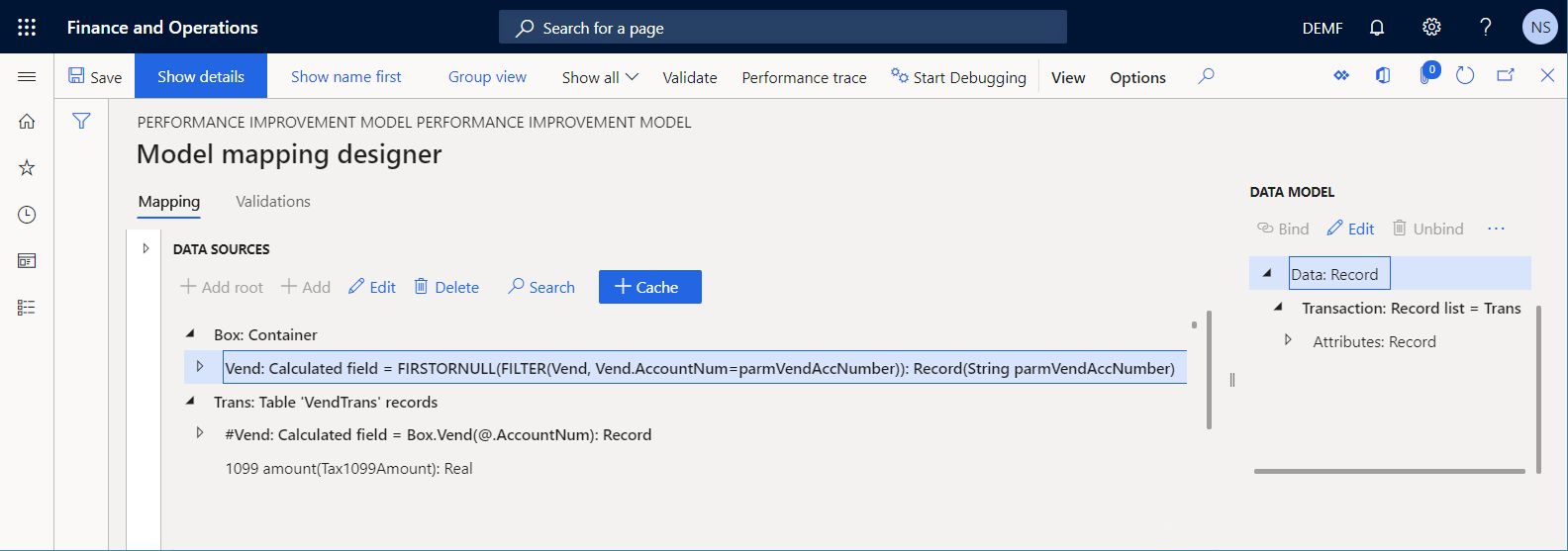
關上 模型對應設計工具 頁面。
關上 模型對應 頁面。
完成 ER 模型對應設定的修改版本
- 在 設定 頁上,在 版本 FastTab 上,選取 效能改善對應設定 的 1.2 版。
- 選取 更改狀態>完成,然後選取 確定。
執行修改好的 ER 解決方案以追蹤執行
重複本主題前面執行 ER 格式區段中的步驟以產生新的效能追蹤。
使用效能追蹤來分析對模型對應的調整
- 在 設定 頁面,在設定樹狀結構中,選取 效能改善對應。
- 在動作窗格上,選取 設計工具。
- 在 模型對應 頁面上,在動作窗格上,選取 設計工具。
- 在 模型對應設計工具 頁面上,在動作窗格上,選取 效能追蹤。
- 選取最近產生的追蹤,然後選取 確定。
請注意,您對模型對應所做的調整已經消除了對資料庫的重複查找。 此模型對應對資料庫表和資料來源的調用次數也減少了。
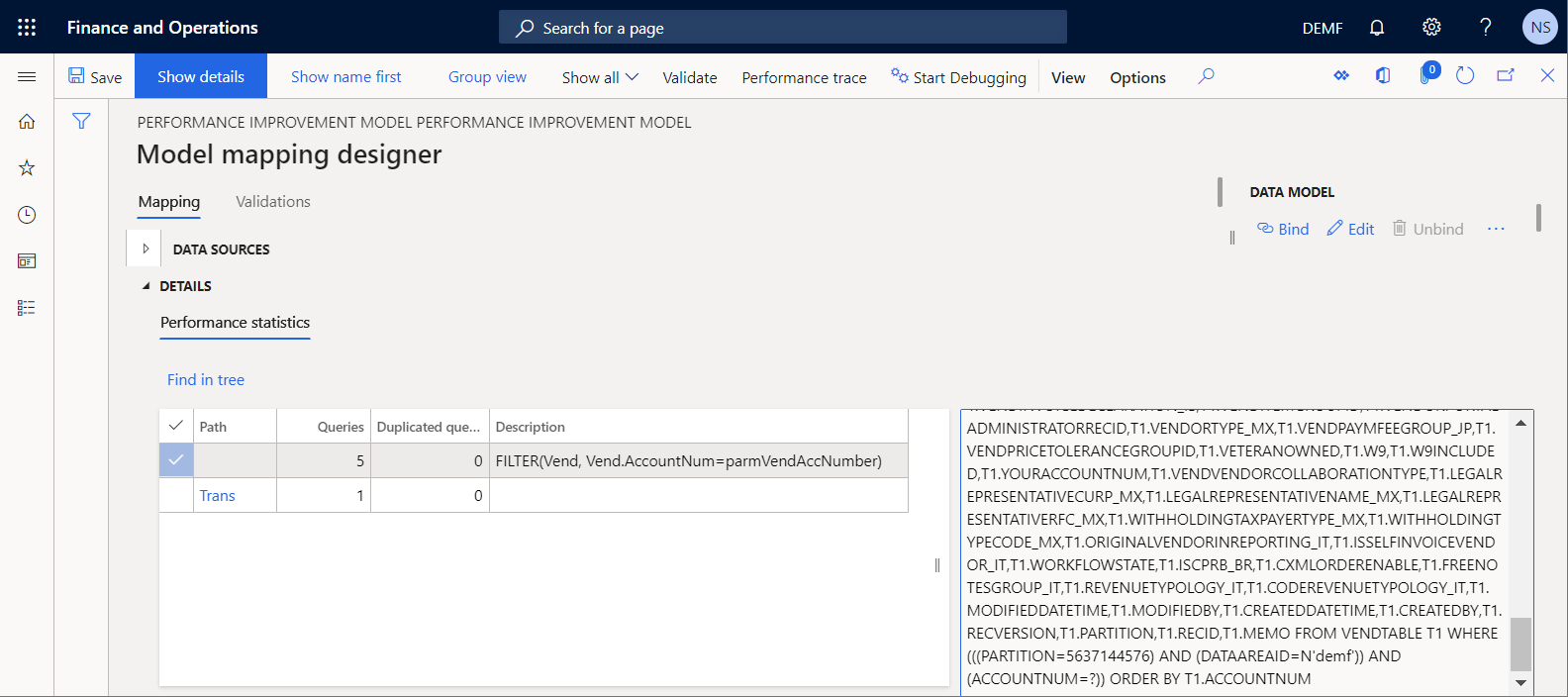
總執行時間減少了大約 20 倍 (從大約 8 秒到大約 400 毫秒)。 因此,整個 ER 解決方案的效能得到了提高。
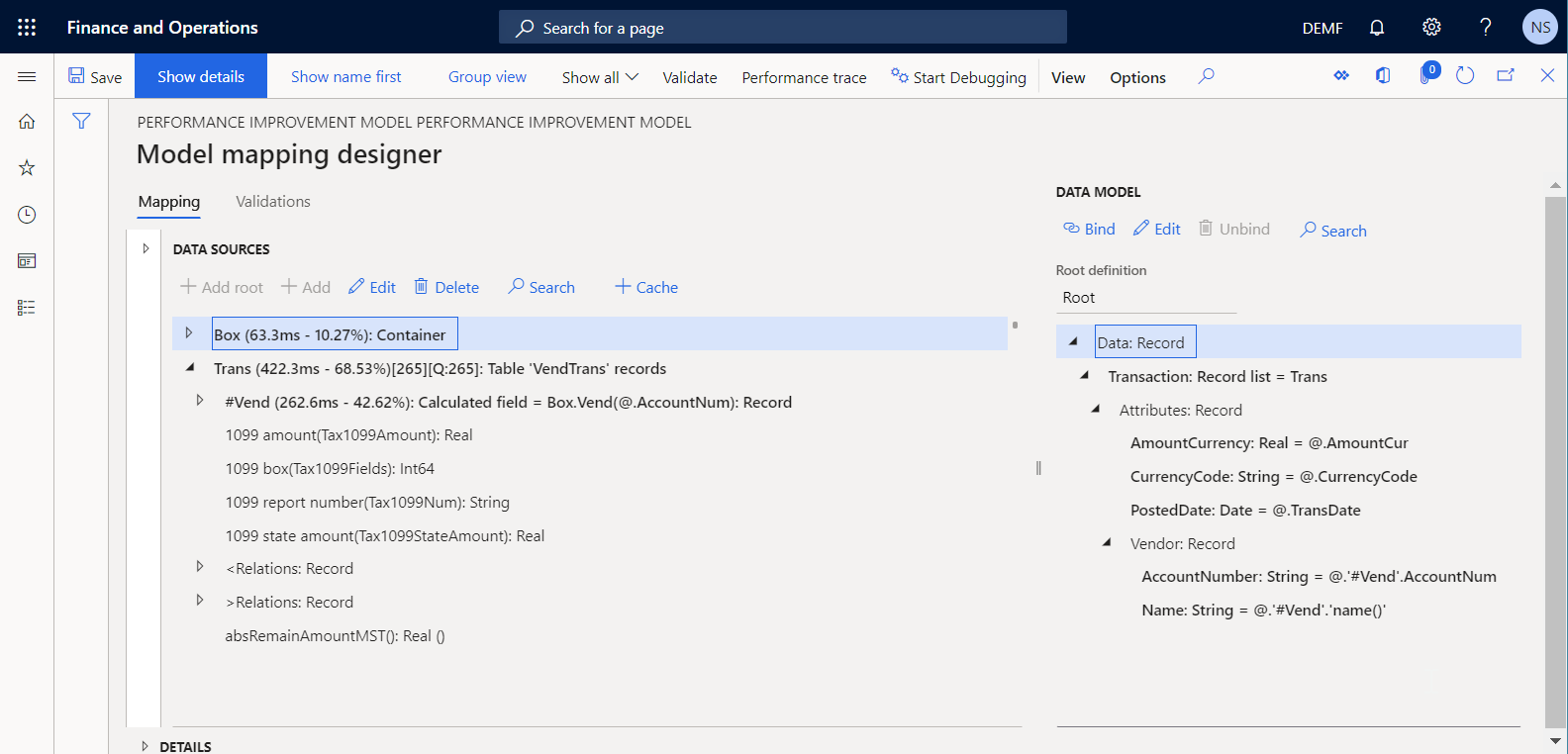
附錄 1:下載樣本 Microsoft ER 解決方案的組件
您必須下載以下文件並將其儲存在本地。
| 檔案 | 內容 |
|---|---|
| 效能改善 model.version.1 | 樣本 ER 資料模型設定 |
| 效能改善 mapping.version.1.1 | 樣本 ER 模型對應設定 |
| 效能改善 format.version.1.1 | 樣本 ER 格式設定 |
附錄 2:設定 ER 架構
在開始使用 ER 架構來提高樣本 Microsoft ER 解決方案的效能之前,您必須設定最小的 ER 參數集。
設定 ER 參數
進入 組織管理>工作區>電子報表。
在 本地化設定 頁面的 相關連結 區段中,選取 電子報表參數。
在 電子報表參數 頁的 一般 索引標籤上,將 啟用設計模式 選項設定為 是。
在 附件 索引標籤上設定下列參數:
- 在 設定 欄位中,選取 文件 類型為 DEMF 公司。
- 在 作業封存、臨時、基準 和 其他 欄位中,選取 檔案 類型。
如需 ER 參數的相關資訊,請參閱設定 ER 架構。
啟用 ER 設定提供者
新增的每個 ER 設定都被標記為歸 ER 設定提供者所有。 在 電子報表 工作區中啟用的 ER 設定提供者用於此目的。 因此,您必須先在 電子報表 工作區中啟用 ER 設定提供者,然後才能開始新增或編輯 ER 設定。
注意
只有 ER 設定的擁有者可以編輯該設定。 因此,在可以編輯 ER 設定之前,必須在 電子報表 工作區中啟動相應的 ER 設定提供者。
查看 ER 設定提供者清單
- 進入 組織管理>工作區>電子報表。
- 在 本地化設定 頁面的 相關連結 區段中,選取 設定提供者。
- 在 設定提供者資料表 頁面,每個設定提供者記錄都有一個唯一的名稱和 URL。 查看此頁面的內容。 如果 Litware, Inc. 的記錄已經存在,跳過下一個過程,新增新的 ER 設定提供者。
新增新的 ER 設定提供者
- 進入 組織管理>工作區>電子報表。
- 在 本地化設定 頁面的 相關連結 區段中,選取 設定提供者。
- 在 設定提供者 頁面上,選取 新建。
- 在 名稱 欄位中,輸入 Litware, Inc.
- 在 網址 欄位,輸入
https://www.litware.com。 - 選取 儲存。
啟用 ER 設定提供者
- 進入 組織管理>工作區>電子報表。
- 在 本地化設定 頁面的 設定提供者 部分中,選取 Litware, Inc. 圖格,然後選取 設定為有效狀態。
如需 ER 設定提供者的相關資訊,請參閱建立設定提供者並將其標記為有效。