設定行動裝置應用程式
Dynamics 365 Field Service 行動應用程式是為現場技術人員設計和最佳化的。 他們可以使用 Field Service 工單、客戶資產、客戶及連絡人。 此應用程式是在 Microsoft Power Platform 的基礎上建置為模型導向應用程式。 您可以像對其他模型導向應用程式一樣,根據業務需求對其進行自訂。
如需引導式逐步解說,請看看下列影片。
必要條件
若要使用 Field Service 行動應用程式,您必須已安裝並設定 Field Service。
將資訊安全角色指派給 Field Service Mobile 應用程式
前往https://make.powerapps.com/> 左窗格中的應用程式。
尋找 Field Service Mobile 模型導向應用程式,並選取省略符號 (…)。
取得共用,並將應用程式指派給Field Service - 資源、Field Service - 系統管理員或其他需要存取行動應用程式的資訊安全角色。
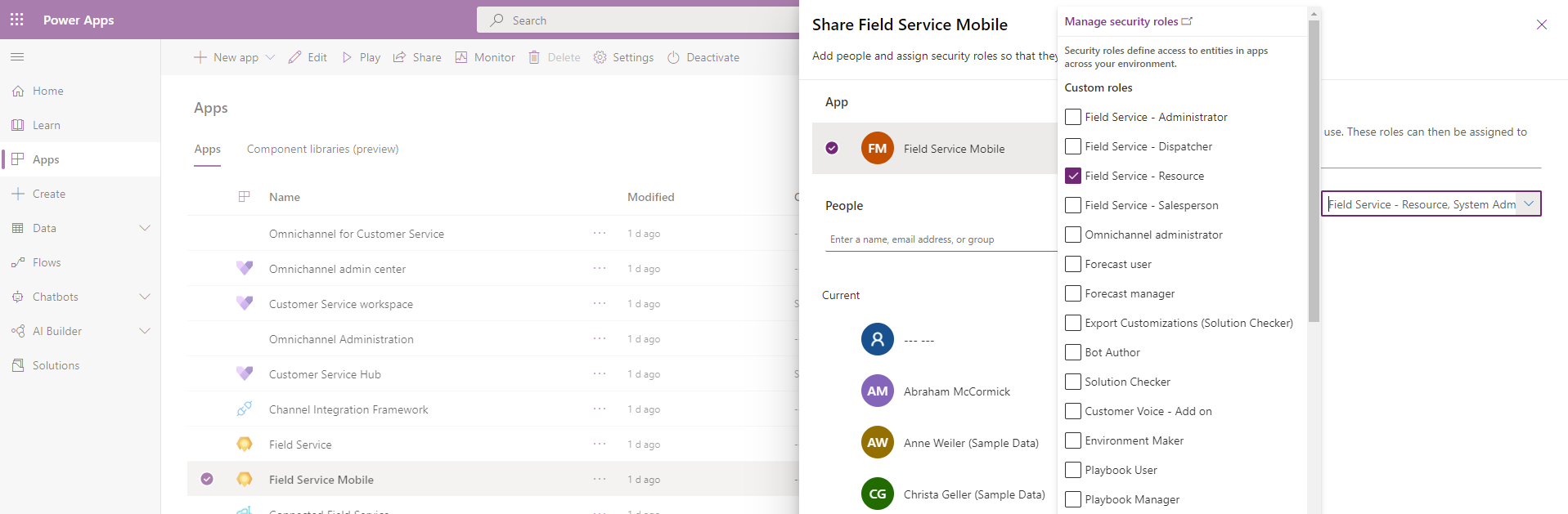
將適當的資訊安全角色指派給行動應用程式使用者
將 Field Service - 資源資訊安全角色和 Field Service - 資源欄位安全性設定檔指派給 Field Service 使用者。 如需詳細資訊,請參閱設定使用者、授權和資訊安全角色。 或者,完成第一線工作人員設定,以快速建立第一線工作人員並自動化設定步驟。
具有這些資訊安全角色的使用者可以用技術人員身分登入行動應用程式。
全新行動使用者體驗
Dynamics 365 Field Service 行動應用程式中的全新使用者體驗可協助服務技術人員快速存取所有其所需的資訊。 其中提供熟悉的行動裝置導覽、手勢和控制項以管理工單、工作、服務和產品。 技術人員借助 Field Service 中的 Copilot 快速更新預約狀態或取得工單摘要,從而節省寶貴的時間。 甚至可以使用提供、圖片和影片的內嵌 Dynamics 365 Guides 取得關於工作的詳細資訊。
全新行動使用者體驗的設定選項位於 Field Service Mobile 應用程式模組的設定區域中。 組織中的製作者可以存取這些設定來啟用新的使用者體驗及其功能。
如果您使用自訂應用程式模組,但看不到設定區域,請檢閱疑難排解指南以顯示設定區域。
啟用新的行動使用者體驗
您需要 Field Service - 系統管理員權限才能啟用全新使用者體驗。
![Field Service Mobile 應用程式模組 [設定] 頁面的螢幕擷取畫面。](../media/fsm-newux-settings.png)
在網頁瀏覽器中開啟 Field Service Mobile 應用程式模組。
切換至設定區域,然後移至行動裝置設定>功能。
開啟新行動體驗設定以查看新體驗的所有設定選項。 您可以為環境中所有使用者或個別使用者啟用新體驗。 如果您選擇僅對個別使用者啟用,則現有使用者仍將繼續獲得整合介面體驗,而具有 Field Service – 新行動體驗資訊安全角色的使用者會取得新的行動體驗。
儲存變更,並發佈更新的應用程式,讓使用者可以看到應用程式。
使用者不需要下載新的應用程式。 不過,請確定您至少已安裝應用程式版本 2408.2 和解決方案版本 8.8.122.6。
開啟功能以獲得全新體驗
啟用新的行動體驗後,您可以選擇啟用預覽功能,例如新行動體驗中提供的副手技能。
在網頁瀏覽器中開啟 Field Service Mobile 應用程式模組。
切換至設定區域,然後移至行動裝置設定>功能。
在預覽區段中,啟用使用者可以存取的功能:
新體驗的限制
不支援離線模式。 啟用離線使用的使用者看不到新體驗。 如果使用者在嘗試存取新的行動體驗時處於離線模式,則會回復到傳統整合介面體驗。
新體驗在 Windows 應用程式中無法使用,應用程式會改為顯示整合介面體驗。
下載應用程式並登入
為慣用的平台下載 Field Service 行動應用程式,並使用您的使用者認證登入。