將自訂應用程式模組新增至 Field Service Mobile 應用程式
我們建議使用標準 Field Service Mobile 應用程式模組。 不過,組織有時需要讓第一線工作人員可以存取其他自訂應用程式模組,以啟用其他商務使用案例和程序。
自訂應用程式模組不包含標準 Field Service Mobile 應用程式模組中存在的所有現成可用商務規則,例如預約差旅時間計算。
建立自訂應用程式模組
以 Field Service Mobile 應用程式模組為基礎建立自訂應用程式模組。 重複使用 Field Service Mobile 應用程式模組的元件和網站地圖,做為您可以開始自訂體驗的起點。
在 Dynamics 365 中,移至應用程式模組清單,並選取 + 建立新應用程式。
建立新應用程式會開啟應用程式設計師。 輸入名稱及其他選用詳細資料。 展開進階和使用自訂解決方案中的元件。 將 Field Service 設定為解決方案,並將 Field Service Mobile 設定為網站地圖。 選取建立。
新的應用程式模組包含所有標準 Field Service Mobile 應用程式模組實體。 您現在可以將項目新增至網站地圖,並自訂應用程式模組。
將項目新增至網站地圖之後,發佈應用程式模組。
在行動應用程式中提供自訂應用程式模組
建立自訂應用程式模組後,您需要更新可以存取該應用程式模組的行動應用程式播放器。
若要讓應用程式模組可供 Field Service 行動應用程式使用:
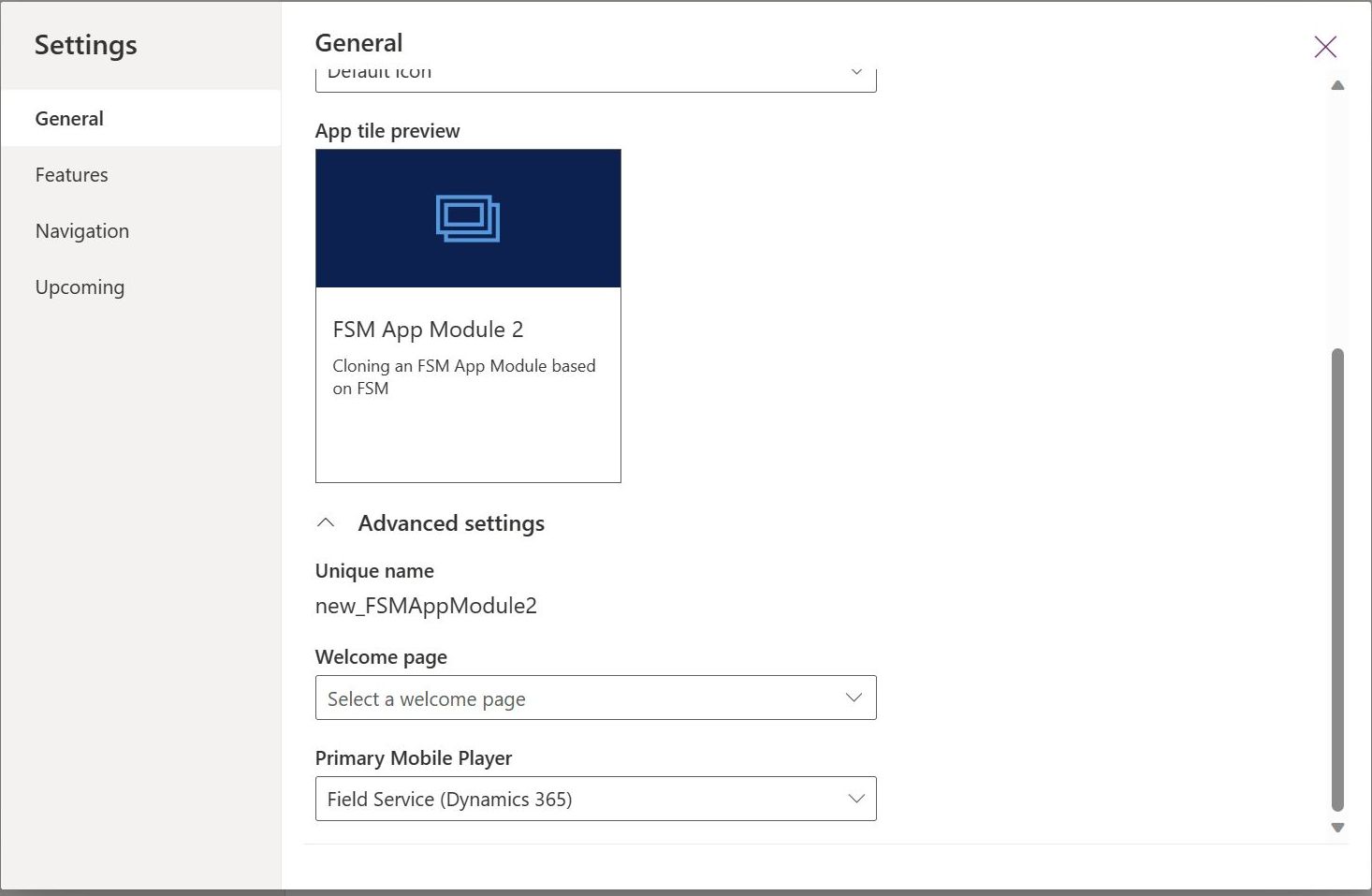
在應用程式設計師中,選取設定。
在一般下方,展開進階設定。
將主要行動播放機的值設定為 Field Service (Dynamics 365)。
關閉設定對話方塊,然後儲存並發佈您的應用程式模組。
現在您可以在指派 Field Service mobile應用程式後,在應用程式選擇器畫面中找到自訂應用程式模組。
注意
如果看不到應用程式模組:
- 確保使用者在應用程式所在的環境中具有預先定義的資訊安全角色。 如果使用 Dataverse 團隊將預先定義的資訊安全角色指派給使用者,則需要使用 Microsoft Entra ID 群組團隊。 如果使用 Dataverse 擁有者團隊指派預先定義的資訊安全角色,使用者將看不到模型導向應用程式。
- 檢查指派給應用程式模組的角色,並確定存取應用程式模組的使用者都有相同的角色。
- 在沙箱環境中,確定行動應用程式中已啟用 [顯示非生產應用程式]。