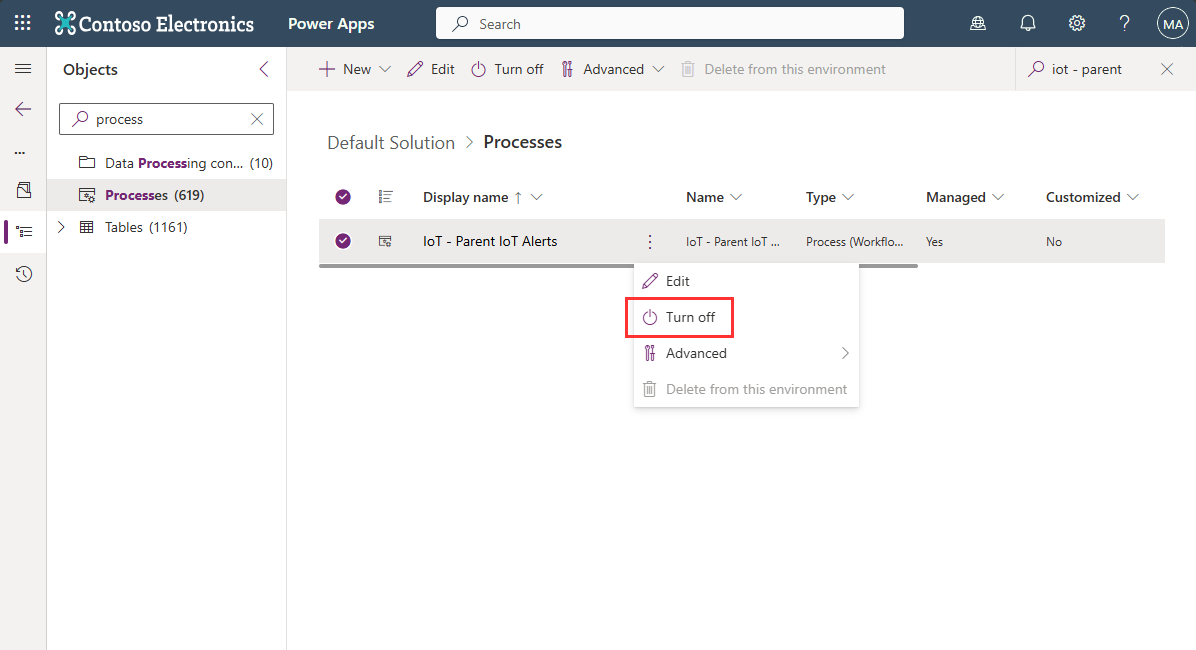建立 IoT 警示,並將 IoT 警示轉換成工單
在 Dynamics 365 Field Service 中,物聯網 (IoT) 警示是 IoT 訊息的一部分,可能需要注意。 例如,您維修的冰箱中設定的感應器會傳送濕度高於可接受閾值的警示。 為了協助主動提供服務,您可以將傳入的 IoT 警示轉換為工單,然後可以安排該工單並將其指派給服務技術人員。
本文說明以下內容:
- 如何觸發 IoT 警示
- 如何在 Field Service 中查看 IoT 警示
- 如何根據 IoT 警示建立工單
如需引導式逐步解說,請觀看以下影片:![]() Connected Field Service:IoT 警示。
Connected Field Service:IoT 警示。
觸發 Azure IoT 中樞的 IoT 警示
當 IoT 裝置資訊流入 Azure IoT 中樞時,您可以建立規則,指示應根據 IoT 訊息建立 IoT 警示的時機。
登入 Microsoft Azure,然後選擇您的資源群組。
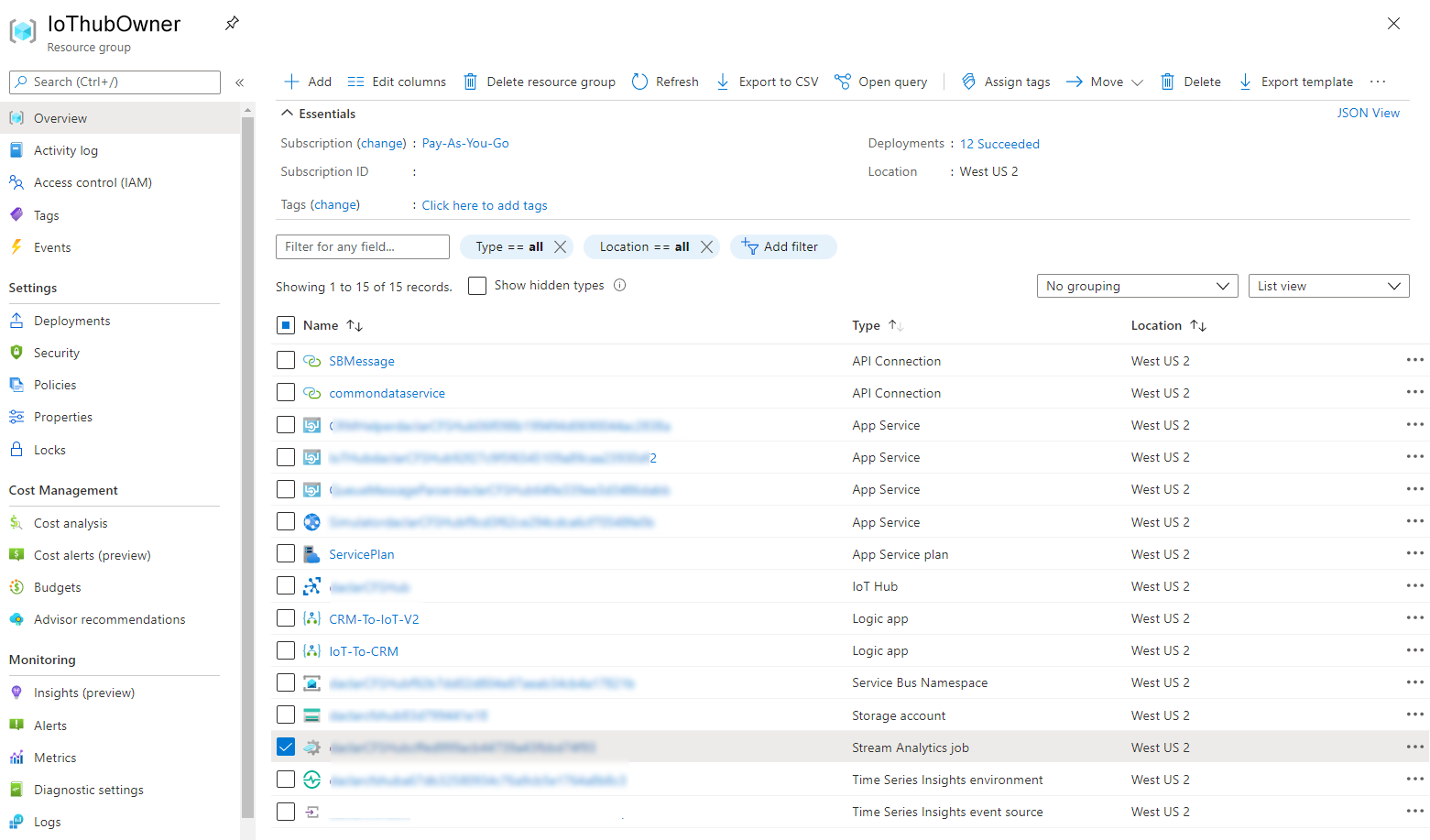
尋找並編輯串流分析作業。
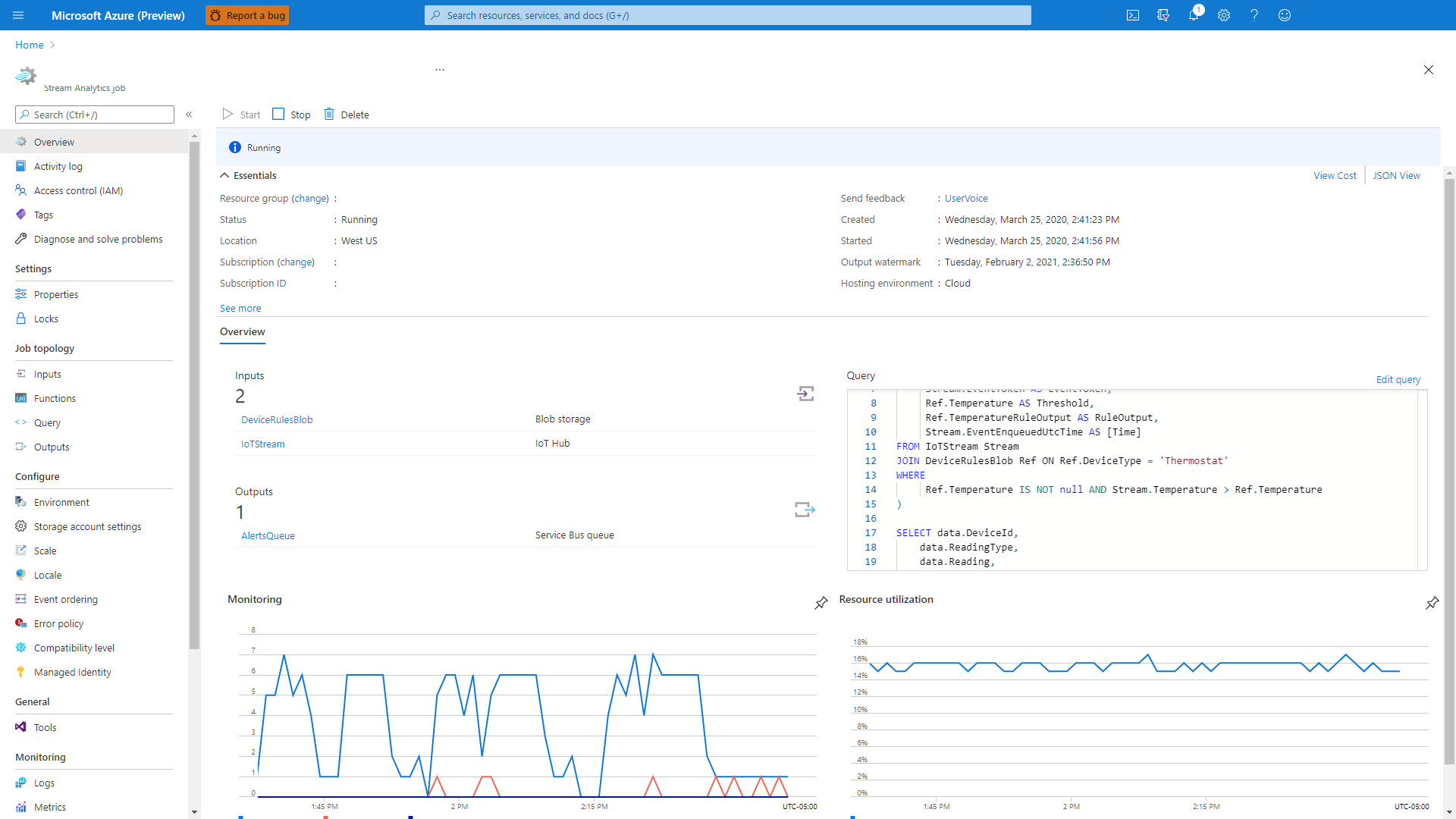
在左側窗格中選擇查詢,然後選擇IoTStream。
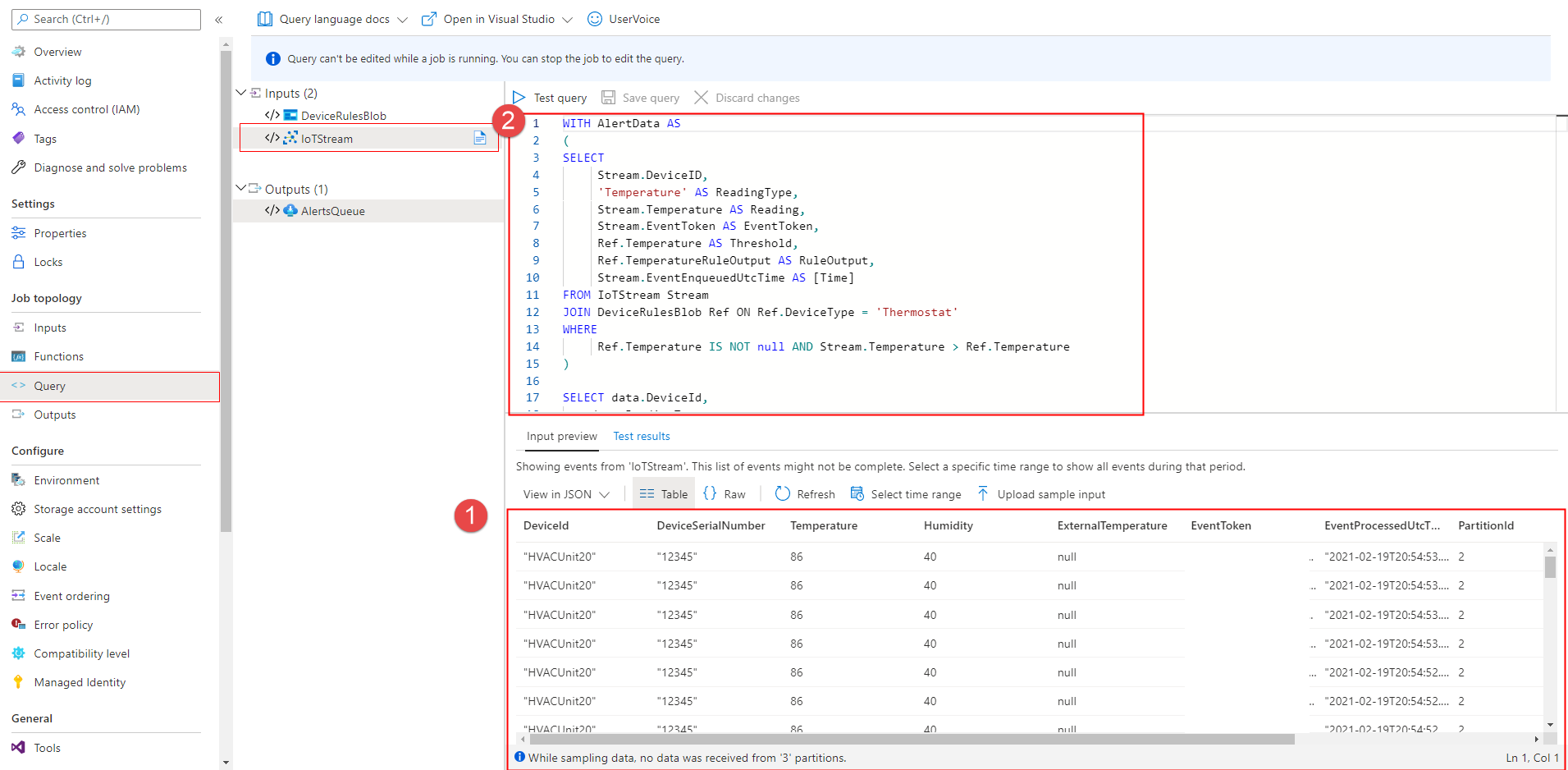
關於前圖的標註:
- (1):下窗格顯示所有來自已連接裝置的傳入 IoT 訊息。
- (2):上窗格顯示從 IoT 訊息建立 IoT 警示的 JSON。
使用模擬器觸發 IoT 警示
設定模擬器來模擬 IoT 裝置和資料,以便將裝置資料提取到 Field Service 中。
若要尋找模擬器 URL,請登入您的 Azure 訂用帳戶,然後在新建立的資源群組底下選取應用程式服務資源類型。
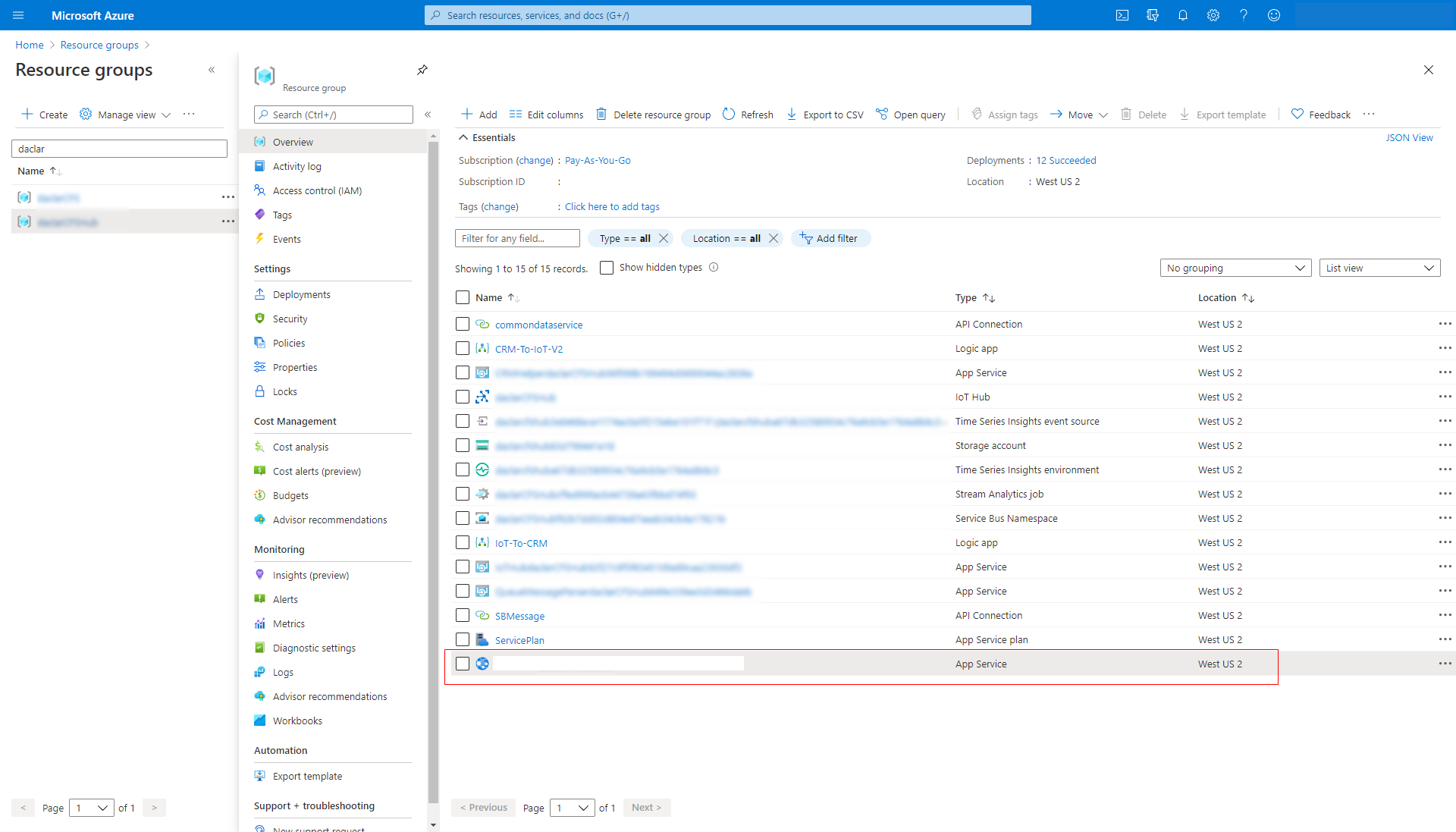
URL 會顯示在右上角。 複製 URL。
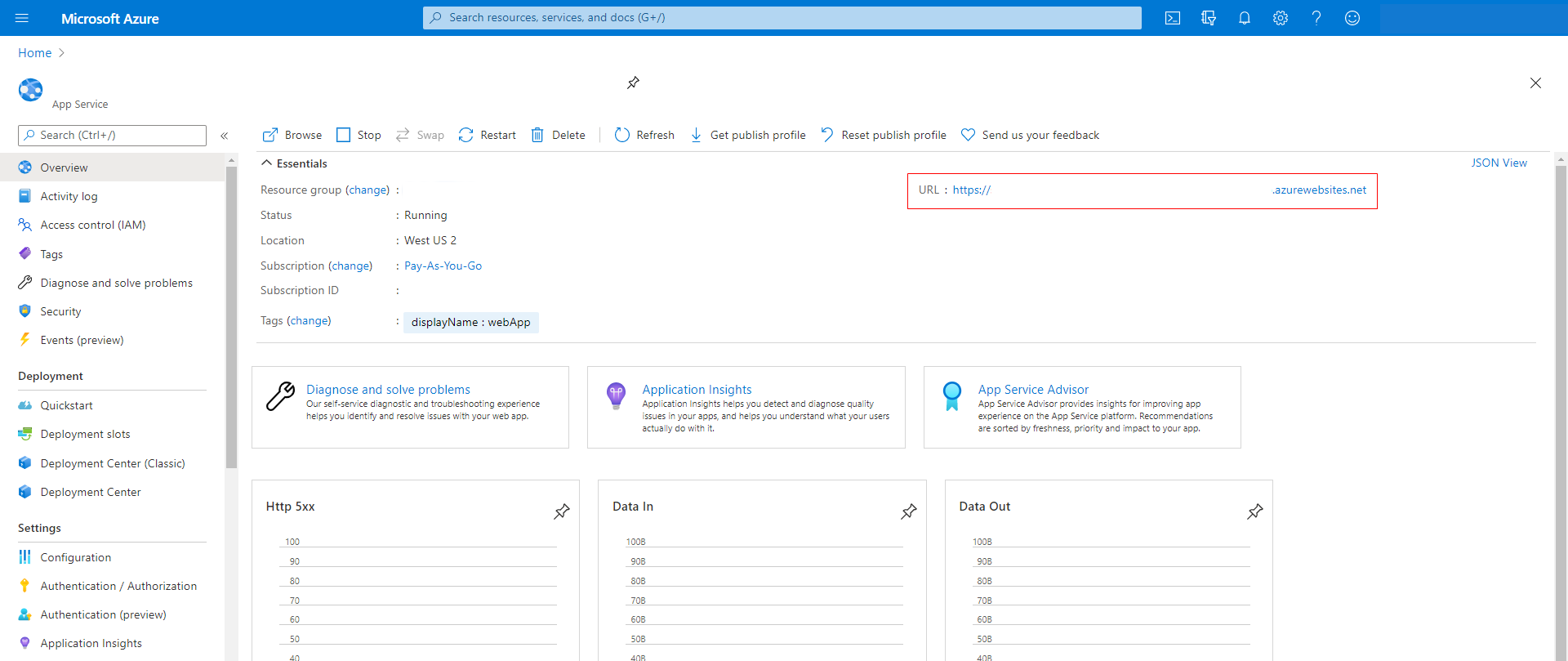
將 URL 貼入瀏覽器的網址列以載入頁面。
模擬器頁面開啟時,選取最上方的連線。
輸入 IoT 中心主機名稱與索引鍵。 主機是 Azure 入口網站中 IoT 中樞資源的名稱。
![Azure 中的 [設定連線] 對話方塊螢幕擷取畫面。](media/cfs-iot-alert-simulator-connection.png)
若要存取金鑰,請選擇 IoT 中心資源並前往共用存取策略。 然後,複製 iothubowner 的主索引鍵。
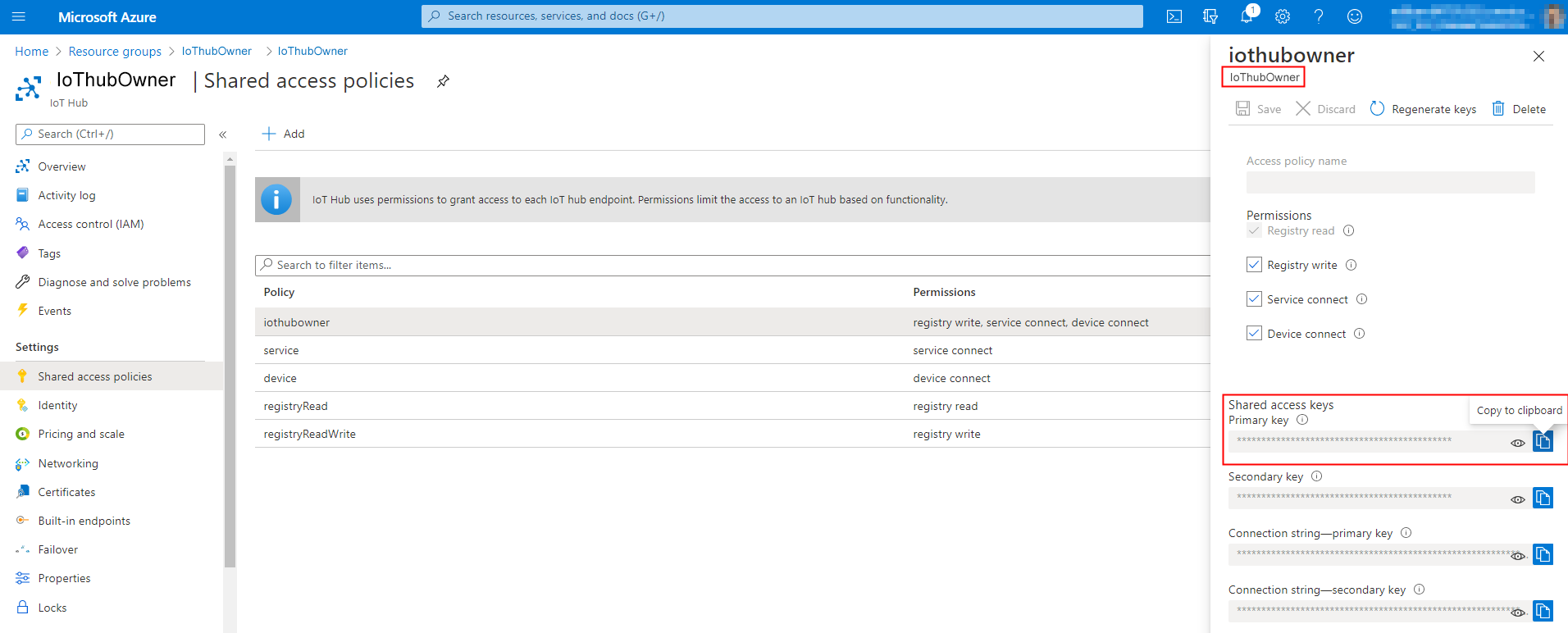
在資源群組中選取 IoT 中心。
在一般的左下方,選取共用存取原則,取得主機名稱和主索引鍵。
確保連線狀態標記為已連線,然後關閉該對話方塊。
使用範例模擬器傳送測試命令。 例如,選取溫度,將其提高至 70 度以上。 模擬器經過預先編程,可在溫度高於 70 度時發出 IoT 警示。
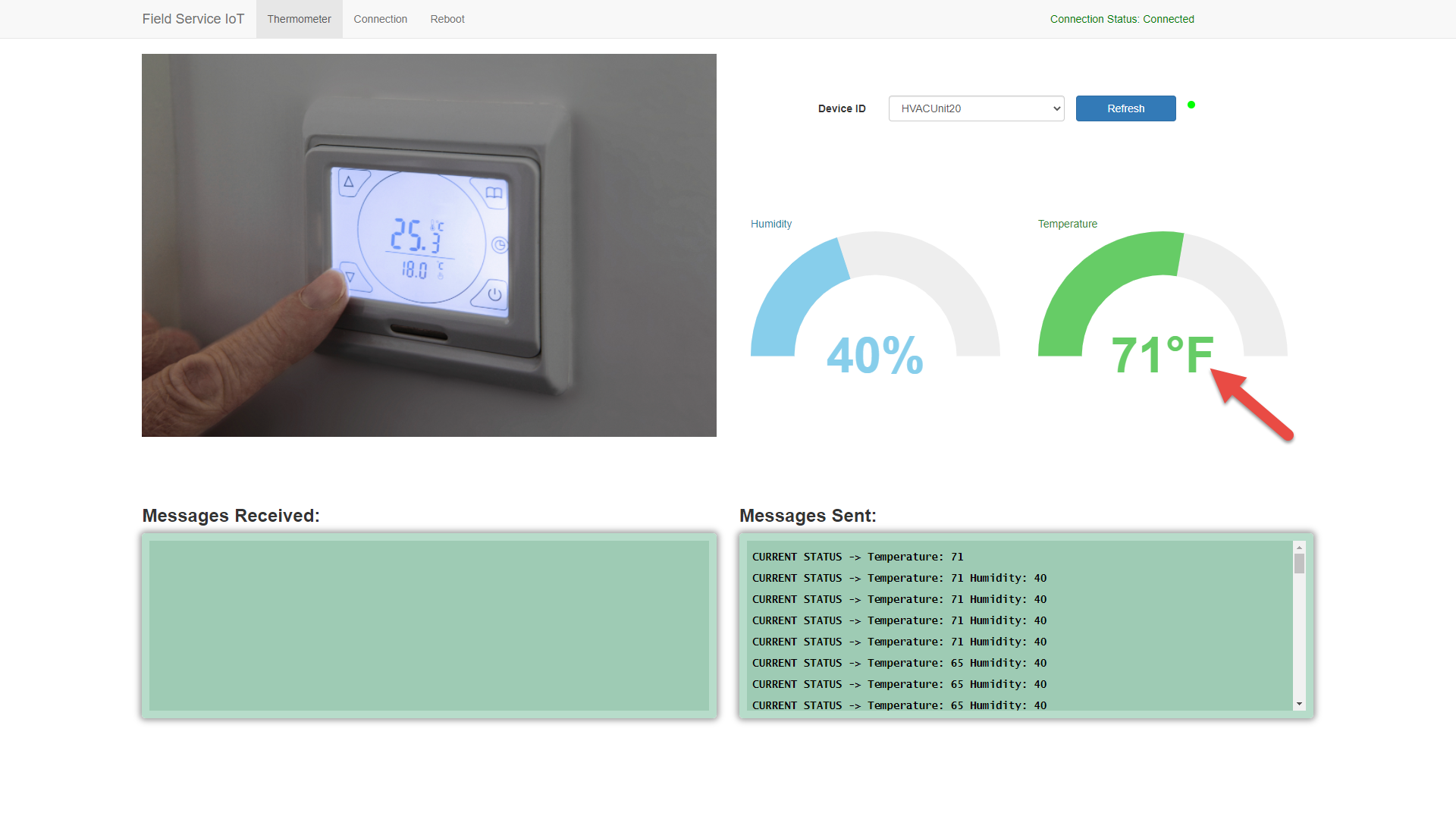
注意
不使用 Azure IoT 中樞? 支援根據自訂 IoT 提供者的 IoT 訊息,在 Field Service 中建立 IoT 警示。 如需詳細資訊,請參閱這篇文章:Connected Field Service 的可延伸 IoT 資料來源。
在流程分析中建立規則後,邏輯應用會根據規則條件建立 IoT 警示。
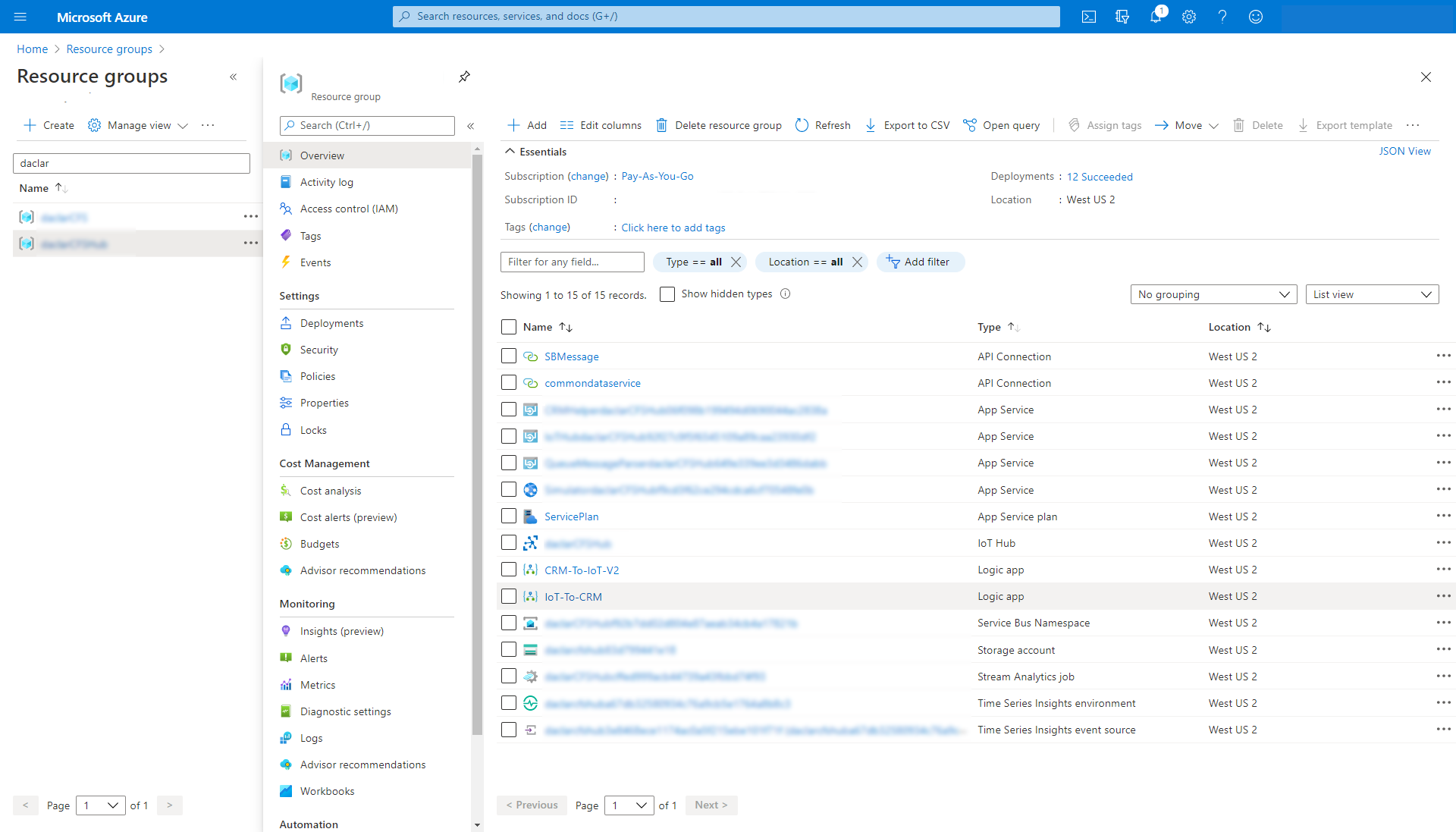
在 Field Service 中檢視 IoT 警示
在模擬器的範例中,IoT 警示在 Field Service 中已建立,因為 IoT 訊息中的溫度讀數超過了 70 度。
在 Dynamics 365 Field Service 中的資產下,選擇 IoT 警示。
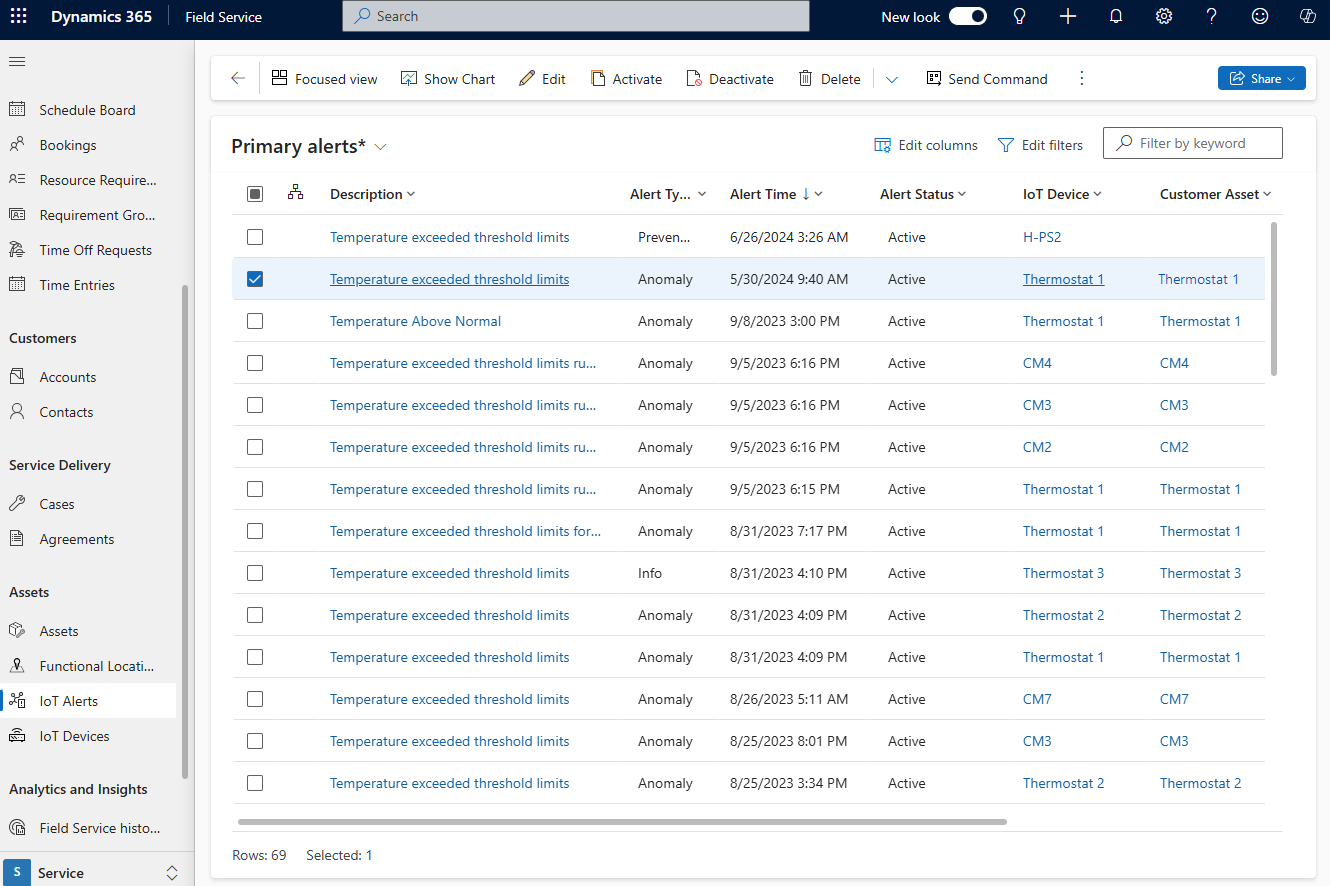
打開警示。 警示資料區段會顯示 JSON 訊息中的詳細資訊。
將 IoT 警示轉換成工單
若要針對 IoT 警示採取措施,請使用 Field Service 中內建的商務程序流程。
在 Dynamics 365 Field Service 中的資產下,選擇 IoT 警示。
打開警示。 商務程序流程會顯示在頁面頂部。
建立案例進行遠端調查。 選擇已建立>下一階段>建立。
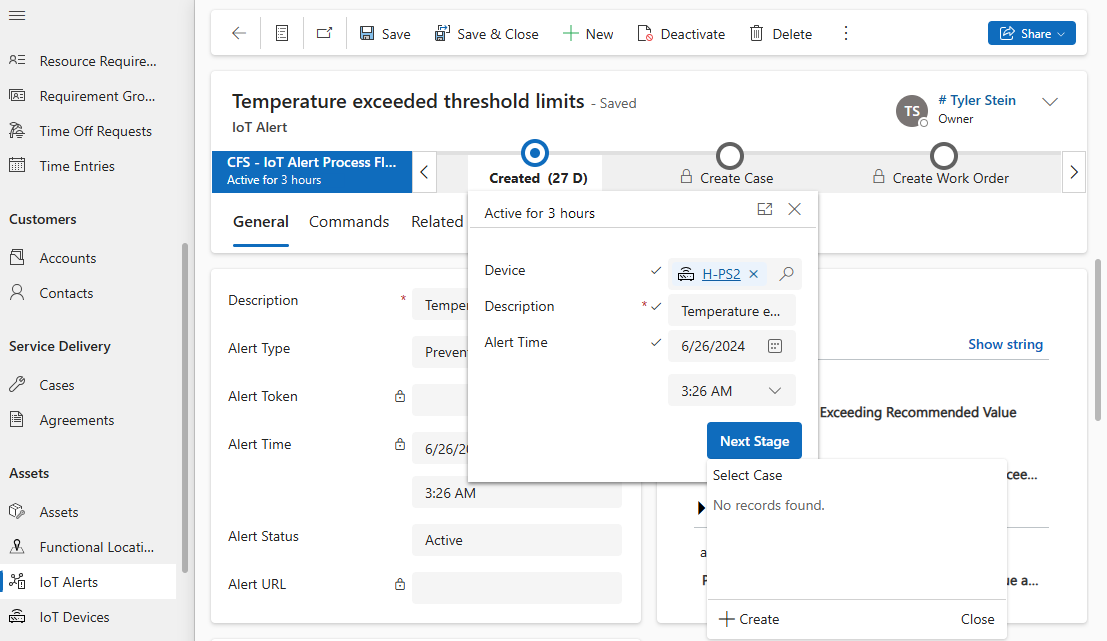
選取儲存後關閉。 案例頁面隨即出現。
如果無法遠端識別或解決潛在問題,請前進到商務程序流程中的下一步以建立工單。 選擇建立案例>下一階段>建立。
輸入工單的資料。
選取儲存後關閉。 工單頁面隨即出現。 工單資料表上參考了 IoT 警示。 技術人員可以在他們的行動裝置上看到它。
如果適用,您可以安排工單。
整理 IoT 警示
可能會針對相同問題為相同 IoT 裝置建立多個 IoT 警示。 系統可辨識類似的 IoT 警示,並將這些警示群組在一起。
在 Dynamics 365 Field Service 中的資產下,選擇 IoT 警示。 階層圖示標識一組相似的警示。
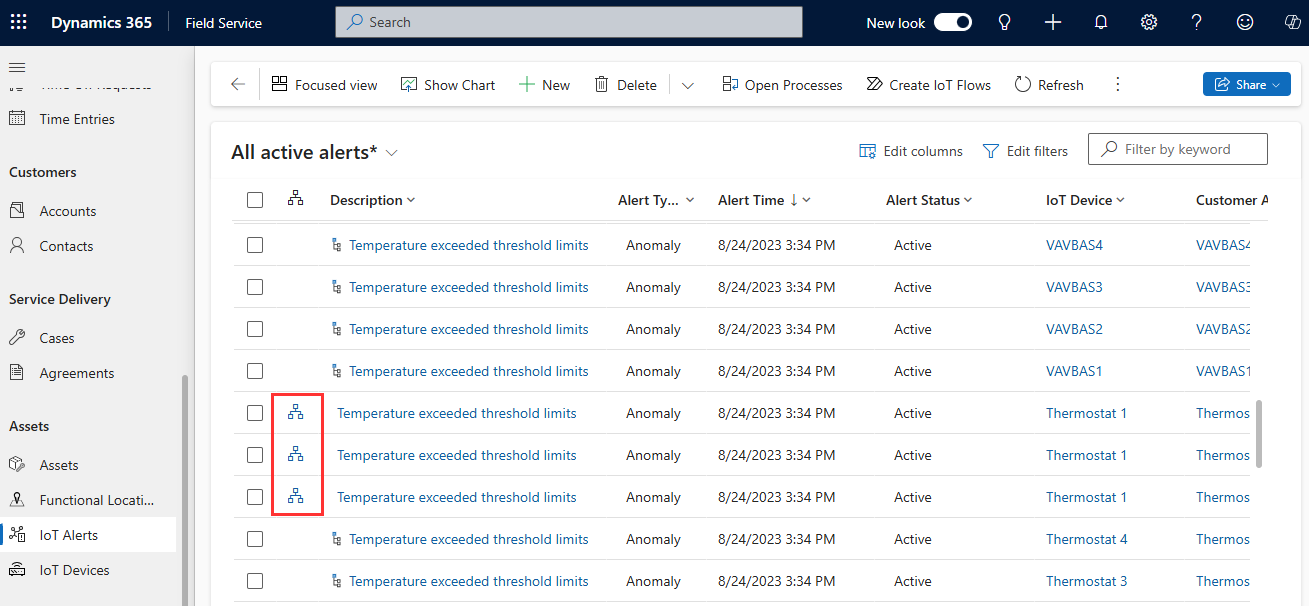
選擇 IoT 警示旁的階層圖示可查看同一裝置在同一時間的類似 IoT 警示。
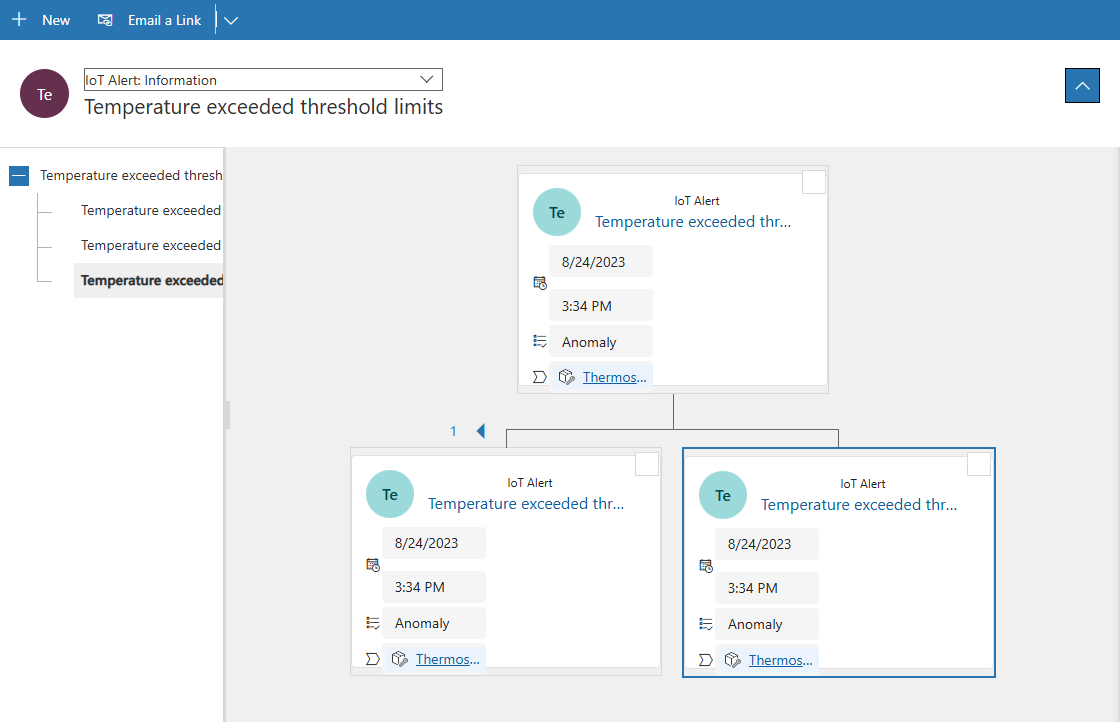
IoT 警示上層
在 Connected Field Service 中建立 IoT 警示時,彙總規則會決定該警示是否應作為另一個現有警示的上層,因為該警示可能針對已具有開啟警示的裝置或資產。 您可以透過自動設定上層功能,避免警示清單因包含許多針對相同問題的警示而過量泛濫。
在 IoT 下,選擇設定>警示彙總規則。
![Field Service 在 [警示彙總規則] 索引標籤上的 [IoT 設定]。](media/iot-alert-parenting-1.png)
選擇用於對類似 IoT 警示 (如果有) 進行分組的欄位。
如果警示與所有選定欄位相符,且警示時間在前一個警示的五分鐘之內,則該警示將成為上層警示。 如果停用所有欄位,則套用預設設定。 如果裝置識別碼與另一個警示相符且警示時間在五分鐘內,則預設為警示上層。
如果警示時間欄位沒有值,系統將使用 IoT 警示記錄上的建立時間欄位,確保其落於其他相符警示的 5 分鐘範圍內。
變更或停用上層設定
當找到上層警示時,系統會檢查相符的警示是否有上層警示,在這種情況下,新警示將連結到現有的上層警示。 如果相符的警示沒有上層警示,則新警示將連結到相符的警示,該警示將成為上層警示。
若要延長或縮短五分鐘規則,請修改工作流程「防抖」週期。
登入 Power Apps,然後選擇解決方案和您組織的解決方案。
在對象下,選擇程序。
搜尋並開啟 IoT - 上層物聯網警示。
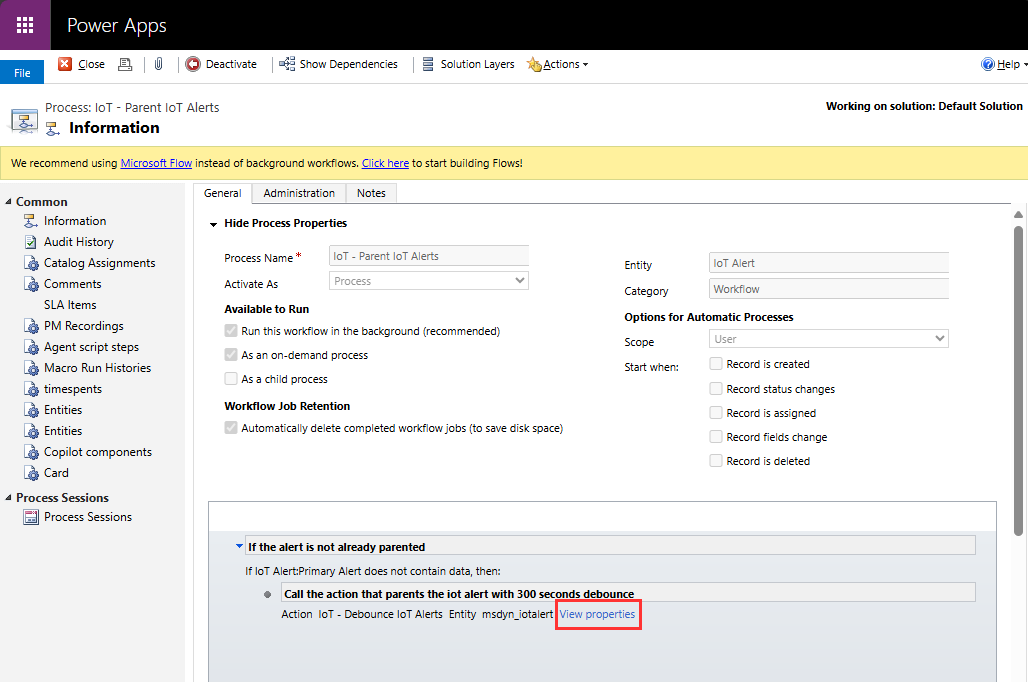
選擇檢視屬性。
根據您想要的防抖週期的秒數來變更該值。 然後,選擇儲存並關閉。
若要完全關閉自動上層功能,請根據您的組織是否使用透過 Field Service 設定控制的增強背景處理來停用工作流程或流程。 有關更多資訊,請前往使用增強背景處理。