使用商務用 OneDrive 管理私人文件
本文適用於使用舊版網頁用戶端的 Dynamics 365 Customer Engagement (on-premises) 9.1 版。 如果使用的是整合介面,則您的應用程式與模型導向 Power Apps 整合介面的運作方式相同。 有關本文的 Power Apps 版本,請參閱: 使用商務用 OneDrive
您可以透過 Customer Engagement,針對正確情況使用正確的儲存空間選項。 例如,您可以使用新的商務用 OneDrive 選項來儲存您的私人文件。 遇到共同作業儲存狀況時,您可以使用 Office 365 群組,若為公用文件,則使用 SharePoint。
您可能會使用商務用 OneDrive 私下開始製作並處理文件,例如銷售宣傳草稿。 當草稿進展差不多了,就將它移至團隊共同作業的 Office 365 群組。 商務用 OneDrive 可提供您許多儲存空間 (1 TB 以上),而且儲存在其中的文件會自動同步處理至桌面和行動裝置。 例如,如果您在 OneDrive 中放入連結於商機的Customer Engagement (on-premises) 上所儲存的簡報,就會將這份簡報同步處理至所有執行 OneDrive 的裝置。
商務用 OneDrive 必須先由系統管理員啟用,您才能開始使用。 其他資訊:
重要
這項功能需要您具有 Office 365 訂閱或訂閱一個線上服務,例如 SharePoint Online 或 Exchange Online。 如需詳細資訊,請參閱「什麼是 Office 365 以及它如何與 Dynamics 365 (online) 相關聯?」
第一次檢視您的文件時
移至您要檢視其相關文件的記錄。 例如,選取銷售>潛在客戶。
如果您正在使用 Web 應用程式,請在命令列上,選取記錄名稱旁邊的向下箭頭,然後選取文件。
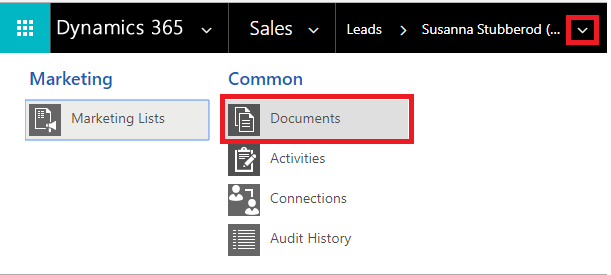
如果您使用行動裝置版最佳化應用程式,請選取相關索引標籤,然後選取文件。
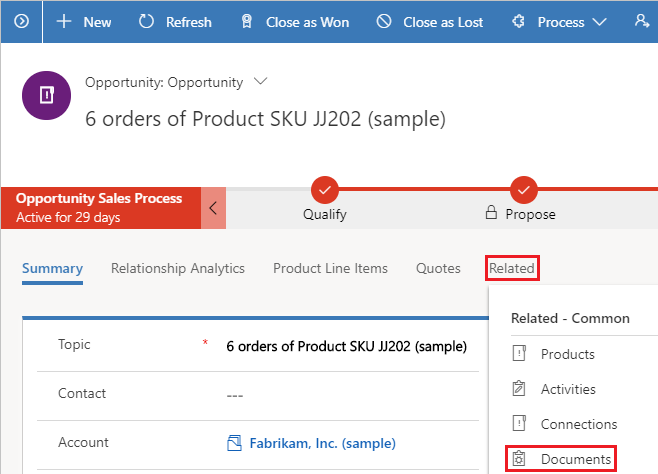
啟用商務用 OneDrive 之後,當您移至 [文件相關格線] 檢視 Customer Engagement (on-premises) 中的文件,並上傳檔案至 OneDrive 時,或嘗試建立新文件或資料夾時,您會看到下列對話方塊。
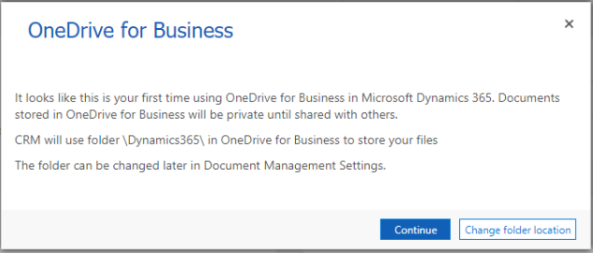
選取變更資料夾位置以選取儲存 OneDrive 文件的新位置,或是選取繼續接受預設資料夾位置:\Dynamics365。
Note
尚未升級至 Dynamics 365 for Customer Engagement 應用程式 9.0 版的使用者,其預設資料夾位置會設定為 \CRM。
檢視現有 OneDrive 文件
開啟文件相關格線。 下列範例是商機的範例,但運作方式對所有的資料類型都一樣。
選取銷售>商機
從下拉式功能表選擇商機,然後選取文件。
![選擇 [商機] > [文件] 選擇 [商機] > [文件]。](media/choose-opportunity-documents.png?view=op-9-1)
Customer Engagement (on-premises) 立即將文件組織在一個彙總檢視中。
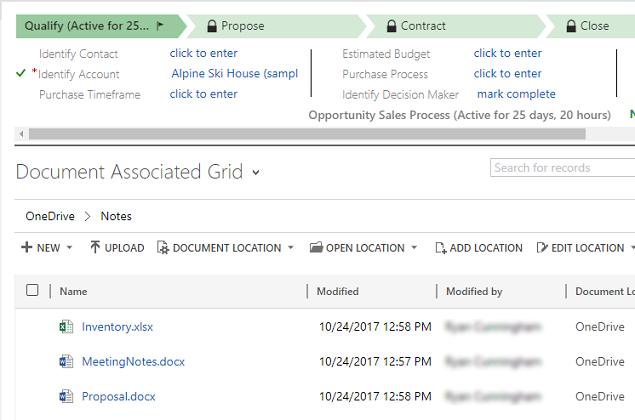
選取文件位置篩選文件清單。
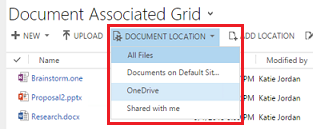
選取下表所述的位置:
文件位置 描述 所有檔案 所有與這個 Customer Engagement (on-premises) 記錄相關聯的文件位置 (只能在 Web 應用程式中使用) SharePoint 網站 儲存在預設 SharePoint 網站中的文件 OneDrive 儲存在商務用 OneDrive 中的文件 與我共用 他人與您共用且與此 Customer Engagement (on-premises) 記錄相關聯的文件
建立新文件
若要在 Customer Engagement (on-premises) 中建立新的 SharePoint 或 OneDrive 文件:
移至文件相關格線。
選取文件位置,並將位置變更為 OneDrive。
選取新增,然後選擇文件類型,例如 PowerPoint 或 Word。
輸入文件名稱,然後選取儲存。
文件已在 Office 365 Online 應用程式中建立並開啟。
Note
如果您是在平板電腦和行動電話上使用行動裝置版最佳化應用程式,文件會在 Office 應用程式 (例如 PowerPoint 或 Word) 中開啟。
變更 OneDrive 資料夾設定 (僅限 Web 應用程式)
您可以變更 OneDrive 文件的位置,並重新命名用於 OneDrive 的資料夾。
請選取設定>文件管理>商務用 OneDrive 資料夾設定。
輸入 Customer Engagement (on-premises) 儲存 OneDrive 檔案的新位置,然後選取確定。
Note
OneDrive 資料夾已重新命名,且所有的現有檔案都會立即與新的資料夾產生關聯。
考量的事項
請注意下列有關商務用 OneDrive 在 Customer Engagement (on-premises) 中的事項:
OneDrive 儲存資料夾是以使用者目前的 Customer Engagement (on-premises) 語言來建立。 如果語言變更,將會以新的語言來建立新資料夾。 舊資料夾仍保持先前的語言。
在 OneDrive 共用文件,以及將這些文件提供給其他使用者,這兩者之間在時間上會有延遲。
本主題適用於 Dynamics 365 Customer Engagement (on-premises)。 有關本主題的 Power Apps 版本,請參閱: 使用商務用 OneDrive
您可以透過 Customer Engagement,針對正確情況使用正確的儲存空間選項。 例如,您可以使用新的商務用 OneDrive 選項來儲存您的私人文件。 遇到共同作業儲存狀況時,您可以使用 Office 365 群組,若為公用文件,則使用 SharePoint。
您可能會使用商務用 OneDrive 私下開始製作並處理文件,例如銷售宣傳草稿。 當草稿進展差不多了,就將它移至團隊共同作業的 Office 365 群組。 商務用 OneDrive 可提供您許多儲存空間 (1 TB 以上),而且儲存在其中的文件會自動同步處理至桌面和行動裝置。 例如,如果您在 OneDrive 中放入連結於商機的Customer Engagement (on-premises) 上所儲存的簡報,就會將這份簡報同步處理至所有執行 OneDrive 的裝置。
商務用 OneDrive 必須先由系統管理員啟用,您才能開始使用。 其他資訊:
重要
這項功能需要您具有 Office 365 訂閱或訂閱一個線上服務,例如 SharePoint Online 或 Exchange Online。 如需詳細資訊,請參閱「什麼是 Office 365 以及它如何與 Dynamics 365 (online) 相關聯?」
第一次檢視您的文件時
移至您要檢視其相關文件的記錄。 例如,選取銷售>潛在客戶。
如果您正在使用 Web 應用程式,請在命令列上,選取記錄名稱旁邊的向下箭頭,然後選取文件。
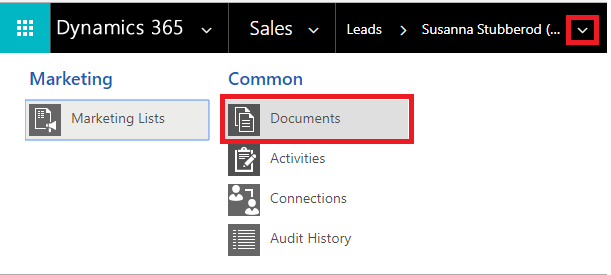
如果您使用行動裝置版最佳化應用程式,請選取相關索引標籤,然後選取文件。
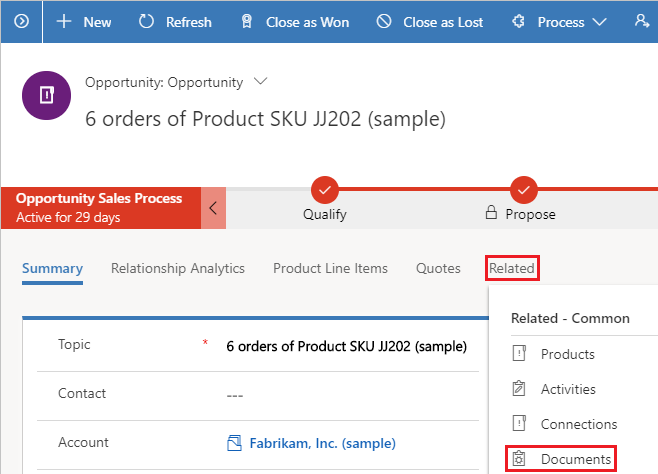
啟用商務用 OneDrive 之後,當您移至 [文件相關格線] 檢視 Customer Engagement (on-premises) 中的文件,並上傳檔案至 OneDrive 時,或嘗試建立新文件或資料夾時,您會看到下列對話方塊。
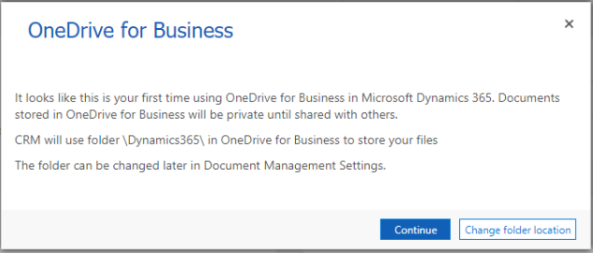
選取變更資料夾位置以選取儲存 OneDrive 文件的新位置,或是選取繼續接受預設資料夾位置:\Dynamics365。
Note
尚未升級至 Dynamics 365 for Customer Engagement 應用程式 9.0 版的使用者,其預設資料夾位置會設定為 \CRM。
檢視現有 OneDrive 文件
開啟文件相關格線。 下列範例是商機的範例,但運作方式對所有的資料類型都一樣。
選取銷售>商機
從下拉式功能表選擇商機,然後選取文件。
![選擇 [商機] > [文件] 選擇 [商機] > [文件]。](media/choose-opportunity-documents.png?view=op-9-1)
Customer Engagement (on-premises) 立即將文件組織在一個彙總檢視中。
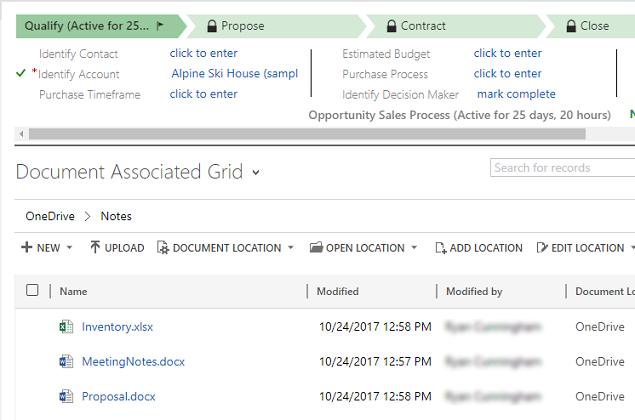
選取文件位置篩選文件清單。
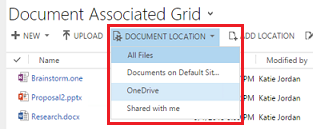
選取下表所述的位置:
文件位置 描述 所有檔案 所有與這個 Customer Engagement (on-premises) 記錄相關聯的文件位置 (只能在 Web 應用程式中使用) SharePoint 網站 儲存在預設 SharePoint 網站中的文件 OneDrive 儲存在商務用 OneDrive 中的文件 與我共用 他人與您共用且與此 Customer Engagement (on-premises) 記錄相關聯的文件
建立新文件
若要在 Customer Engagement (on-premises) 中建立新的 SharePoint 或 OneDrive 文件:
移至文件相關格線。
選取文件位置,並將位置變更為 OneDrive。
選取新增,然後選擇文件類型,例如 PowerPoint 或 Word。
輸入文件名稱,然後選取儲存。
文件已在 Office 365 Online 應用程式中建立並開啟。
Note
如果您是在平板電腦和行動電話上使用行動裝置版最佳化應用程式,文件會在 Office 應用程式 (例如 PowerPoint 或 Word) 中開啟。
變更 OneDrive 資料夾設定 (僅限 Web 應用程式)
您可以變更 OneDrive 文件的位置,並重新命名用於 OneDrive 的資料夾。
請選取設定>文件管理>商務用 OneDrive 資料夾設定。
輸入 Customer Engagement (on-premises) 儲存 OneDrive 檔案的新位置,然後選取確定。
Note
OneDrive 資料夾已重新命名,且所有的現有檔案都會立即與新的資料夾產生關聯。
考量的事項
請注意下列有關商務用 OneDrive 在 Customer Engagement (on-premises) 中的事項:
OneDrive 儲存資料夾是以使用者目前的 Customer Engagement (on-premises) 語言來建立。 如果語言變更,將會以新的語言來建立新資料夾。 舊資料夾仍保持先前的語言。
在 OneDrive 共用文件,以及將這些文件提供給其他使用者,這兩者之間在時間上會有延遲。