當您外出時,使用行動電話 Dynamics 365 與平板電腦用 Dynamics 365 行動應用程式來執行 Dynamics 365 Customer Engagement (on-premises) 應用程式。 從應用程式市集下載一次,您就自動可以存取您的角色所需的所有應用程式。
Note
另有不同的行動應用程式適用於:
- 行動電話與平板電腦用 Dynamics 365 應用程式,用於執行您在 Dynamics 365 中的 Customer Engagement 應用程式 (例如 Dynamics 365 Sales、Dynamics 365 Customer Service 和 Dynamics 365 Marketing):行動電話與平板電腦用 Dynamics 365
- Power Apps Mobile:在 Power Apps Mobile 上執行模型導向應用程式和畫布應用程式
- Dynamics 365 Field Service:Field Service 行動應用程式
- Finance and Operations 應用程式:Finance and Operations 行動應用程式
從裝置的應用程式市集安裝應用程式
其他資訊:安裝平板電腦用和行動電話用 Dynamics 365
登入
使用 Dynamics 365 應用程式網址以及使用者名稱和密碼來登入。 如果您需要登入資訊方面的協助,請連絡您的 Dynamics 365 系統管理員。
在登入畫面上,選取改用網址登入。
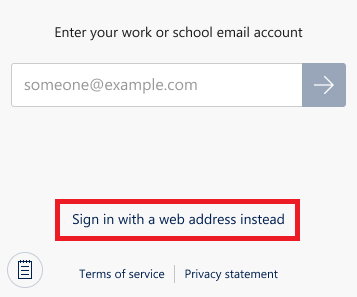 。
。輸入您使用的 Dynamics 365 應用程式網址 URL,然後選取
 。
。輸入您的使用者名稱和密碼。
從您有權存取的應用程式清單中,選取您要使用的應用程式。
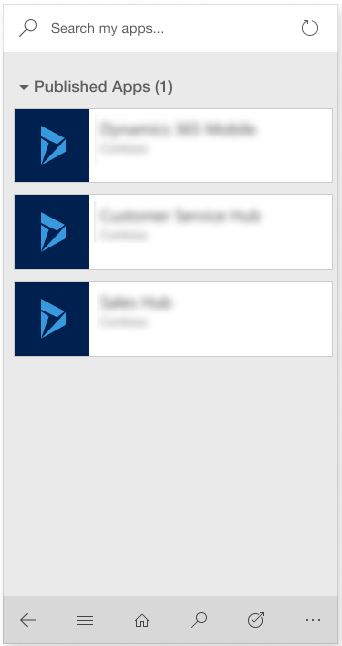 。
。
登出
從瀏覽列選取
 >使用者資訊>登出。
>使用者資訊>登出。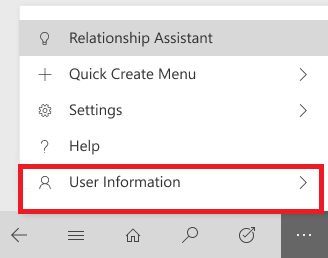
清除裝置中的快取
如果您暫時使用行動電話或平板電腦上的行動應用程式,想要在將裝置交給其他人之前移除所有您快取的資料時,您必須重新設定應用程式。
從瀏覽列選取
 >使用者資訊>重新設定。
>使用者資訊>重新設定。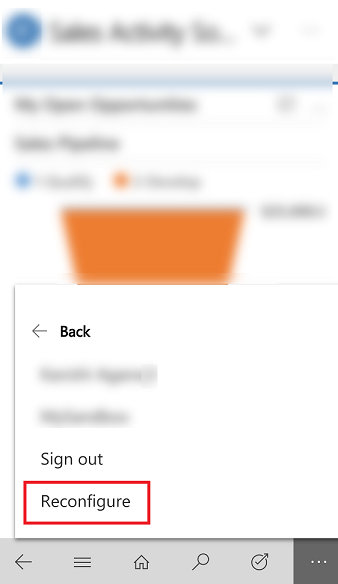
重新設定會從快取刪除目前組織的資料和中繼資料,即使您未將此視為安全措施。
登出前,請先確定您使用的是重新設定選項。如果您登入其他組織,但您希望刪除曾登入的前一個組織的資料,則必須重新登入該組織,並使用重新設定選項從快取中刪除該組織的資料和中繼資料。
導覽
行動電話的預設螢幕方向設定為直向模式。 平板電腦的預設方向設定為橫向設模式。 手機及平板電腦應用程式的螢幕方向無法變更。
使用瀏覽列移至您的工作區域、建立新記錄、搜尋、切換應用程式,以及進行其他操作。
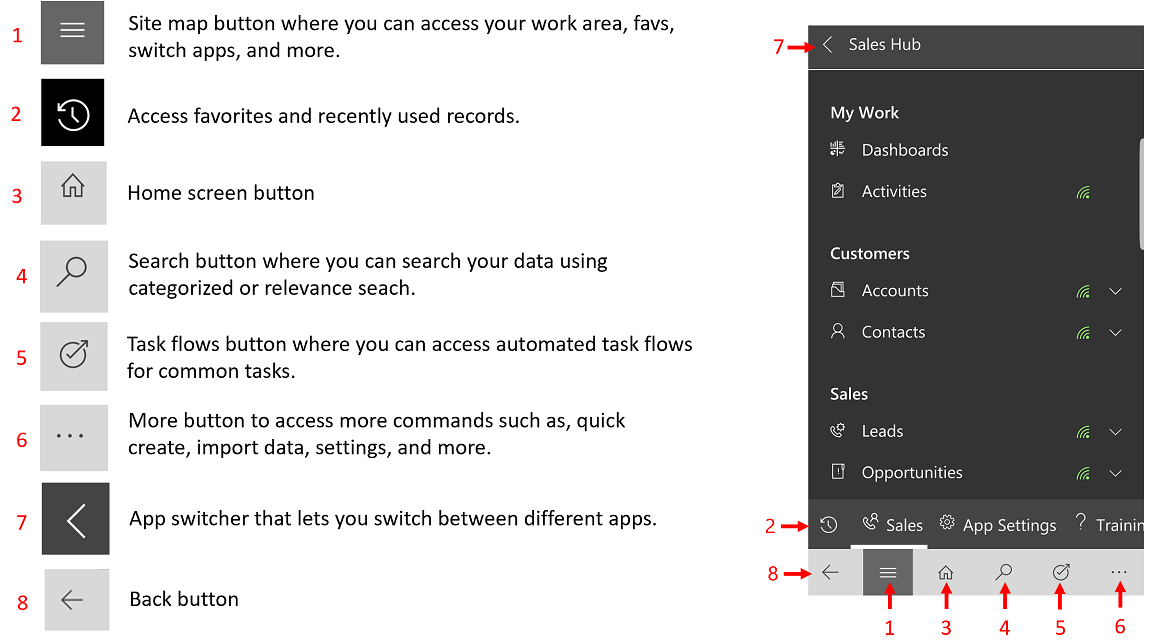
我的最愛及最近使用的記錄
我的最愛 和 最近使用的記錄 提供您最近使用或釘選至我的最愛的記錄、檢視或儀表板的快速存取。
若要前往我的最愛和最近使用,請選取網站地圖按鈕
 >
> 。
。若要將記錄釘選至我的最愛,請從 最近使用的記錄 清單中,選取要新增至我的最愛之記錄旁邊的釘選按鈕。 這會將記錄從最近使用的記錄移至我的最愛。
若要將記錄從我的最愛取消釘選,請從 我的最愛 清單中,選取要取消釘選之記錄旁邊的釘選按鈕。
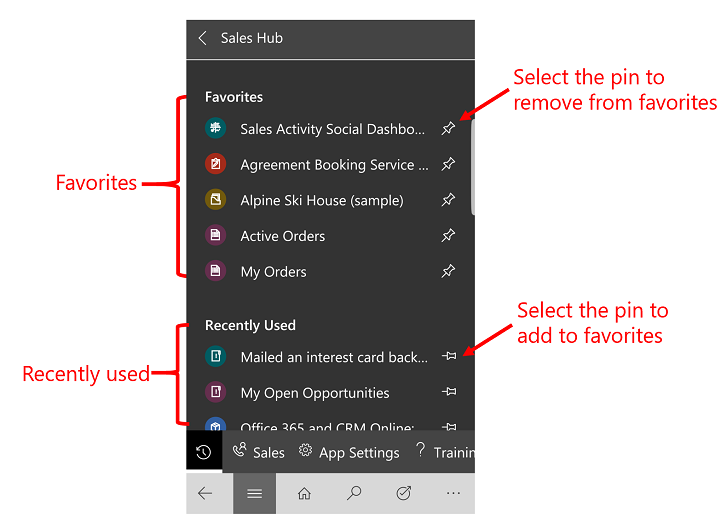
儀表板及圖表
儀表板提供您實用資訊的概觀。 選取首頁按鈕 ![]() 以檢視儀表板。
以檢視儀表板。
若要檢視不同的儀表版,請選取儀表板名稱旁的向下箭頭,然後選取您要檢視的儀表板。
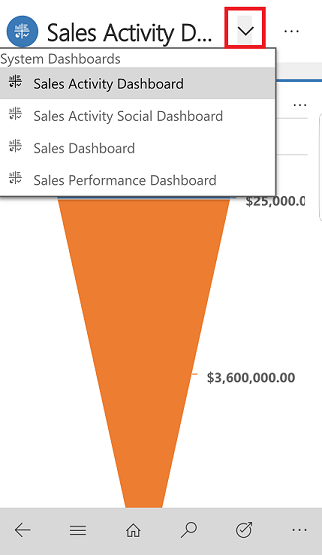
若要以全螢幕模式在儀表板中檢視圖表,請選取 [展開] 按鈕
 。
。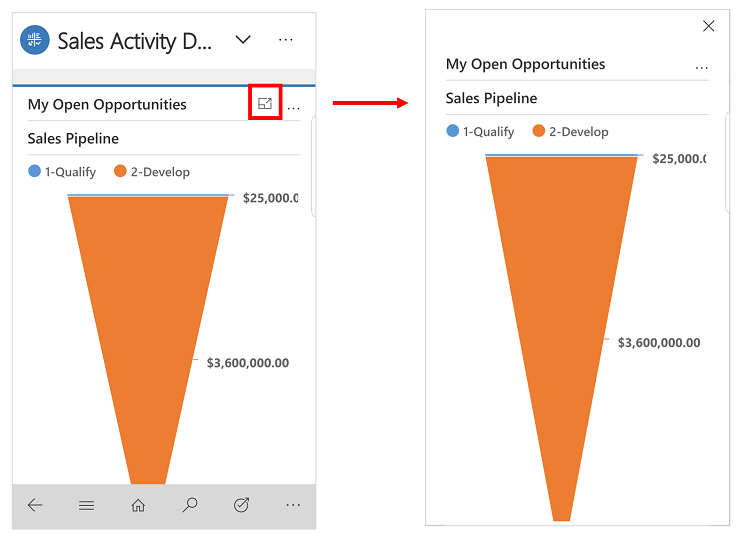
若要檢視圖表中的記錄或重新整理圖表檢視,請選取
 ,然後選擇動作:重新整理或檢視記錄。
,然後選擇動作:重新整理或檢視記錄。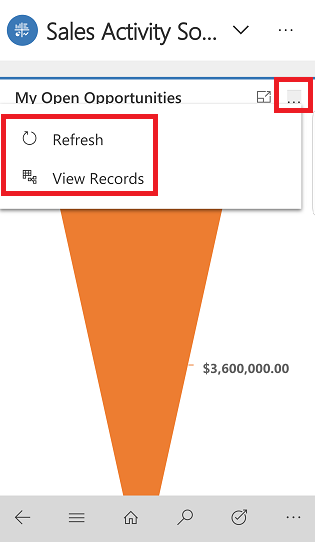
圖表提供您如何對目標進行追蹤的快速概觀。 這些是互動式圖表,因此您可選取圖表中的區域來取得更多資訊。
在圖表上,選取一次可看到提供該圖表區域相關快速資訊的工具提示。
再選取相同區段一次,可查看網格檢視表包含更多關於圖表中資料的詳細資料。
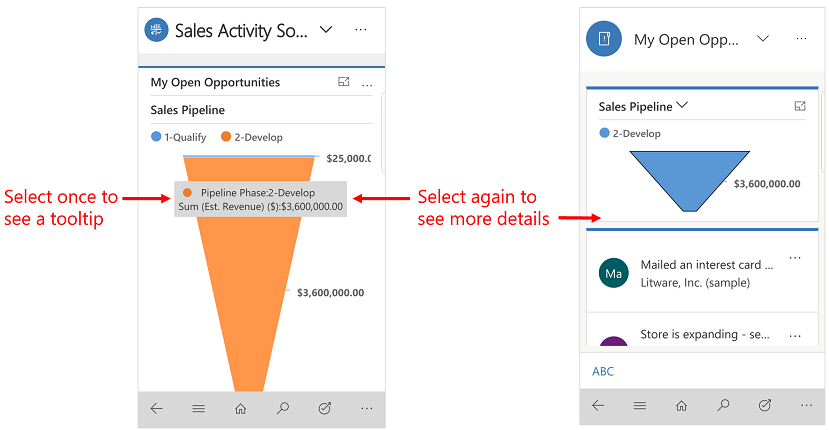
若要變更圖表檢視表以顯示不同的資料明細,請選取圖表名稱旁邊的向下箭頭,然後選取您要查看的圖表。
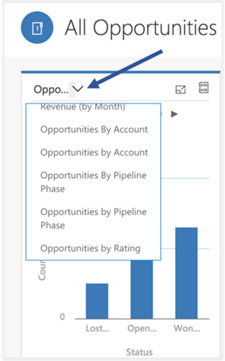
使用記錄
快速建立 功能表可讓您快速輕鬆地將資料新增至系統。
若要建立新記錄,請在導覽列上選取 [更多] 按鈕
 。
。選取 快速建立功能表。
![快速建立功能表 選取 [快速建立功能表]。](media/quickcreate.png?view=op-9-1)
選取您想要建立的活動或記錄類型。
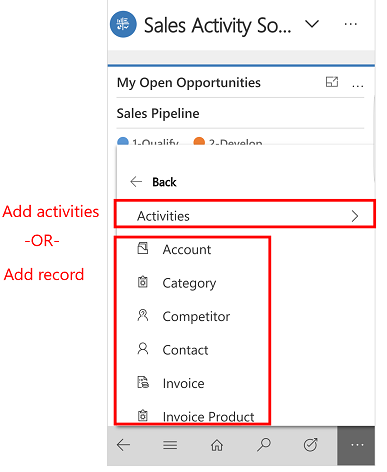
輸入記錄的必要資訊,然後選取 儲存後關閉。
對記錄執行動作
不開啟記錄也可以對記錄執行動作。
選取網站地圖按鈕
 ,然後選取您要更新的記錄類型,例如帳戶。
,然後選取您要更新的記錄類型,例如帳戶。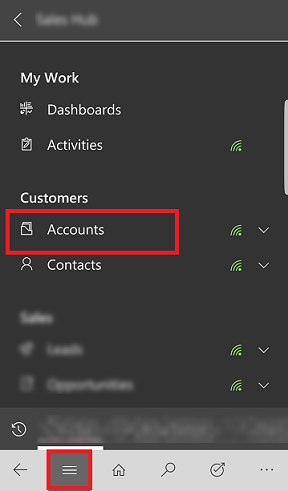 。
。從記錄清單選取所要更新之記錄上的
 ,然後選取動作,例如指派、停用或刪除。
,然後選取動作,例如指派、停用或刪除。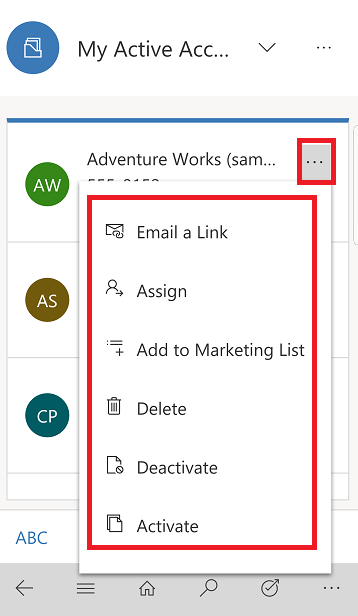 。
。
新增活動至時間表
活動是新增至記錄的詳細資料,包括附註、文章、工作、傳送電子郵件、新增通話詳細資料或設定約會。 這些活動會新增至記錄的時間表留言板,而且它會在時間表區段中追蹤該記錄的所有通訊。 系統會自動為每個活動加上時間戳記並顯示其建立者。
Note
Dynamics 365 行動電話版應用程式不支援定期約會行程活動或當您在行動電話網頁瀏覽器上執行模型導向應用程式網頁用戶端時,不支援定期約會行程。
新增活動
選取網站地圖按鈕
 ,然後選取您要更新的記錄類型,例如帳戶。 然後選擇記錄加以開啟。
,然後選取您要更新的記錄類型,例如帳戶。 然後選擇記錄加以開啟。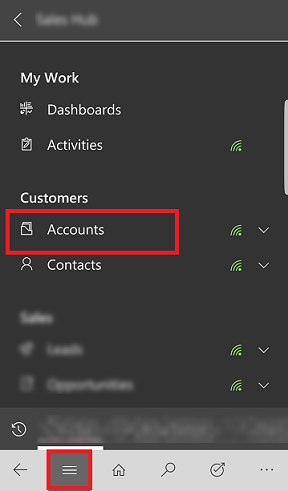 。
。在已開啟記錄的摘要旁邊,選取
 >時間表。
>時間表。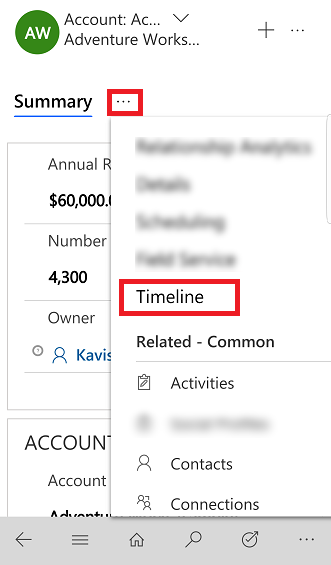 。
。在時間表區域中,選取 [新增] 按鈕
 > 然後選取您要新增的活動類型。
> 然後選取您要新增的活動類型。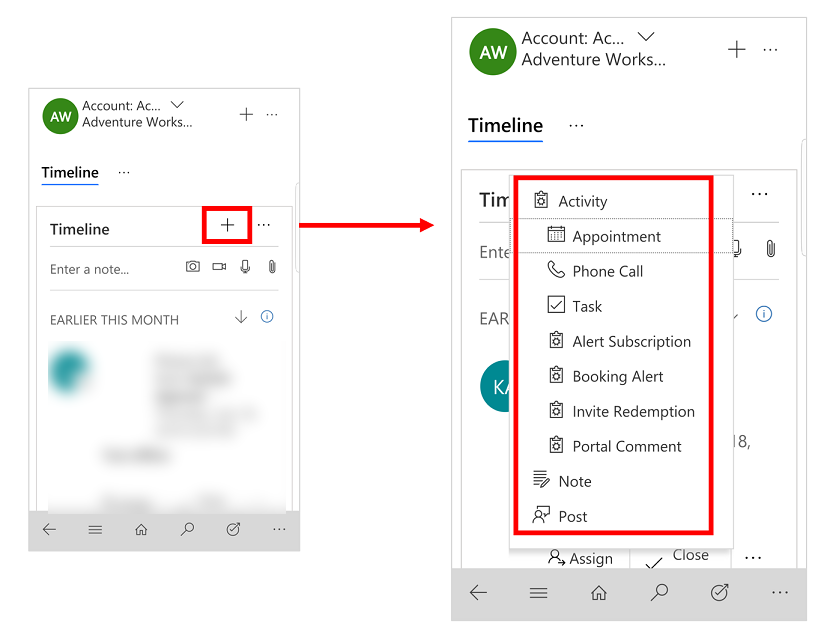
注意
您也可以新增附註、附加照片、影片和附件。
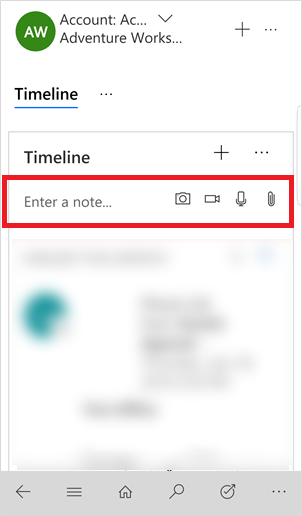
排序和篩選時間表檢視表
選取
 ,然後選取開啟篩選窗格,以便依記錄類型篩選時間表中的記錄,或重新整理時間表。
,然後選取開啟篩選窗格,以便依記錄類型篩選時間表中的記錄,或重新整理時間表。選取
 以將記錄的排序順序從遞增變更為遞減,反之亦然。
以將記錄的排序順序從遞增變更為遞減,反之亦然。
傳送電子郵件或撥打電話
從行動應用程式傳送電子郵件或打電話給客戶。 開啟客戶記錄,並選取記錄中的電話號碼來開始通話,或選取電子郵件按鈕來傳送電子郵件。
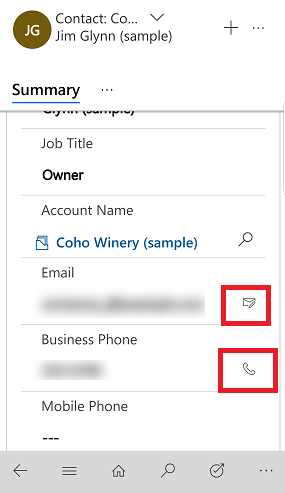
更新記錄的影像
若要加入新影像,請開啟記錄,並為記錄選取目前的影像。 選擇使用相機拍攝新相片,或使用上傳影像以選擇裝置上現有的影像。 然後遵循裝置上的提示來新增新影像。

商務程序流程
商務程序流程會協助您以一致的方式輸入資料,並在每次使用記錄時都遵循相同的步驟。 當您處理新的記錄時,商務程序流程可協助您了解每個需要採取的步驟,以便依照您組織商務程序建立新記錄並填寫必要資訊。
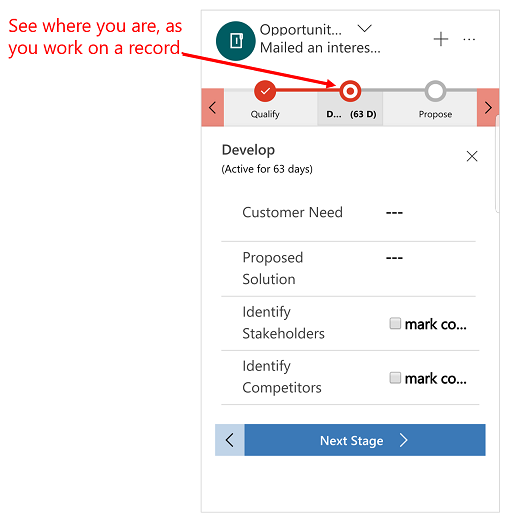
工作流程
使用工作流程來完成常見的一組工作。 例如,如果您需要定期執行一連串跟進步驟,請選取瀏覽列上的 [工作流程] 按鈕  。 這將會從開始到結束引導您完成整個工作,以免您忘記重要的步驟。
。 這將會從開始到結束引導您完成整個工作,以免您忘記重要的步驟。
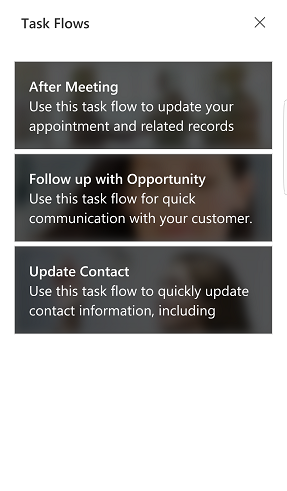
注意
您的系統管理員必須開啟工作流程。其他資訊:建立行動工作流程
尋找記錄
您可以跨多個實體搜尋記錄,使用相關性搜尋或分類搜尋。 相關性搜尋以單一清單提供跨多個實體的快速、全面的結果,並依相關性排序。 分類搜尋會傳回依實體類型分組的搜尋結果,例如客戶、連絡人或潛在客戶。
通常,[分類搜尋] 是預設的搜尋選項。 不過,若組織已啟用 [相關性搜尋],它會變成預設的搜尋體驗。
一般快速尋找(分類搜尋)
開始於:結果包含以特定字母開頭的記錄。 例如,若要搜尋 "Alpine Ski House",請在搜尋方塊中輸入 alp。如果您輸入 ski,該記錄就不會出現。
萬用字元:例如 *ski 或 *ski*
相關性搜尋
- 搜尋範圍:結果的記錄會包括具有搜尋詞彙中所有字詞的欄位。 個別字詞可能出現在字串中的任何位置且依任意順序。 例如,若搜尋 "Alpine Ski House",您可能會找到 "I left the house today to go skiing in the Alpine Meadows" 的結果,因為所有的搜尋字都出現在字串的某個位置。
在相關性與分類搜尋之間切換
如果您的組織同時開啟兩個搜尋選項(相關性和分類搜尋),則可以在兩者之間切換。
若要在搜尋類型之間切換,請在瀏覽列上選取 [搜尋] 按鈕
 。
。在頂部選取下拉式清單,以在 相關性搜尋 或 分類搜尋 之間切換。
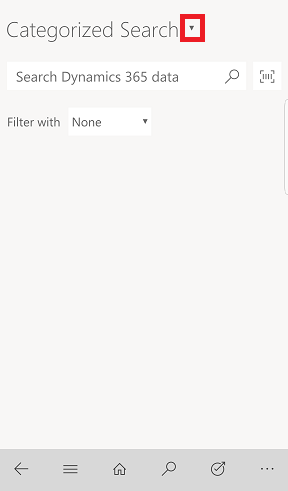
開始搜尋
在瀏覽列上,選取 [搜尋] 按鈕
 。
。在搜尋方塊中輸入搜尋字詞,然後選取 [搜尋] 按鈕。
使用條碼掃描器進行搜尋
無須在欄位中手動輸入條碼數字,您可以使用裝置相機掃描條碼。 在現場時,這樣可讓您輕鬆取得庫存及其他問題的相關資訊。
- 若要使用條碼掃描器,請在處於搜尋模式時選取 [條碼掃描器] 按鈕
 ,然後依照裝置上的提示操作。
,然後依照裝置上的提示操作。
關係小幫手
關係小幫手的設計是提供最重要且相關的資訊,相對於您正在做的事。 小幫手的運作方式是自行分析所有資料,並產生動作卡集合,每一張動作卡包含訊息,會摘要說明卡片的作用,加上依組採取行動的連結。 小幫手會依優先順序排序卡片,並針對您目前的內容篩選它們。
小幫手會提醒您近期活動;它會評估您的通訊並建議與有一段時間未活動的連絡人聯繫的適當時機;找出可能在等候您回覆的電子郵件;在商機接近結案日期時警示您;以及其他各項功能。
小幫手會讓您注意到最重要的項目和工作,這些是來自應用程式的所有區域。
若要存取小幫手,請選取瀏覽列上的 [更多] 按鈕
 >關係小幫手。
>關係小幫手。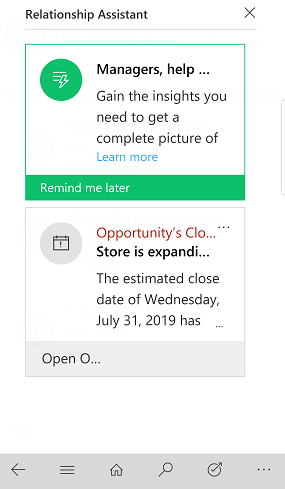
隱私權注意事項
平板電腦用和行動電話用 Dynamics 365 for Customer Engagement 以及 Dynamics 365 適用的 Project Finder (「應用程式」) 可讓使用者從其平板電腦和電話裝置存取 Microsoft Dynamics CRM 或 Dynamics 365 for Customer Engagement 執行個體。 為了提供本服務,應用程式會處理和儲存資訊,例如使用者的認證以及使用者在 Microsoft Dynamics CRM 或 Dynamics 365 for Customer Engagement 中處理的資料。 應用程式僅供本身為 Microsoft Dynamics CRM 或 Dynamics 365 for Customer Engagement 授權使用者之 Microsoft 客戶的使用者使用。 應用程式代表適用之 Microsoft 客戶處理使用者的資訊,而且 Microsoft 得依提供使用者存取 Microsoft Dynamics CRM 或 Dynamics 365 for Customer Engagement 之組織的指示,揭露應用程式所處理的資訊。 Microsoft 不會基於任何其他目的而使用使用者透過應用程式處理之資訊。
如果使用者使用應用程式連線至 Microsoft Dynamics CRM (線上) 或 Dynamics 365 for Customer Engagement,則安裝應用程式即表示使用者同意將其組織指派的識別碼和指派的使用者識別碼以及裝置識別碼傳輸至 Microsoft,以供跨多個裝置啟用連線或改善 Microsoft Dynamics (線上) CRM、Dynamics 365 for Customer Engagement 或應用程式之目的使用。
位置資料。 如果使用者要求並啟用應用程式中的位置服務或功能,應用程式可能會收集並使用其位置的精確資料。 精確位置資料可能包括全球定位系統 (GPS) 資料,以及識別附近手機基地台和 Wi-Fi 熱點的資料。 應用程式或網站可能會將位置資料傳送至 Microsoft Dynamics CRM 或 Dynamics 365 for Customer Engagement。 應用程式可能會將位置資料傳送至 Bing 地圖服務及其他協力廠商地圖服務 (例如 Google Maps 和 Apple Maps) 使用者在電話中指定的使用者,以處理應用程式中的使用者位置資料。 使用者可能會藉由關閉位置服務或關閉應用程式對位置服務的存取,停用位置服務或功能或是停用應用程式對使用者位置的存取。 使用者使用 Bing 地圖服務需遵守 Bing 地圖服務使用者使用規定 (位於 https://go.microsoft.com/?linkid=9710837),以及 Bing 地圖服務隱私權聲明 (位於 https://go.microsoft.com/fwlink/?LinkID=248686)。 使用者對協力廠商地圖服務之使用,以及使用者對其提供的任何資訊,均受其服務專屬之使用者條款和隱私權聲明所規範。 使用者應仔細檢閱這些其他使用者條款及隱私權聲明。
應用程式可能會包含其他 Microsoft 服務及協力廠商服務的連結,其隱私權及安全性做法可能與 Microsoft Dynamics CRM 或 Dynamics 365 for Customer Engagement 所採行的做法有所不同。 如果使用者提交資料給其他 MICROSOFT 服務或協力廠商服務,則此等資料須受其各自的隱私權聲明所規範。 為避免疑慮,在 Microsoft Dynamics CRM 或 Dynamics 365 for Customer Engagement 外部共用的資料不在使用者 Microsoft Dynamicss CRM 或 Dynamics 365 for Customer Engagement 合約或適用 Microsoft Dynamics 信任中心的範圍內。 Microsoft 鼓勵使用者檢閱這些其他隱私權聲明。
具有特定資訊安全角色的授權 Dynamics 365 Online 使用者 (CEO-商務經理人、銷售經理、銷售人員、系統管理員、系統自訂員和業務副總) 會自動獲得透過平板電腦用 Dynamics 365 及其他用戶端存取服務的授權。
系統管理員對於與平板電腦用戶端相關聯的存取能力和授權存取層級,擁有完整控制權 (在使用者資訊安全角色或實體等級)。 使用者則可以使用平板電腦用 Dynamics 365 來存取 Dynamics 365 (online),而且將會在執行特定用戶端的裝置上快取客戶資料。
根據使用者安全性與實體等級上的特定設定,可從 Dynamics 365 (online) 匯出並於使用者裝置中快取的客戶資料類型包括記錄資料、記錄中繼資料、實體資料、實體中繼資料和商務規則。
啟用使用者內容與位置設定,就表示您允許您的 Dynamics 365 Customer Engagement (on-premises) 或 Microsoft Dynamics CRM 管理員和系統自訂員存取您的行動裝置上的精確位置資料和檔案。 管理員或自訂員可以自行選擇將資訊傳送到 Dynamics 365 for Customer Engagement、Dynamics CRM 及/或其他服務。 您之後可以停用使用者內容與位置設定來停用這項功能。 請注意,這項設定並不會影響行動裝置作業系統中所指定的隱私權設定。