將通話、工作、電子郵件或約會活動新增至記錄
本文適用於使用舊版網頁用戶端的 Dynamics 365 Customer Engagement (on-premises) 9.1 版。 如果使用的是整合介面,則您的應用程式與模型導向 Power Apps 整合介面的運作方式相同。 有關本文的 Power Apps 版本,請參閱: 將約會、電子郵件、通話、附註或工作活動新增至時間表
活動和附註區域可協助您追蹤與您客戶的所有互動。 記錄所有與客戶的重要交談或與團隊成員關於 Dynamics 365 Customer Engagement (on-premises) 中記錄的通訊。 直接在案例、客戶、連絡人、潛在客戶或商機記錄中新增通話、工作、附註、電子郵件或約會,而不需瀏覽至不同區域和開啟其他表單。
從記錄中新增的所有活動都會出現在活動區域中。 如果活動的相關欄位已設定,則活動會出現在相關記錄的活動留言板中。 您可以篩選清單,只顯示進行中或過期的活動。 選取內嵌完成連結,關閉活動以標示為已完成。
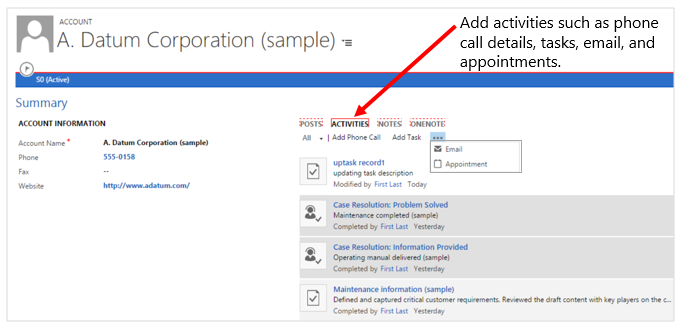
新增通話
開啟要新增活動的記錄。
如果沒有看見新增通話區域在頁面中間開啟,請選取活動>新增通話。
在 [描述] 區域中,提供與客戶交談的摘要。 必須先填入此區域,才能儲存通話。
通話方式欄位會自動填入您在客戶或連絡人欄位選取的客戶名稱。 需要時,您可以選取不同的連絡人、客戶、潛在客戶或使用者記錄。
根據預設,方向會設定為撥出。 您可以選取案例記錄清單中的電話支援按鈕,將它變更為撥入。 若要選取多個記錄,選取查詢更多記錄,然後在查詢記錄對話方塊中,選取記錄。
如果您撥出電話給客戶並留下語音信箱,請選取已留語音信箱核取方塊。 如果客戶來電時留下語音信箱訊息,您也可以選取此核取方塊。
選取確定儲存活動。
Note
根據預設,當記錄已至少儲存過一次時,在記錄內容中新增的每個通話活動都會標示為 [已完成]。 如果不希望每個通話活動都依預設標示為 [已完成],您可以使用 OrgDBOrgSetting MakeSocialPanePhoneCallCompleted,並將其設定為 false。 進一步了解 OrgDBOrgSettings。
不過,如果將通話活動新增至未儲存的記錄中,或是您建立新活動後,再將活動的相關欄位設定為其他實體記錄時,活動會設定為 [開啟] 狀態。 您可以選取完成連結,關閉活動以標示為已完成。 只有在至少儲存案例記錄一次之後,完成連結才能使用。
新增工作
開啟要新增活動的記錄。
在頁面中間,選取活動>新增工作。
填入您的資訊。 使用方便的工具提示做為指引。
根據預設,負責人欄位會設定為目前的使用者。 若要重新指派工作,請選取查詢圖示,然後選取其他使用者或團隊。
選取確定儲存工作。
新增電子郵件
若要將電子郵件活動新增至記錄,您必須先儲存要新增活動的記錄。
開啟要新增活動的記錄。
在頁面中間,選取活動>更多命令
 >電子郵件。
>電子郵件。填入您的資訊。 使用方便的工具提示做為指引。
若要儲存記錄,請選取儲存。
若要新增附件至電子郵件,選取附件底下右邊的 +。
若要使用電子郵件本文的範本,選取電子郵件編輯器中的插入範本,然後選取範本。
若要將文章附加至電子郵件,選取電子郵件編輯器中的插入文章,然後新增文章。
選取儲存。
新增約會
若要將約會活動新增至記錄,您必須先儲存要新增活動的記錄。
Note
在 Dynamics 365 App for Outlook、行動電話用 Dynamics 365 應用程式上,以及在行動電話網頁瀏覽器上執行網頁用戶端時,不支援週期性約會。
開啟要新增活動的記錄。
在頁面中間,選取活動>更多命令
 >約會。
>約會。填入您的資訊。 使用方便的工具提示做為指引。
若要儲存記錄,請選取儲存。
新增附註
您也可以在活動區域中輕鬆新增加註。 那麼,如果您是在 Dynamics 365 for Customer Engagement 的最新版本上,就會獲得使用 OneNote 從 Dynamics 365 Customer Engagement (on-premises) 應用程式中加入或檢閱客戶附註的好處。 如需 OneNote 的詳細資訊,請參閱:在 Dynamics 365 Customer Engagement (on-premises) 中設定 OneNote 整合。
這不會取代目前的 [附註] 功能,而是提供您另一個存取儲存於 OneNote 之附註的方法。
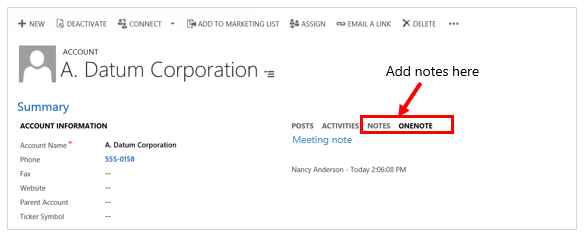
開啟要新增活動的記錄。
在頁面中間,選取附註或 OneNote。 然後執行下列其中一項:
在附註區域中開始輸入您的附註。
在 OneNote 區域中選取筆記本以建立項目。
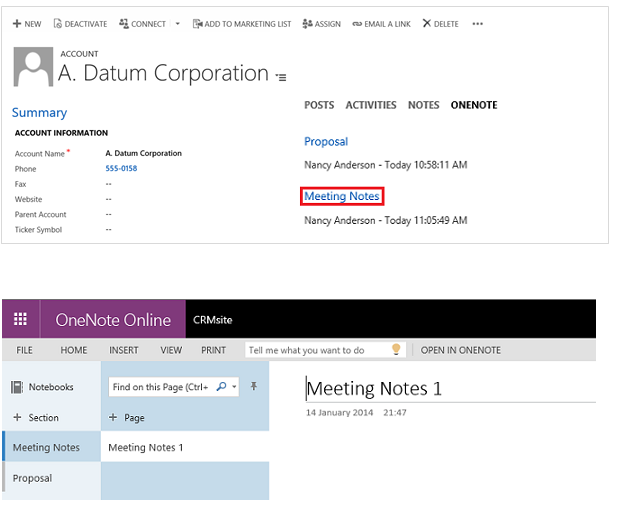
注意
筆記本會儲存在記錄的關聯 SharePoint 資料夾中。 如果有多個關聯的資料夾,會在第一個資料夾建立筆記本。 如需詳細資訊,請參閱在 Dynamics 365 Customer Engagement (on-premises) 應用程式中設定 OneNote 整合。
建立活動後將其與客戶建立關聯
您也可以從 [活動] 區域建立活動,再將它連結至客戶或支援案例。
移至您的工作區域。
移至活動。
在命令列上,選取並新增活動。 填入您的資訊。 使用方便的工具提示做為指引。
使用活動表單上的 相關 欄位,將它與客戶或支援案例建立關聯。
本主題適用於 Dynamics 365 Customer Engagement (on-premises)。 有關本主題的 Power Apps 版本,請參閱: 將約會、電子郵件、通話、附註或工作活動新增至時間表
活動和附註區域可協助您追蹤與您客戶的所有互動。 記錄所有與客戶的重要交談或與團隊成員關於 Dynamics 365 Customer Engagement (on-premises) 中記錄的通訊。 直接在案例、客戶、連絡人、潛在客戶或商機記錄中新增通話、工作、附註、電子郵件或約會,而不需瀏覽至不同區域和開啟其他表單。
從記錄中新增的所有活動都會出現在活動區域中。 如果活動的相關欄位已設定,則活動會出現在相關記錄的活動留言板中。 您可以篩選清單,只顯示進行中或過期的活動。 選取內嵌完成連結,關閉活動以標示為已完成。
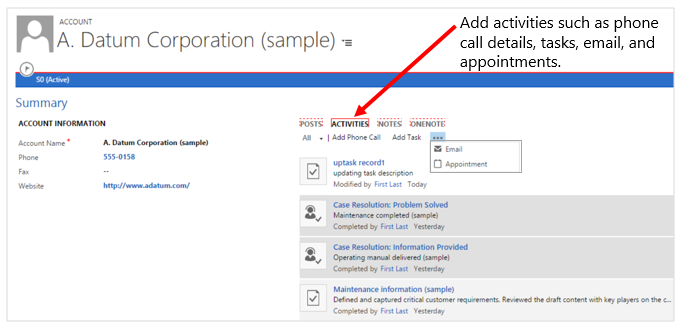
新增通話
開啟要新增活動的記錄。
如果沒有看見新增通話區域在頁面中間開啟,請選取活動>新增通話。
在 [描述] 區域中,提供與客戶交談的摘要。 必須先填入此區域,才能儲存通話。
通話方式欄位會自動填入您在客戶或連絡人欄位選取的客戶名稱。 需要時,您可以選取不同的連絡人、客戶、潛在客戶或使用者記錄。
根據預設,方向會設定為撥出。 您可以選取案例記錄清單中的電話支援按鈕,將它變更為撥入。 若要選取多個記錄,選取查詢更多記錄,然後在查詢記錄對話方塊中,選取記錄。
如果您撥出電話給客戶並留下語音信箱,請選取已留語音信箱核取方塊。 如果客戶來電時留下語音信箱訊息,您也可以選取此核取方塊。
選取確定儲存活動。
Note
根據預設,當記錄已至少儲存過一次時,在記錄內容中新增的每個通話活動都會標示為 [已完成]。 如果不希望每個通話活動都依預設標示為 [已完成],您可以使用 OrgDBOrgSetting MakeSocialPanePhoneCallCompleted,並將其設定為 false。 進一步了解 OrgDBOrgSettings。
不過,如果將通話活動新增至未儲存的記錄中,或是您建立新活動後,再將活動的相關欄位設定為其他實體記錄時,活動會設定為 [開啟] 狀態。 您可以選取完成連結,關閉活動以標示為已完成。 只有在至少儲存案例記錄一次之後,完成連結才能使用。
新增工作
開啟要新增活動的記錄。
在頁面中間,選取活動>新增工作。
填入您的資訊。 使用方便的工具提示做為指引。
根據預設,負責人欄位會設定為目前的使用者。 若要重新指派工作,請選取查詢圖示,然後選取其他使用者或團隊。
選取確定儲存工作。
新增電子郵件
若要將電子郵件活動新增至記錄,您必須先儲存要新增活動的記錄。
開啟要新增活動的記錄。
在頁面中間,選取活動>更多命令
 >電子郵件。
>電子郵件。填入您的資訊。 使用方便的工具提示做為指引。
若要儲存記錄,請選取儲存。
若要新增附件至電子郵件,選取附件底下右邊的 +。
若要使用電子郵件本文的範本,選取電子郵件編輯器中的插入範本,然後選取範本。
若要將文章附加至電子郵件,選取電子郵件編輯器中的插入文章,然後新增文章。
選取儲存。
新增約會
若要將約會活動新增至記錄,您必須先儲存要新增活動的記錄。
Note
在 Dynamics 365 App for Outlook、行動電話用 Dynamics 365 應用程式上,以及在行動電話網頁瀏覽器上執行網頁用戶端時,不支援週期性約會。
開啟要新增活動的記錄。
在頁面中間,選取活動>更多命令
 >約會。
>約會。填入您的資訊。 使用方便的工具提示做為指引。
若要儲存記錄,請選取儲存。
新增附註
您也可以在活動區域中輕鬆新增加註。 那麼,如果您是在 Dynamics 365 for Customer Engagement 的最新版本上,就會獲得使用 OneNote 從 Dynamics 365 Customer Engagement (on-premises) 應用程式中加入或檢閱客戶附註的好處。 如需 OneNote 的詳細資訊,請參閱:在 Dynamics 365 Customer Engagement (on-premises) 中設定 OneNote 整合。
這不會取代目前的 [附註] 功能,而是提供您另一個存取儲存於 OneNote 之附註的方法。
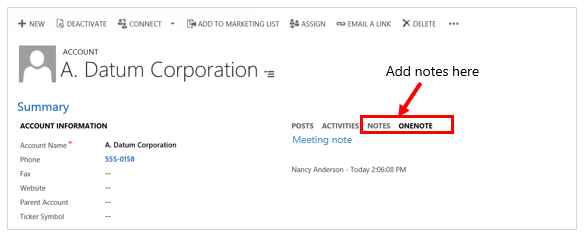
開啟要新增活動的記錄。
在頁面中間,選取附註或 OneNote。 然後執行下列其中一項:
在附註區域中開始輸入您的附註。
在 OneNote 區域中選取筆記本以建立項目。
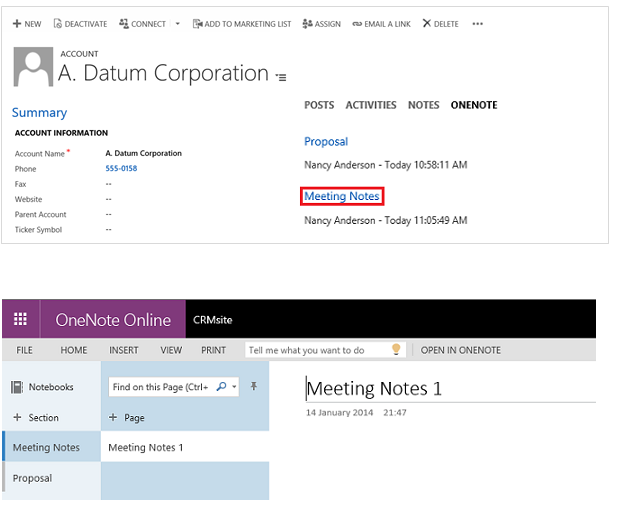
注意
筆記本會儲存在記錄的關聯 SharePoint 資料夾中。 如果有多個關聯的資料夾,會在第一個資料夾建立筆記本。 如需詳細資訊,請參閱在 Dynamics 365 Customer Engagement (on-premises) 應用程式中設定 OneNote 整合。
建立活動後將其與客戶建立關聯
您也可以從 [活動] 區域建立活動,再將它連結至客戶或支援案例。
移至您的工作區域。
移至活動。
在命令列上,選取並新增活動。 填入您的資訊。 使用方便的工具提示做為指引。
使用活動表單上的 相關 欄位,將它與客戶或支援案例建立關聯。