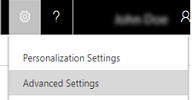注意
Microsoft Dynamics CRM 電子郵件路由器已被取代。 我們強烈建議您將所有電子郵件路由功能移轉為使用伺服器端同步處理功能。
伺服器端同步處理是 Dynamics 365 Customer Engagement (on-premises) 中用來設定電子郵件以及同步處理約會、連絡人和工作的方法。 使用伺服器端同步處理,不僅可以集中管理信箱和設定檔,而且也可以追蹤電子郵件處理的錯誤。 如果您的組織目前正在使用電子郵件路由器,但想要開始改用伺服器端同步處理,您可以輕鬆地將組態設定從電子郵件路由器移轉至伺服器端同步處理,來設定電子郵件。
Note
組織只能使用電子郵件路由器或伺服器端同步處理來處理電子郵件。 您可以在 Dynamics 365 for Customer Engagement 應用程式 [系統設定] 的電子郵件索引標籤中,定義要使用的處理方法。 如果您選取伺服器端同步處理,則組織的電子郵件路由器會停止運作。
若要從 Outlook 同步處理轉換至伺服器端同步處理,請將信箱記錄的同步處理方式變更為伺服器端同步處理。 您所要做的就是從 Outlook 同步處理變更為伺服器端同步處理。
在移轉時,使用者及佇列信箱的舊有接收與寄出設定檔會合併,以建立由伺服器端同步處理使用的新電子郵件伺服器設定檔。
移至設定>電子郵件組態。
選擇移轉電子郵件路由器資料。
在電子郵件路由器資料移轉精靈中的三個文字方塊中,選擇瀏覽,然後依相同順序選取頁面頂端指定的三個檔案。 如果您必須移轉多個電子郵件路由器中的資料,選擇其他電子郵件路由器,並再次選取三個檔案。 您最多可以一次移轉四個電子郵件路由器的資料。
Note
您可以一次從所有電子郵件路由器上傳的所有檔案合併大小上限是 32 MB。
選擇下一步。
在選取要移轉的電子郵件伺服器設定檔頁面上,不僅會列出電子郵件路由器的接收和寄出電子郵件伺服器設定檔,而且也會列出伺服器端同步處理的新電子郵件伺服器設定檔詳細資料。 如果您想要移轉設定檔,選擇移轉伺服器設定檔中的 是。
在電子郵件路由器中,接收和寄出電子郵件伺服器設定檔並不相同,而且每個使用者或佇列都會與接收及寄出設定檔產生關聯。 不過,在伺服器端同步處理的情況下,接收和寄出設定則是定義於單一設定檔,而與此設定檔有關聯的是使用者或佇列。 因此,當您移轉資料時,兩個伺服器設定檔中的資料會合併成一個檔案。 選取要移轉的電子郵件伺服器設定檔頁面會顯示將要建立之新電子郵件伺服器設定檔的詳細資料。
選擇下一步。
移轉檢閱摘要頁面會顯示將要移轉什麼資料。 選擇開始。
移轉完成後,您將會看見所移轉資料的摘要。 您必須在移轉完成後測試信箱的電子郵件組態。 為了可以透過伺服器端同步處理開始進行電子郵件處理,請在系統設定對話方塊的處理這個時間後的電子郵件欄位中選取伺服器端同步處理。
最佳做法
以下是一些建議,用於從電子郵件路由器移轉至伺服器端同步處理。
檢查並確定同步處理篩選不會挑選兩個星期以前的資料。 這些是預設設定,因此除非您已變更某些內容,否則不需要重新設定。 請參閱伺服器端同步處理。
在電子郵件伺服器設定檔中 (設定>電子郵件設定>電子郵件伺服器設定檔),確認移轉工具將處理此日期起的電子郵件欄位設定為 24 小時。
不要一次以及每隔 5 小時測試並啟用超過 200 個信箱,讓對應表能夠重建。
從佇列信箱開始,然後再移轉使用者的信箱。
 )。
)。