自訂問卷標題
您可以自訂問卷的標題,以符合您公司的品牌形象。 這包括變更樣式、佈景主題色彩、背景影像,以及新增標誌。 您可以根據您的需求,變更問卷標題文字、標題中背景影像以及標誌的對齊方式。 此外,您也可以在不需要時關閉標題。
關閉問卷標題
預設會顯示問卷標題。 您可以在不需要時將其關閉。 例如,在網頁上內嵌問卷時,您可能根本不想要顯示標題。
開啟您要關閉問卷標題的問卷。
將滑鼠游標停留在問卷標題上,然後關閉右上角的標題切換。
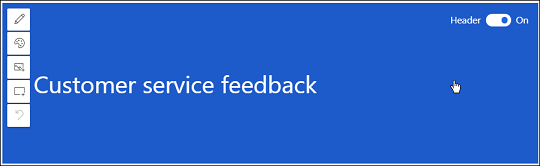
變更標題樣式
預設會以簡單樣式顯示標題。 Dynamics 365 Customer Voice 提供一些您可從中選擇的預先定義樣式。 這些樣式由背景影像和預設文字對齊方式所組成。 您選取樣式時,問卷的佈景主題也會相應更新。 不過,套用樣式之後,您還是可以變更背景影像、文字對齊方式和佈景主題色彩。 您也可以變更標題中背景影像的焦點。
開啟您要變更標題樣式的問卷。
將滑鼠游標停留在問卷標頭上,以查看工具列。
選取樣式。
![從標題工具列中選取 [樣式] 從標題工具列中選取 [樣式]。](media/header-style.png)
在選擇樣式面板中,選取其中一個預先定義的樣式。
Note
與其他樣式相比,精簡樣式的標題高度最小。 選取此樣式時,您無法將背景影像新增新增至問卷標題。
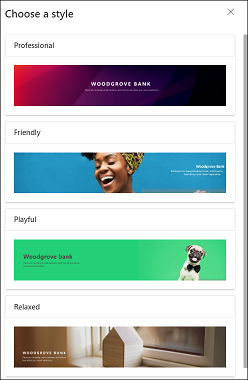
變更標題文字對齊方式
您可以使用水平和垂直對齊方式的組合來變更標題文字的對齊。 在水平對齊中,您可以選擇將文字靠左、置中或靠右對齊。 在垂直對齊中,您可以選擇將文字靠上、置中或靠下對齊。 因此,您可以使用九種不同的對齊方式來放置標題文字。
開啟您要變更問卷標題文字對齊方式的問卷。
將滑鼠游標停留在文字上,以查看工具列。

選取對齊方式組合。
將背景影像新增至問卷標題
您可以從現成提供的影像中選取問卷標題的背景影像,或是從您的裝置上傳影像。 如果您從裝置上傳影像,則影像必須在下列參數範圍內:
- 檔案大小上限:5 MB
- 支援的格式:BMP、JPEG 和 PNG
- 最大解析度:800 x 600 (寬度 x 高度)
- 外觀比例:4:3
您新增背景影像時,問卷的佈景主題也會相應更新。
添加背景圖像
開啟您要將背景影像新增至其中標題的問卷。
將滑鼠游標停留在問卷標頭上,以查看工具列。
選取影像。
![從標題工具列中選取 [影像] 從標題工具列中選取 [影像]。](media/header-image.png)
在新增影像面板中,選取其中一個現成提供的影像,或從您的裝置上傳影像。
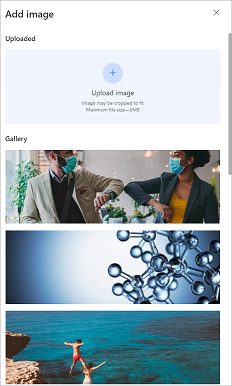
影像已新增至問卷標題。
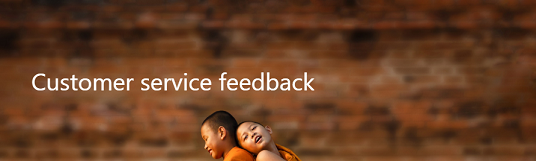
取代或重設背景影像
將背景影像新增至問卷標題之後,您可以將其取代為其他影像,或進行重設以移除影像。 重設影像時,只會移除影像;問卷的佈景主題仍保持在新增影像時所做更新的狀態。
Note
對於現成可用的影像,您只能重設影像。
開啟您要取代或重設其中標題背景影像的問卷。
將滑鼠游標停留在問卷標頭上,以查看工具列。
選取影像。
![從標題工具列中選取 [影像] 從標題工具列中選取 [影像]。](media/header-image.png)
在新增影像面板中,將滑鼠游標停留在上傳的影像上。
若要取代影像,請選取取代影像,然後選取新的影像。
![標題中的 [取代影像] 標題中的 [取代影像]。](media/header-replace-image.png)
若要選取影像,選取重設
 。
。
變更背景影像的焦點
選取樣式或新增背景影像時,只有影像的可見部分才是放入標題區域的內容。 您可以變更焦點,以調整影像的哪個部分應為可見。 設定影像的焦點之後,您應該預覽問卷,並檢查問卷標題在行動裝置上顯示的外觀。
Note
建議您最好在設定焦點之後,預覽問卷,並檢查問卷標題在桌上型電腦和行動裝置上顯示的外觀。 這可確保問卷標題在桌上型電腦和行動裝置中都能正確顯示。
開啟您要變更其中背景影像焦點的問卷。
將滑鼠游標停留在問卷標頭上,以查看工具列。
選取焦點。
![從標題工具列中選取 [焦點] 從標題工具列中選取 [焦點]。](media/header-focal-point.png)
拖曳並調整影像。
選取左上角的焦點,以退出焦點調整。
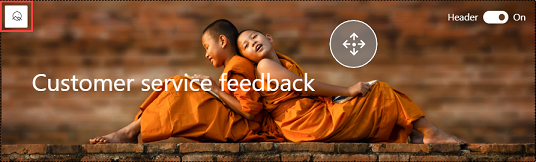
變更問卷的佈景主題色彩
您可以選取要套用至各種問卷元素 (例如問卷標題、問題區域、背景、頁尾和按鈕) 的色彩。 這可讓您自訂問卷的外觀與風格,使其更符合公司的品牌。 變更問卷的品牌時,您也可以變更問卷的佈景主題。 其他資訊:將品牌新增至問卷
開啟您要變更佈景主題的問卷。
將滑鼠游標停留在問卷標頭上,以查看工具列。
選取佈景主題色彩。
![從標題工具列中選取 [佈景主題色彩] 從標題工具列中選取 [佈景主題色彩]。](media/header-theme-color.png)
從色彩選擇器選取色彩,或在十六進位數字欄位中輸入十六進位代碼。
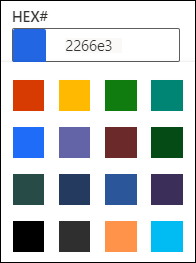
將標誌新增至問卷標題
您可以在標題中加入公司的標誌,以反映公司的品牌,並讓問卷看起來真確可信。 標誌必須在下列參數範圍內:
- 檔案大小上限:5 MB
- 支援的格式:BMP、GIF、JPEG 和 PNG
- 最大解析度:800 x 600 (寬度 x 高度)
- 外觀比例:4:3
將徽標添加到調查頁眉
開啟您要將標誌新增至其標題的問卷。
將滑鼠游標停留在問卷標頭上,以查看工具列。
選取標誌。
![從標題工具列中選取 [標誌] 從標題工具列中選取 [標誌]。](media/header-logo.png)
使用檔案瀏覽器尋找並選取標誌。
將標誌新增至問卷標題之後,您可以:
變更標誌大小
新增的標誌預設為中等大小。 您可以將其大小變更為小型或大型。 新增標誌時,文字對齊方式會相應調整。
將滑鼠游標停留在標誌上,以查看工具列。

選取中,然後從清單選取標誌大小。
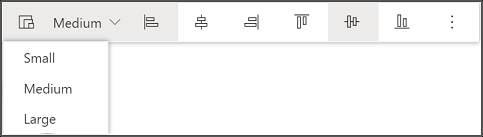
變更標誌對齊方式
您可以使用水平和垂直對齊方式的組合來變更標誌的對齊。 在水平對齊中,您可以選擇將標誌靠左、置中或靠右對齊。 在垂直對齊中,您可以選擇將標誌靠上、置中或靠下對齊。 因此,您可以使用九種不同的對齊方式來放置標誌。
將滑鼠游標停留在標誌上,以查看工具列。
從對齊方式選項中,選取對齊方式組合。

將替代文字新增至標誌
替代文字可讓螢幕助讀程式大聲朗讀您的影像描述。
將滑鼠游標停留在標誌上,以查看工具列。
選取省略符號按鈕,然後選取新增替代文字。

在新增替代文字對話方塊中提供的欄位中,輸入標誌描述。
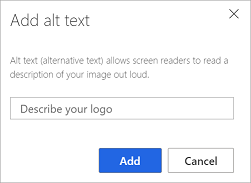
選取新增。
刪除標誌
將滑鼠游標停留在標誌上,以查看工具列。
選取省略符號按鈕,然後選取刪除。

復原變更
您最多可以復原前 10 次在問卷標題中所做的變更。 若要復原變更,請將滑鼠游標停留在問卷標題上,然後選取標題工具列上的復原。
