使用互動儀表板管理案例
使用互動儀表板,有效管理客戶服務中心應用程式中的服務案例。
Dynamics 365 Customer Service 互動體驗儀表板是一應俱全的工作地方,不移尊駕也能檢閱工作負載並採取動作。 互動儀表板的資訊來自檢視表及佇列,會即時顯示。 提供現代直覺式介面的互動儀表板已針對客戶服務體驗進行最佳化。 例如,不但不再遍尋應用程式來找出案例,您反而可以直接從儀表板中開啟並更新案例。 這將節省您的時間,有助於專注處理手邊事務,並完成更多工作。 您必須有充分的權限才能使用互動儀表板。 系統管理員會將權限指派給您。
觀看此影片,深入了解客戶服務中心的儀表板:
互動體驗儀表板概觀
互動儀表板分為兩種類別:
- 多資料流儀表板
- 單資料流儀表板
登入客戶服務中心時,您查看中的會是一級多資料流預設儀表板。 多資料流儀表板會即時顯示涵蓋多個資料流的資料。 資料流中的資料是依據實體的檢視表或佇列,例如 [我的活動]、[我的案例] 或 [銀行業務佇列中的案例]。 雖然資料流永遠都只有關於一個實體的資訊,但儀表板上的個別資料流可能會包含關於不同實體的資訊。 例如,您可以追蹤一個資料流中的案例和另一個資料流中的客戶,但無法追蹤同一個資料流中的案例和客戶。 在多資料流儀表板中,所有的資料流都可能在顯示依據相同實體的資料。
您也可能正在使用多資料流實體特定儀表板,例如 [案例] 儀表板。 若要開啟這樣的儀表板,請瀏覽至服務並下移至特定實體 (例如案例)。 此時會顯示預設案例格線。 若要直接從案例網格開啟案例儀表板,請從命令列選取 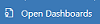 。
。
注意
您可以在首頁方格的命令列上,透過開啟儀表板命令存取實體儀表板。
多資料流儀表板以提供一級支援為目標,在此層級的客戶服務代表會同時處理許多支援案例。 實體特定儀表板對於一級代表或二級客戶代表十分有用,這些代表受理較少但更為複雜的案例。 在多資料流儀表板中,您可以從標準檢視輕鬆轉換至圖標檢視。 互動圖標會顯示跨佇列或檢視表的資料彙總檢視。 您也可以選取圖標向下切入至基礎記錄。 互動儀表板應用程式隨即開啟,其中會出現一級互動儀表板。 不過,您可以從可用的儀表板進行其他選擇,如下所示:
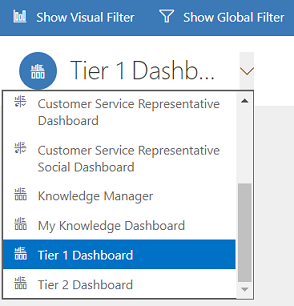
單資料流儀表板會根據檢視表或佇列顯示涵蓋一個資料流的即時資料。 圖標的位置在儀表板右側,而且一定會出現。 單資料流儀表板對於二級潛在客戶或經理十分有用,他們會在單一檢視表或佇列中監控較少但更複雜或已上呈的案例。
多資料流及單資料流儀表板含有互動圖表,可為您提供相關記錄的計數,例如依優先順序或依狀態計算的案例數。 這些圖表也可以當做視覺篩選器。
您可以套用其他使用全域篩選和時間範圍篩選的篩選方式。 全域篩選適用於儀表板中的資料流和圖表。 建立記錄後,您可以根據不同準則 (例如優先順序、狀態或日期) 排序資料流中的資料。
下圖顯示包含標題窗格的多資料流及單資料流儀表板。 在標題底下,您會看到視覺篩選器和資料流。 在單資料流儀表板中,還會看到圖標。 以下所示儀表板標題包含下列控制項及可點選按鈕,由左至右為:
- 儀表板選取器
- 顯示視覺篩選器
- 顯示全域篩選
- 切換至圖標檢視
- 設定為預設值
- 全部重新整理
- 時間範圍篩選

多資料流儀表板標準檢視表 (含視覺篩選器)
在多資料流儀表板中選取顯示視覺篩選器時,您會在頂端看到一列視覺篩選器,而其下方是資料流。
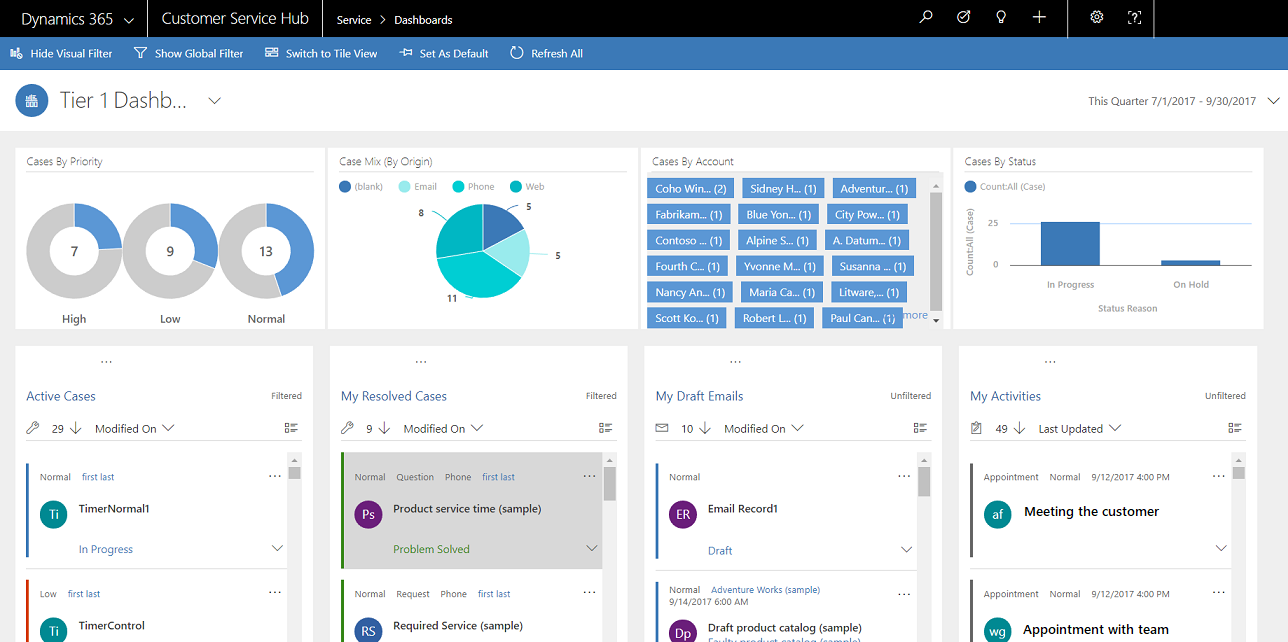
多資料流儀表板圖標檢視表 (含視覺篩選器)
儀表板相同,但顯示在圖標檢視中。
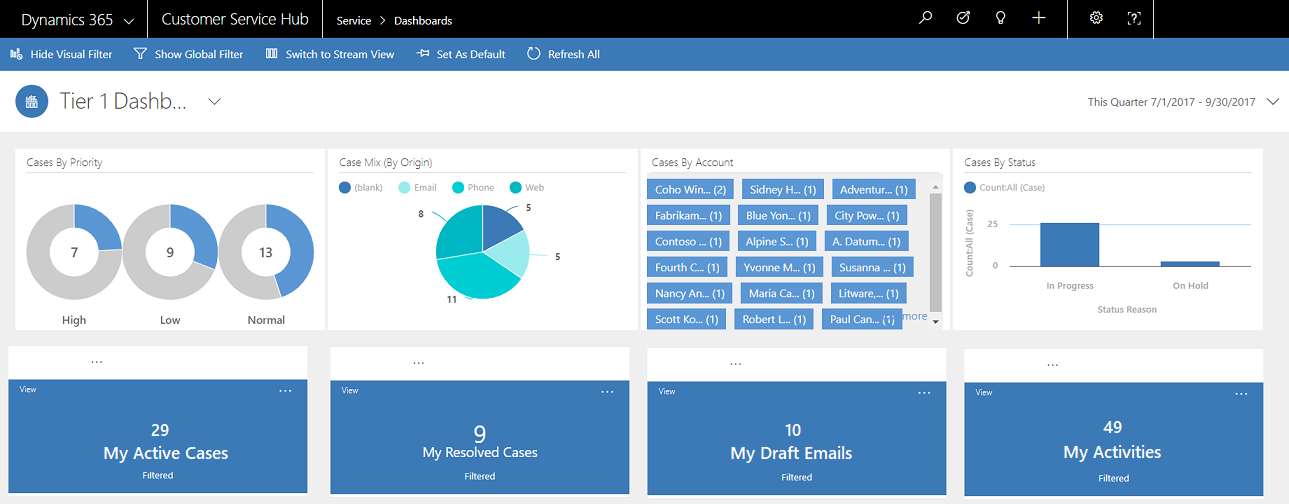
多資料流實體特定儀表板標準檢視表 (含視覺篩選器)
下圖顯示案例實體的實體特定儀表板,其中視覺篩選器已啟用。
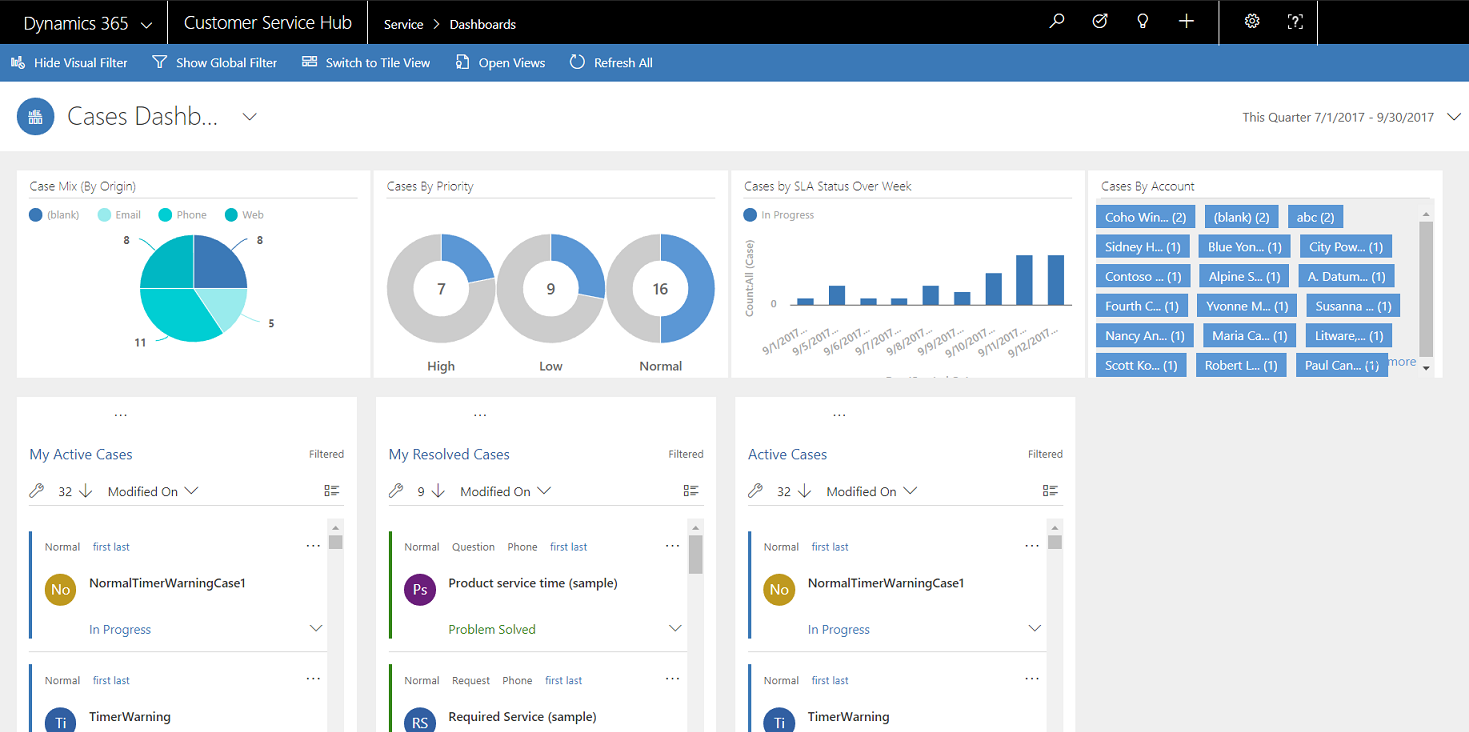
單資料流儀表板
單資料流儀表板包含左側的資料流以及右側的視覺篩選器和圖標。
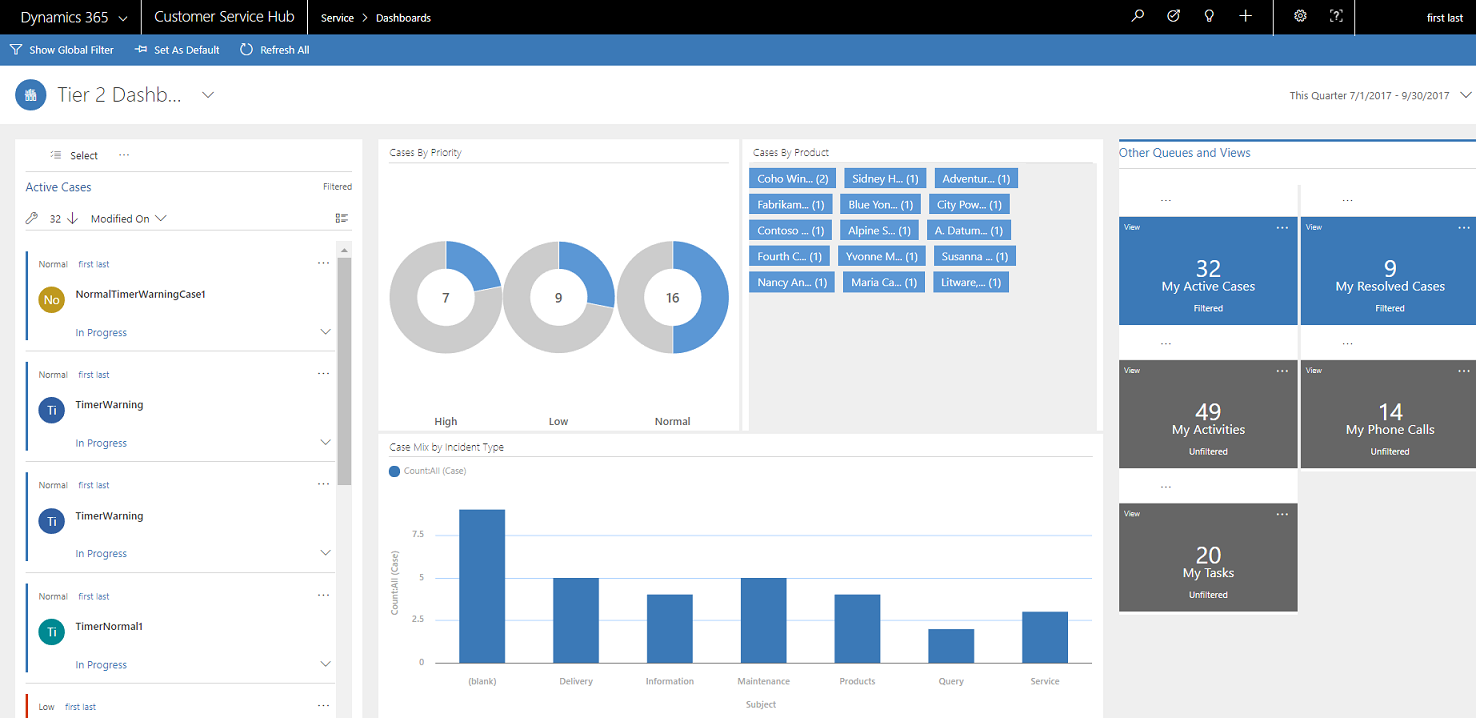
互動圖標
互動圖標集合您最感興趣的佇列或檢視表,提供資料流中資訊的彙總檢視。 這些圖標可協助您監控案例數量並快速向下切入至特定案例。 在多資料流儀表板中,您可以選取命令列中提供的 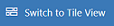 ,從標準檢視表切換至圖標檢視表。
,從標準檢視表切換至圖標檢視表。
如果多資料流儀表板的標準檢視中有五個資料流,您會在切換圖標之後看到五個圖標。 如果追蹤使用中案例的檢視表包含 32 個項目,對應的我的使用中案例圖標將會在圖標中央顯示數字 32。 若要向下切入特定案例,請執行下列其中一項:
- 選取圖標的任何位置
- 選取檢視表
- 選取右上角的 (…)
彈出式視窗將會開啟。 如果有太多的案例要顯示,視窗將會出現捲軸。 您可以瀏覽和選取清單中的特定案例,這樣就會直接將您帶領到案例表單。 圖中顯示清單中的圖標及劃有底線的案例。
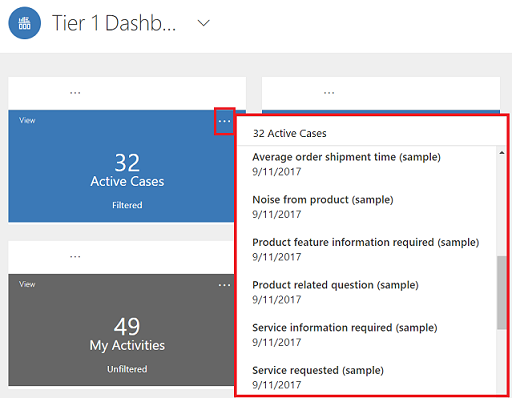
視覺篩選器
視覺篩選器會提供重要計量的視覺快照,例如依優先順序或依來源計算的案例數。 這些篩選器也助於消除畫面雜亂,並顯示您最感興趣的重要資訊。 例如,如果您選取依優先順序排列案例圖表中的高優先順序圓圈,儀表板將會重新整理,並且只顯示資料流中的高優先順序案例。 您可以在儀表板上找到不同類型的圖表,例如圓形圖、長條圖、環圈圖或標籤圖表。 視覺篩選器和圖標可協助您了解資料的變動和模式,並快速行動以解決最重要的問題。
若要在儀表板上顯示圖表,請選取儀表板標題中的視覺篩選器按鈕,如下所示。 可按式按鈕可當做切換開關,以顯示或隱藏儀表板上的視覺篩選器。 在單資料流儀表板上,一定會顯示視覺篩選器,而且無法在檢視中隱藏不見。
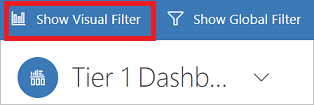
下圖顯示沒有啟用視覺篩選器的多資料流儀表板:
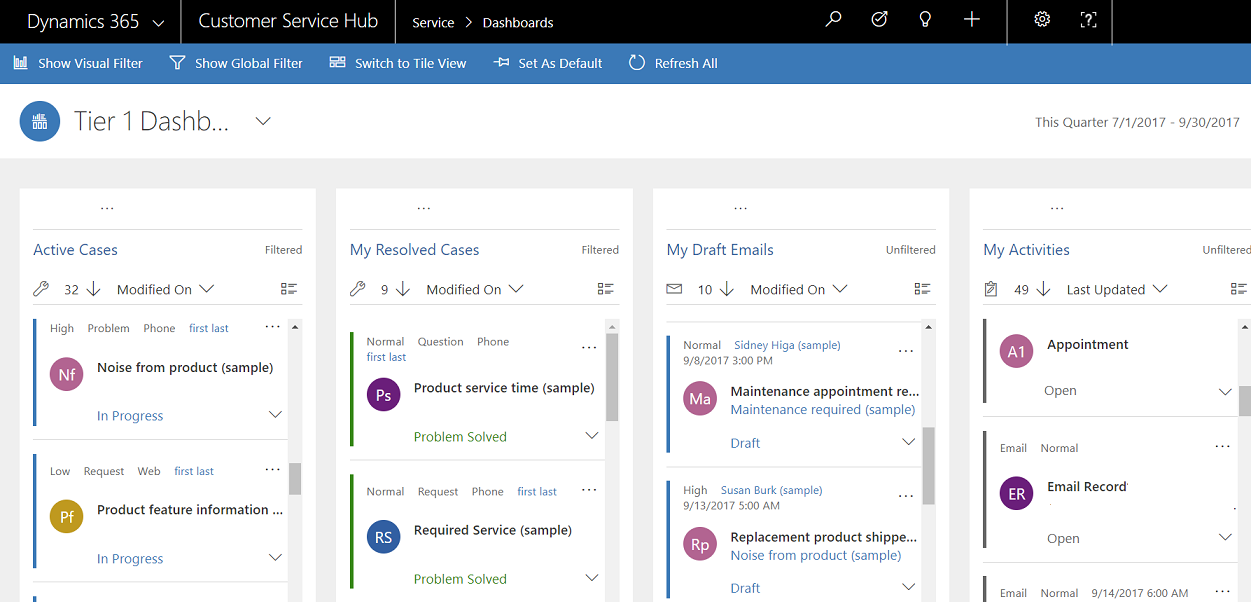
下圖顯示包含視覺篩選器的多資料流儀表板。 您可以使用箭號左右移動檢視表來查看所有圖表。

全域篩選
若要新增資料粒度至篩選中資料,您可以使用全域篩選。 例如,您可以套用篩選全域,僅顯示已上呈的案例以及標示為「要求」案例。
選取命令列中的顯示全域篩選按鈕,以檢視並套用全域篩選。
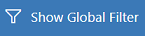
當您選取 [全域篩選] 按鈕時,篩選彈出式視窗會開啟。 系統管理員預先設定的實體欄位會依照字母順序顯示在彈出式視窗中。 您可以選取一個欄位中的多個值,以及多個欄位中的值。 選取動作的套用進行篩選。
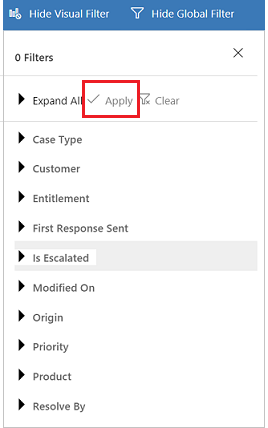
在套用全域篩選後,儀表板會重新整理,在依據篩選實體 (篩選實體是圖表中使用的實體) 的圖表、資料流和圖標中只顯示案例。 若要清除全域篩選,請選取彈出式視窗中的清除。
您可以使用視覺篩選器與全域篩選的組合,從冗長的案例清單向下切入範圍更明確的清單。
清除篩選
進行篩選有助於消除畫面雜亂,並且僅顯示您要注重的工作項目。 不過,如果您要查看整個未篩選的工作負載,請再次選取特定篩選按鈕,即可清除各自的篩選。
例如,選取隱藏視覺篩選器以清除套用在記錄上的所有視覺篩選器。

時間範圍篩選
您可以套用特定時間範圍來顯示指定時段中的案例。 可用的時間範圍篩選如下:
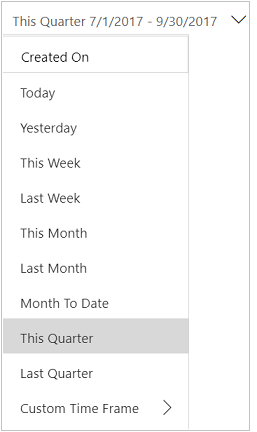
例如,您可以選擇檢視在本季或上一季建立的案例。 您也可以套用自訂時間範圍篩選,其中可以選擇特定開始及結束日期來檢視特定時間範圍中建立的記錄。
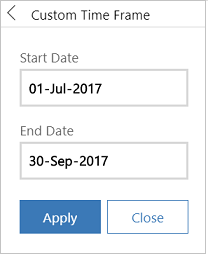
摺疊或展開資料流中的工作項目描述
若要進一步了解工作項目,您可以展開工作項目描述區域。 選取工作項目右下角的箭頭可展開或摺疊描述,如下所示。
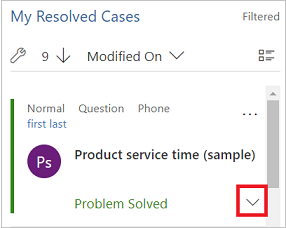
顯示快速動作
選取工作項目右上角的快速動作功能表 (...) 來開啟快速動作功能表。 您可以從這個功能表直接解決或取消工作項目,或將工作項目指派給另一個負責人,如下所示:
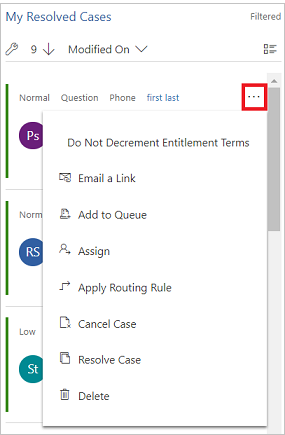
注意
資料流上的 [快速動作] 命令提供完整的網格命令集 這些命令可設定,並且在儀表板與網格之間共用。
套用大量選取
借助 [大量選取] 選項,您可以一次選取多個記錄並執行特定動作。
選取 [大量選取] 圖示,並選取核取方塊來選取多個記錄。 然後選取 (...) 來檢視可對所選記錄執行的動作。
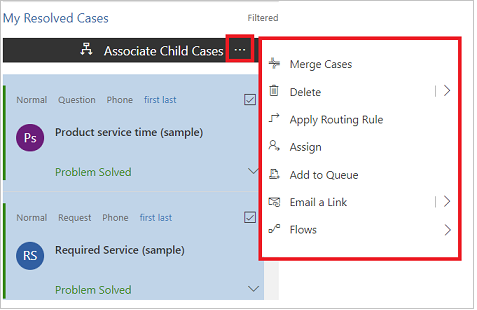
變更資料流中的排序順序
您可以選取要排序資料所根據的欄位名稱,輕鬆切換資料流中的排序順序。 您也可以根據時間前後來排序記錄。
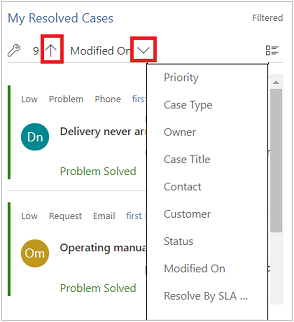
資料流及圖表中以色彩標示的資料
內含一組選項的欄位會以色彩來標示資料流及圖表中的資訊。 例如,案例類型可以是疑問、問題或要求。 案例狀態也可以是已解決或進行中。 您可以將特定色彩指派給這些個別選項。 例如,可以用藍色顯示已解決的案例,而用綠色顯示已解決的案例。
在資料流中,色彩會在工作項目描述左側使用細的垂直線來描繪。 您可以和系統管理員合作選擇您要用於儀表板資料的色彩。
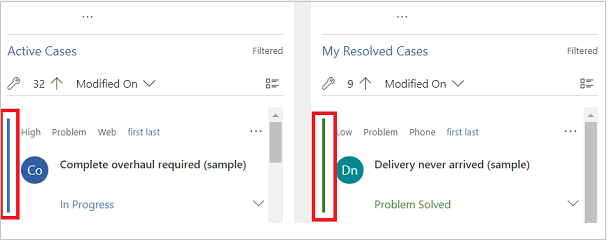
適用於自訂員的資訊
如需如何設定互動儀表板的詳細資訊,請參閱設計互動體驗儀表板