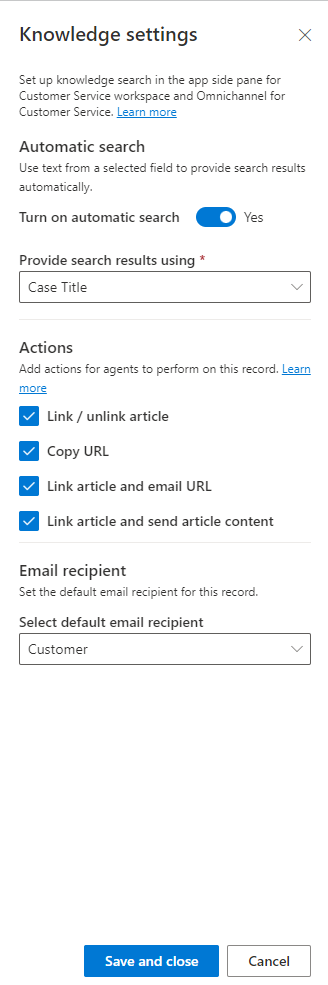在應用程式側邊窗格上,設定實體記錄的知識搜尋控制項
注意
功能可用性資訊如下。
| Dynamics 365 Contact Center — 內嵌 | Dynamics 365 Contact Center — 獨立 | Dynamics 365 Customer Service |
|---|---|---|
| 否 | 是 | 是 |
您可以設定您希望如何在 Customer Service workspace 和 Contact Center 工作區的應用程式側邊窗格中顯示實體的知識庫搜尋控制項。 若要這樣,您必須先新增需要開啟知識管理的記錄類型,然後再設定記錄類型設定。
設定記錄類型指定專員在與客戶互動時看到的資訊。 預設會啟用案例和交談記錄類型。 如果您已購買聊天、數位傳訊或語音等附加元件 SKU,則預設會提供交談記錄類型。 如果您是現有的使用者,還會看到先前已由您啟用的所有實體。
新增需要開啟知識管理的記錄類型
移至 Customer Service 系統管理中心或 Contact Center 系統管理中心應用程式,並執行下列步驟:
- 在網站地圖中,選取專員體驗中的知識。
- 在知識頁面的記錄類型區段中,選取管理。
- 在記錄類型頁面上,選取新增。 新增記錄類型對話方塊隨即出現。
- 在新增記錄類型對話方塊中,從選取記錄類型下拉式清單選取記錄類型。
- 選取儲存後關閉。
在標準或自訂表單上設定知識庫搜尋控制項,讓組織中的專員輕鬆尋找知識文章,因此他們可以回答常見的客戶問題,並直接透過記錄解決其問題,而不需要切換至其他應用程式。
若要在應用程式側邊窗格上設定知識搜尋控制項,請參閱在應用程式側邊窗格上設定知識搜尋控制項。
在應用程式側邊窗格上設定知識搜尋控制項
新增需要開啟知識管理的記錄類型之後,您可以編輯記錄類型,在應用程式側邊窗格上設定知識搜尋控制項。 應用程式側邊窗格只有在 Customer Service workspace 和 Customer Service 全通路中才能使用。 如需有關如何設定應用程式側面窗格的詳細資訊,請移至設定生產力窗格。
注意
您只能從 Customer Service 系統管理中心或 Contact Center 系統管理中心應用程式中設定記錄類型的知識設定。 您也可以檢視和編輯先前在客戶服務中心啟用的記錄類型。
若要編輯實體記錄:
在 Customer Service 系統管理中心或 Contact Center 系統管理中心的記錄類型頁面上,選取您要編輯的實體。
選取編輯。 知識設定對話方塊隨即出現。
在自動搜尋中:
- 如果實體記錄需要啟用自動搜尋,請將開啟自動搜尋切換設定為是。
- 從提供搜尋結果,使用下拉式清單,選取提供實體搜尋結果所依據的欄位。
在動作中,視需要選取下列各項的核取方塊:
- 連結/取消連結文章
- 複製 URL
- 連結文章和電子郵件 URL
- 連結文章並傳送文章內容
在電子郵件收件者中,從選取預設電子郵件接收者下拉式清單選取電子郵件收件者。 電子郵件收件者選項僅適用於客戶或查詢屬性類型,以及客戶或連絡人查詢實體。
選取儲存後關閉。