在表單中新增計時器,依據增強型 SLA 追蹤時間
注意
- 增強型 SLA 已被取代,並取代為整合介面 SLA。 在網頁用戶端中的 SLA 已被取代中了解詳細資訊。
- 如需有關將計時器控制項新增至啟用整合介面 SLA 的實體的詳細資訊,請前往為已啟用 SLA 的實體新增計時器控制項。
計時器可幫助使用者衡量有多少時間可完成通常與服務等級協定 (SLA) 相關的關鍵效能指標 (KPI)。 如果組織使用增強型 SLA,您必須使用快速檢視表單新增計時器,依據這類 SLA 追蹤時間。
計時器控制項一開始會顯示倒數計時器,以顯示完成 KPI 所剩餘時間。
Note
- 計時器控制項也可供與 SLA 不相關的用途使用。
- 計時器控制項的設計是以視覺化方式呈現目前狀態,或顯示剩餘或經過的時間,相對於 SLA KPI 執行個體的失敗時間欄位中所指定的日期和時間。 它不會計算或追蹤 [暫停] 條件為 true 的時間。
根據使用者的動作和您身為系統管理員或自訂員於設定計時器控制項時所指定的內容,計時器控制項可以顯示任何下列狀態:
如果使用者在剩餘時間內完成工作,控制項就會顯示成功字樣。
如果使用者未在剩餘時間內完成工作,控制項就會顯示已過期字樣。
當計時器倒數計時,隨著剩餘時間接近不符合規範,色彩會改變為黃色。 如果剩餘時間到期時,計時器會顯示已過期一字。 計時器色彩接著變更為紅色,計時器開始正計數,顯示自工作應已完成當時以來經過的時間。
如果條件會造成 SLA KPI 暫停,控制項就會顯示已暫停字樣。
如果條件會造成 SLA KPI 取消,控制項就會顯示已取消字樣。 這是選擇性行為。
如果計時器控制項對話方塊中的任一必要欄位在記錄中沒有值,則控制項會顯示文字未設定。
若要新增計時器以依據增強型 SLA 追蹤時間:
確認實體已啟用 SLA。
針對您想要建立 SLA 的實體建立 SLA KPI 欄位。
建立您所建立每個 SLA KPI 執行個體欄位的快速檢視表單。
建立 SLA。
新增您建立的快速檢視表單到主要實體表單
啟用實體的 SLA
若要針對增強型 SLA 新增計時器至實體表單,則必須啟用實體的 SLA。 在啟用實體的服務等級協定中了解詳細資訊。
建立 SLA KPI 欄位
請確保您在 Microsoft Dynamics 365 中擁有系統管理員資訊安全角色或相等的權限。
檢查資訊安全角色
請依照檢視使用者設定檔中的步驟進行。
沒有正確的權限嗎? 請連絡您的系統管理員。
移至設定>自訂。
選擇自訂系統。
在 元件 底下,展開 實體,然後展開您想要的實體。
按一下欄位。
按一下動作工具列上的新增,然後輸入顯示名稱產生名稱。
在資料類型下拉式清單中選取查詢。
在目標記錄類型下拉式清單中,選取 SLA KPI 執行個體。
若您在實體表單中建立查詢欄位,就會自動產生關聯。 查詢欄位會建立為關聯欄位。
按一下儲存後關閉,關閉表單編輯器。
發行您的自訂。
若要為一個實體發佈自訂,請在元件底下,選取實體。 然後在動作工具列上,選取發佈。
若要發佈您對任何實體或元件進行的所有自訂,請在動作工具列上,選取發佈所有自訂。
為 SLA KPI 執行個體實體建立快速檢視表單
快速檢視表單可協助您在主要實體表單中顯示相關實體的資料。 若是增強型 SLA,所有與 SLA 相關的狀態和時間都會儲存在 SLA KPI 執行個體實體中。 若要在主要實體 (例如潛在客戶或商機表單) 中顯示此資料,必須針對您為主要實體建立的每個 KPI SLA 欄位建立快速檢視表單。 新增計時器至快速檢視表單,讓它顯示 SLA 的倒數計時。
建立快速檢視表單
移至設定>自訂。
選擇自訂,然後選擇自訂系統。
在方案總管中,展開 SLA KPI 執行個體實體,然後選取表單。
從工具列選取新增>快速檢視表單。
在表單群組中按一下表單屬性,然後指定表單名稱。
按兩下區段,為區段輸入有意義的名稱,然後按一下確定。
選取區段,然後在插入索引標籤上按一下計時器。
指定計時器的名稱和標籤,以及失敗時間的資料來源。
以下是您可為案例實體設定的計時器屬性範例。
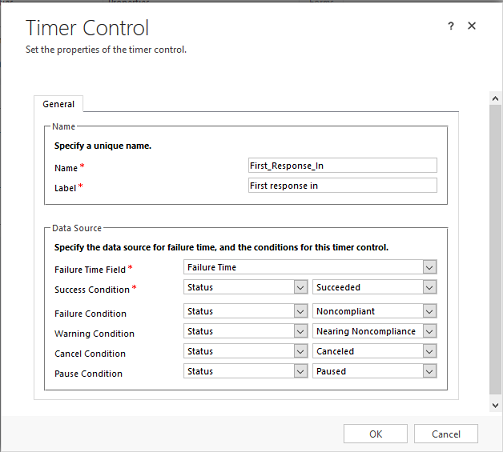
注意
一般而言,若是增強型 SLA,計時器控制項只會使用 SLA KPI 執行個體狀態欄位值設定。
完成之後,選取確定。
發行自訂。
建立 SLA
建立要追蹤的實體的 SLA。例如,您可能想要追蹤銷售人員對潛在客戶採取動作所花的時間,例如授與或取消潛在客戶的資格。 進行此追蹤,建立潛在客戶實體的 SLA。 如需有關建立 SLA 的詳細資訊,請前往定義服務等級協定
新增快速檢視表單至主要實體表單以顯示計時器
您可以新增先前建立的快速檢視表單,做為主要實體表單中的快速檢視控制項。
請確定您具有系統管理員或系統自訂員資訊安全角色或同等的權限。
檢查資訊安全角色
- 請依照檢視使用者設定檔中的步驟進行。
移至設定>自訂。
選取自訂系統。 在方案總管左側的瀏覽窗格中,展開實體、展開您要新增快速檢視表單的實體,然後選取表單。
若要新增計時器以便在 Dynamics 365 Customer Service 應用程式中使用,請開啟主要類型的表單。
-或-
弱要新增計時器至互動體驗表單,讓使用者在互動式服務中心內使用它,開啟主要 - 互動體驗類型的表單。
新增區段以插入快速檢視控制項。 在插入索引標籤的區段群組中,選取區段,然後選取一欄。 按兩下區段,指定區段屬性。 在區段屬性中了解詳細資訊。
注意
您無法新增 SLA 計時器至 [主要 - 互動體驗] 表單的參考資料面板區段。
選取您剛才新增的區段,然後在插入索引標籤的控制項群組中,選取快速檢視表單。
指定快速檢視控制項的名稱和標籤。 在查詢欄位下拉式清單中,選取您建立的查詢欄位,以指向 SLA KPI 執行個體實體。
[相關實體] 下拉式清單會自動設定為「SLA KPI 執行個體」。
在快速檢視表單下拉式清單中,選取您在 SLA KPI 執行個體實體中建立的快速檢視表單。
選取確定關閉快速檢視控制項屬性對話方塊。
您必須先儲存並發佈主要表單,才看得到快速檢視控制項變更。