使用匯出和匯入解決方案在環境之間轉移自訂
Dynamics 365 是高度可自訂的應用程式。 您可以使用其線上工具修改或建立欄位、實體、商務程序等。 您通常會在沙箱環境上執行自訂工作、對其進行測試,然後在準備就緒時將最終的自訂轉移到生產環境。 最佳做法建議您依下列方式進行:
- 將您目前的生產環境複製到沙箱環境,以建立複本,您可以在其中工作,而不會影響正在進行的作業。
- 在沙箱上建立新的受管理的解決方案,並在其中實作自訂。 這會讓您在不影響基礎系統的情況下新增自訂,您可以移除解決方案,隨時還原自訂。
- 在沙箱上測試自訂解決方案,直到確認其可正常運作為止。
- 從沙箱匯出自訂解決方案,然後在生產執行個體中匯入該解決方案。
如需有關建立和使用解決方案的一般資訊,請參閱上一個程序中的連結以及解決方案概觀。 如需完整範例程序,請參閱下列各節。
範例程序第 1 部分:建立自訂解決方案
在本練習中,您將建立新的解決方案,並將簡單的自訂新增至其中。 這將提供簡單的自訂解決方案,您可以在本主題稍後的內容中用來匯出並轉移到新的環境。 如果您已經有要使用的自訂解決方案,則可以往前跳到第 2 部分。
若要建立自訂解決方案:
登入您開發自訂解決方案所在的環境。
開啟頁面頂端的設定功能表
 ,並選取進階設定。 進階設定區域接著在新的瀏覽器提示中開啟。請注意,此區域使用頁面頂端的水平導覽器,而不使用側邊導覽器。
,並選取進階設定。 進階設定區域接著在新的瀏覽器提示中開啟。請注意,此區域使用頁面頂端的水平導覽器,而不使用側邊導覽器。瀏覽至設定>自訂>解決方案。 現有解決方案的清單隨即開啟。
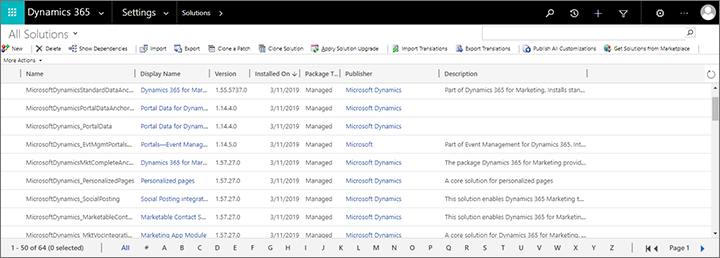
選取命令列上的新增以建立新的解決方案。
新的 Power Apps 視窗隨即開啟。 提供顯示名稱、名稱、發行者和版本,然後選取命令列上的儲存 以儲存解決方案。
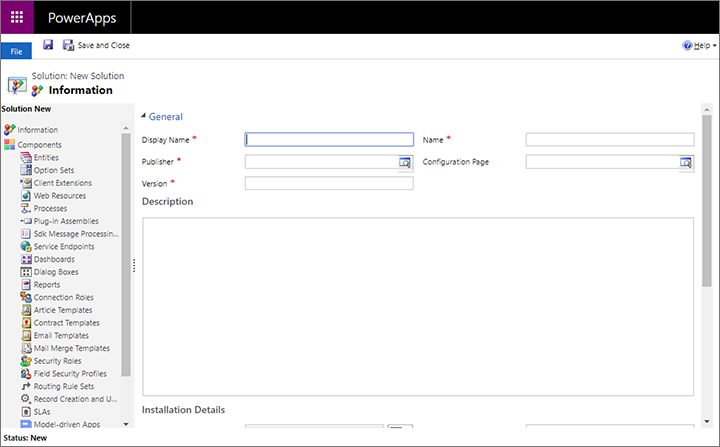
對於此範例,我們要複製現有實體,然後對其進行自訂,因此請開啟新增現有的下拉式清單並選取實體。
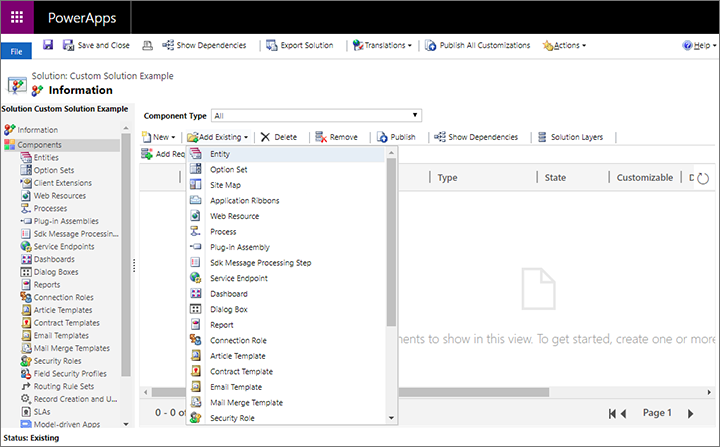
對話方塊隨即開啟,並顯示所有可用的實體。 您可以在這裡將任意數量的實體新增至新的解決方案。 對於此範例,只需選取行銷表單核取方塊,然後選取確定將其新增至解決方案。
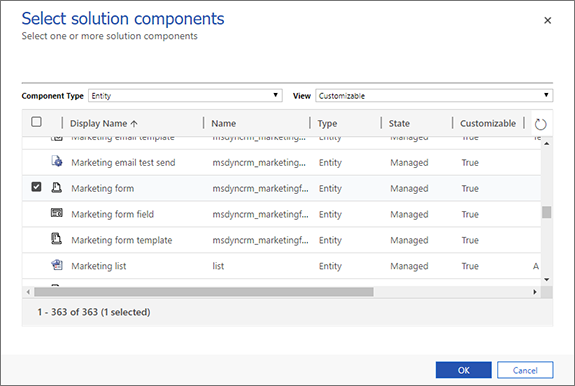
現在系統會要求您選擇要包含所選實體的哪些部分。 在這種情況下,我們想要包含所有與行銷表單相關的內容,因此選取了新增所有資產核取方塊並選取完成。
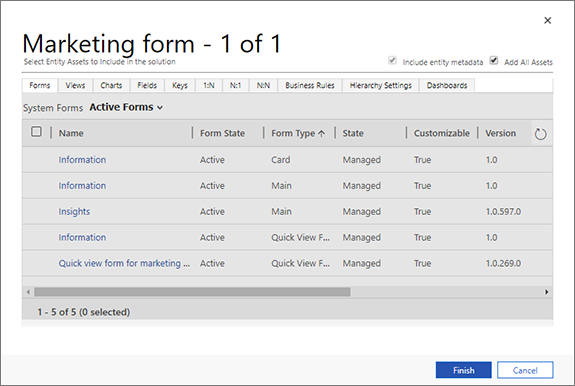
如果所選實體還需要其他元件,系統就會詢問您是否要包含這些元件。 選取是,請包括必要元件,然後選取確定。
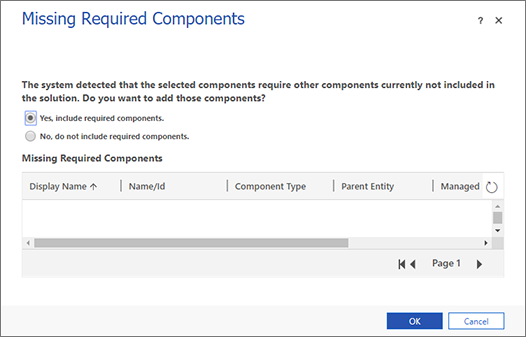
您會立即返回新的解決方案,此解決方案現在包括您選擇要包含的所有實體和相關元件。 在側邊面板中,展開實體查看您新增的實體,然後展開行銷表單實體並選取欄位。
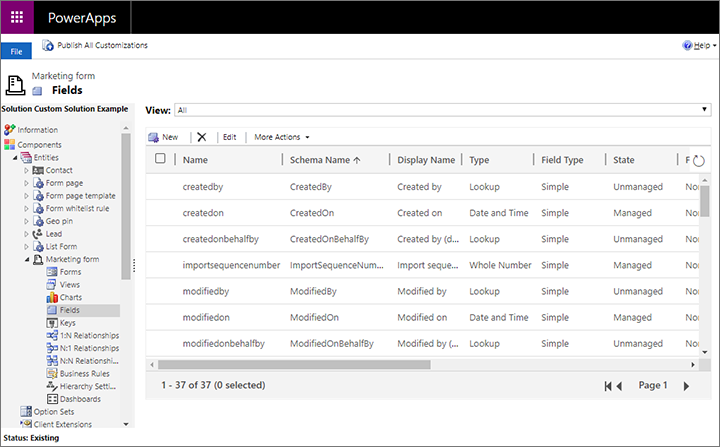
在此範例中,我們新增新欄位,以自訂行銷表單實體。 選取新增以建立新欄位,並輸入顯示名稱。 讓其他設定保留為預設值 (我們允許這是文字欄位)。
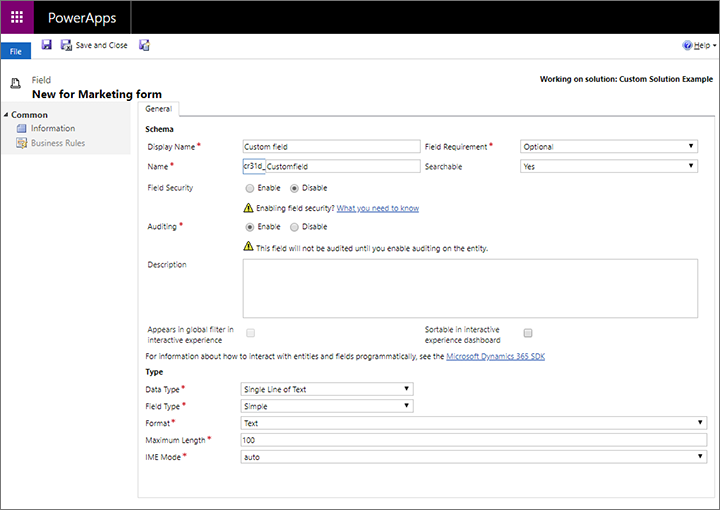
完成所有必要的設定後,選取命令列上的儲存後關閉。
現在會返回 Power Apps 視窗,您要在這裡設定新的解決方案。 選取發行所有自訂,讓您的新欄位可供應用程式使用。
在 Power Apps 視窗的側邊面板中,移至元件>實體>行銷表單>表單。 我們需要將新的自訂欄位新增至表單,讓應用程式的使用者可以看到。
選取表單的名稱以開啟表單類型為主要且名為資訊的表單。 這是使用者在建立或開啟行銷表單記錄時看到的表單。
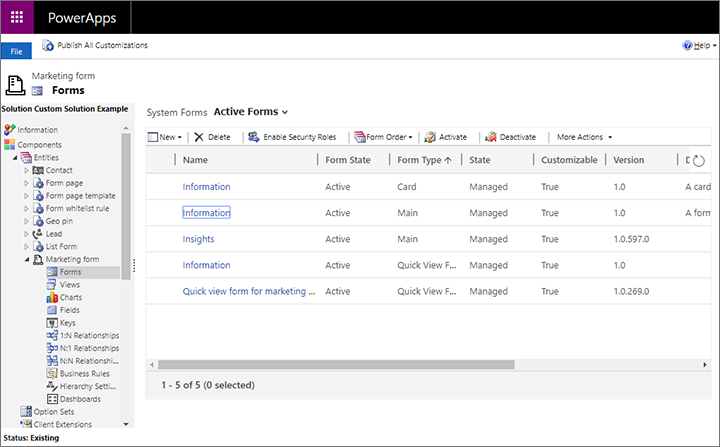
新的 Power Apps 視窗隨即開啟,並顯示您所選取的表單設定。 在此視窗的中央窗格中,向下捲動到摘要區段。 然後將新的自訂欄位從欄位總管面板拖曳到摘要底下的一般資訊區段。
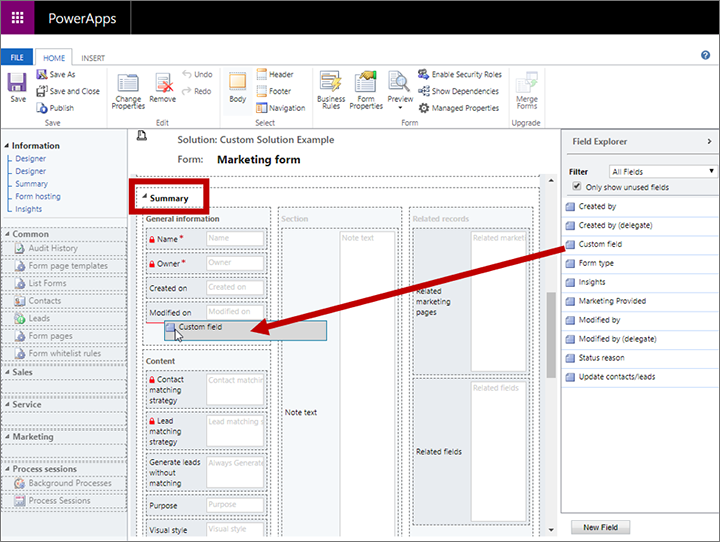
選取功能區上的儲存後關閉。
現在會返回 Power Apps 視窗,您要在這裡設定新的解決方案。 選取發行所有自訂,讓您的自訂表單可供應用程式使用。
發行完成時,關閉 Power Apps 視窗。
如果您想要確認所做的變更,可以移至 Customer Insights - Journeys 應用程式、開啟行銷表單記錄,然後在摘要索引標籤上尋找新欄位。
範例程序第 2 部分:匯出解決方案
完成自訂解決方案並準備好將其移動到其他環境時,接下來必須執行的動作就是匯出自訂解決方案。 方法如下:
如果上次練習後,您已不在那裡,請移至進階設定區域,方法是開啟頁面頂端的設定功能表
 ,然後選取進階設定。
,然後選取進階設定。瀏覽至設定>自訂>解決方案。
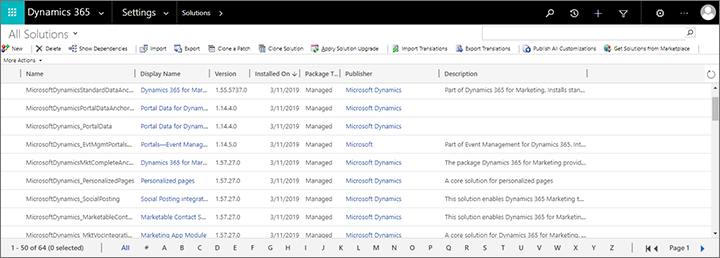
選取要匯出的解決方案的核取方塊,然後在命令列上選取匯出。
系統現在會提醒您,只會匯出已發佈的變更。 如果您依照上一節中的程序操作,則應該已經發佈了所有內容,但如果您不確定,則可以現在發佈。 當您準備好繼續時,選取下一步。
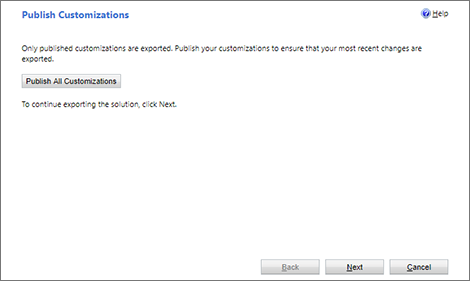
您現在可以選擇在匯出中包含各種系統設定。 系統設定會永久套用在目的地環境上,即使日後刪除了解決方案,仍將保留在該環境上。 通常不應包含任何系統設置,如果您只是當做練習執行此程序,現在就不要選取任何這些核取方塊。 選取下一步以繼續。
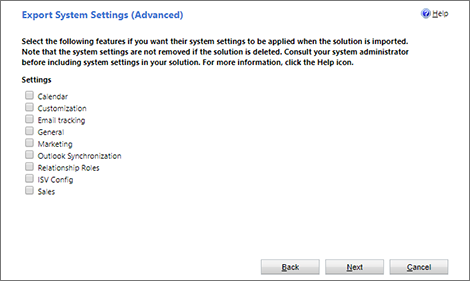
選取受管理,然後選取匯出。
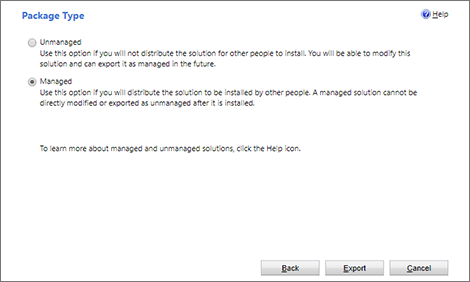
解決方案現在下載為以解決方案名稱命名的 ZIP 檔案。
範例程序第 3 部分:匯入解決方案
從來源環境匯出自訂解決方案之後,您就可以將解決方案匯入至目的地環境,這會將其自訂新增至該環境,同時也讓您視需要輕鬆地再次移除它們 (儘管任何匯入的系統設定仍將保留,如果您選擇將它們包含在匯出的解決方案中的話)。
若要 匯入解決方案:
登入您將要匯入自訂解決方案的環境。
開啟頁面頂端的設定功能表
 ,並選取進階設定。 進階設定區域接著在新的瀏覽器提示中開啟。請注意,此區域使用頁面頂端的水平導覽器,而不使用側邊導覽器。
,並選取進階設定。 進階設定區域接著在新的瀏覽器提示中開啟。請注意,此區域使用頁面頂端的水平導覽器,而不使用側邊導覽器。瀏覽至設定>自訂>解決方案。 現有解決方案的清單隨即開啟。
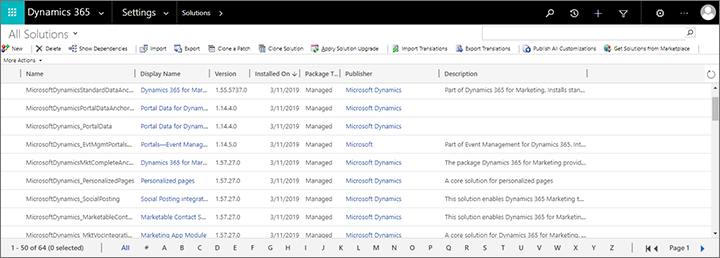
選取命令列上的匯入。 匯入對話方塊會啟動。
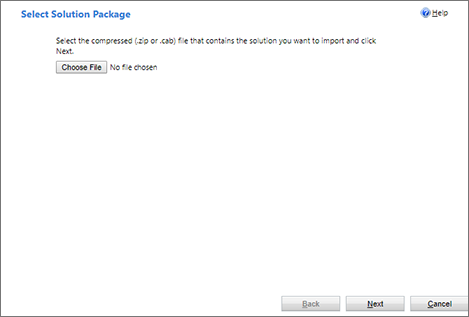
選取選擇檔案以建立檔案瀏覽器。 尋找並選取您從來源環境匯出的解決方案檔案。
選取下一步以繼續。
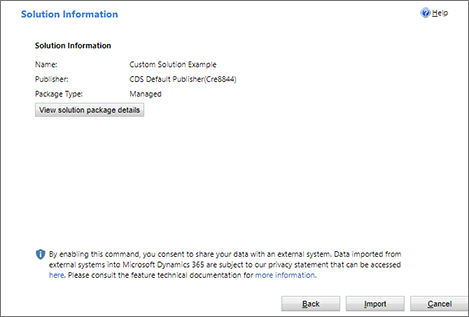
選取匯入以開始匯入所選的解決方案。 快顯視窗中會開啟一個進度列,這會在匯入完成時自動關閉。 然後,匯入對話方塊會更新以顯示結果。
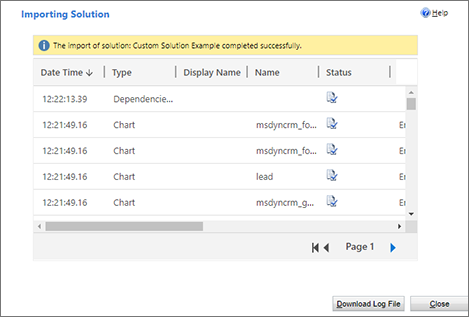
選取關閉以關閉匯入對話方塊。
若要確認匯入,請移至 Customer Insights - Journeys 應用程式、開啟行銷表單記錄,然後在摘要索引標籤上尋找新的自訂欄位。