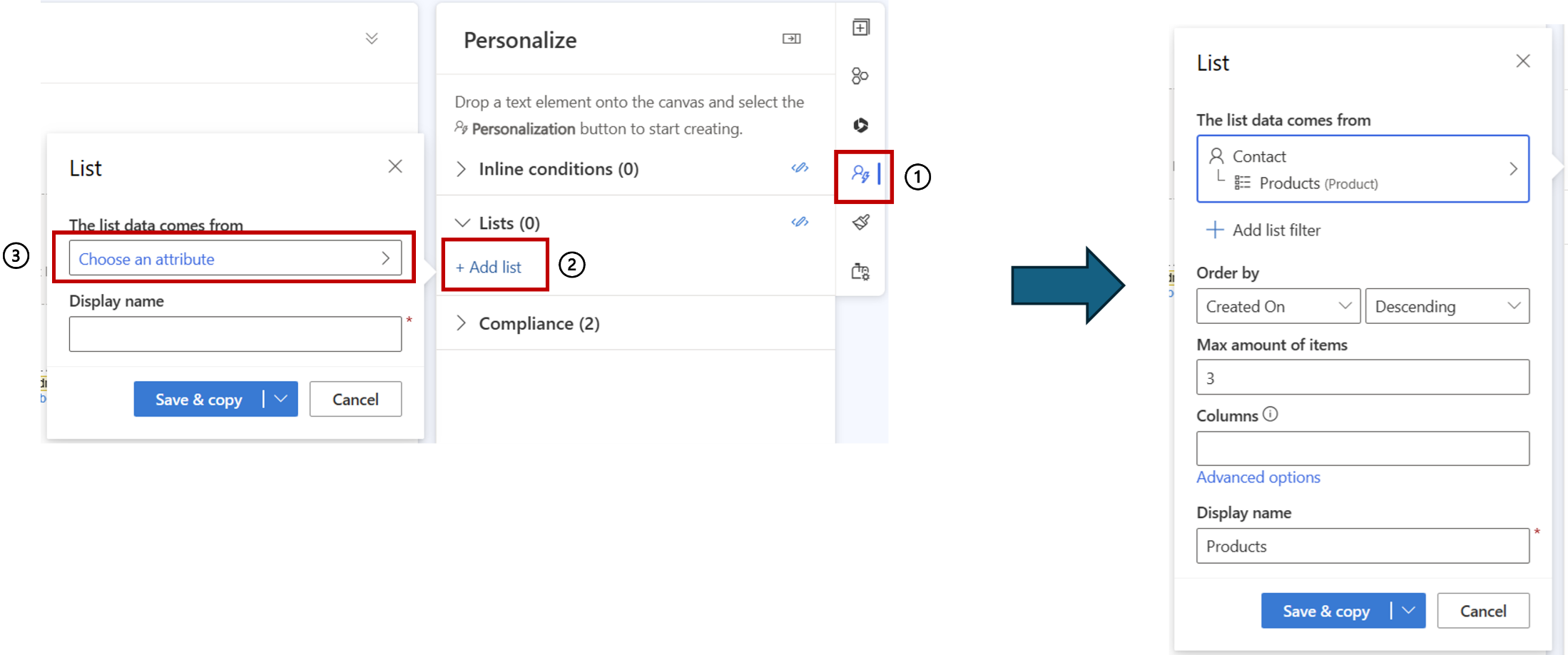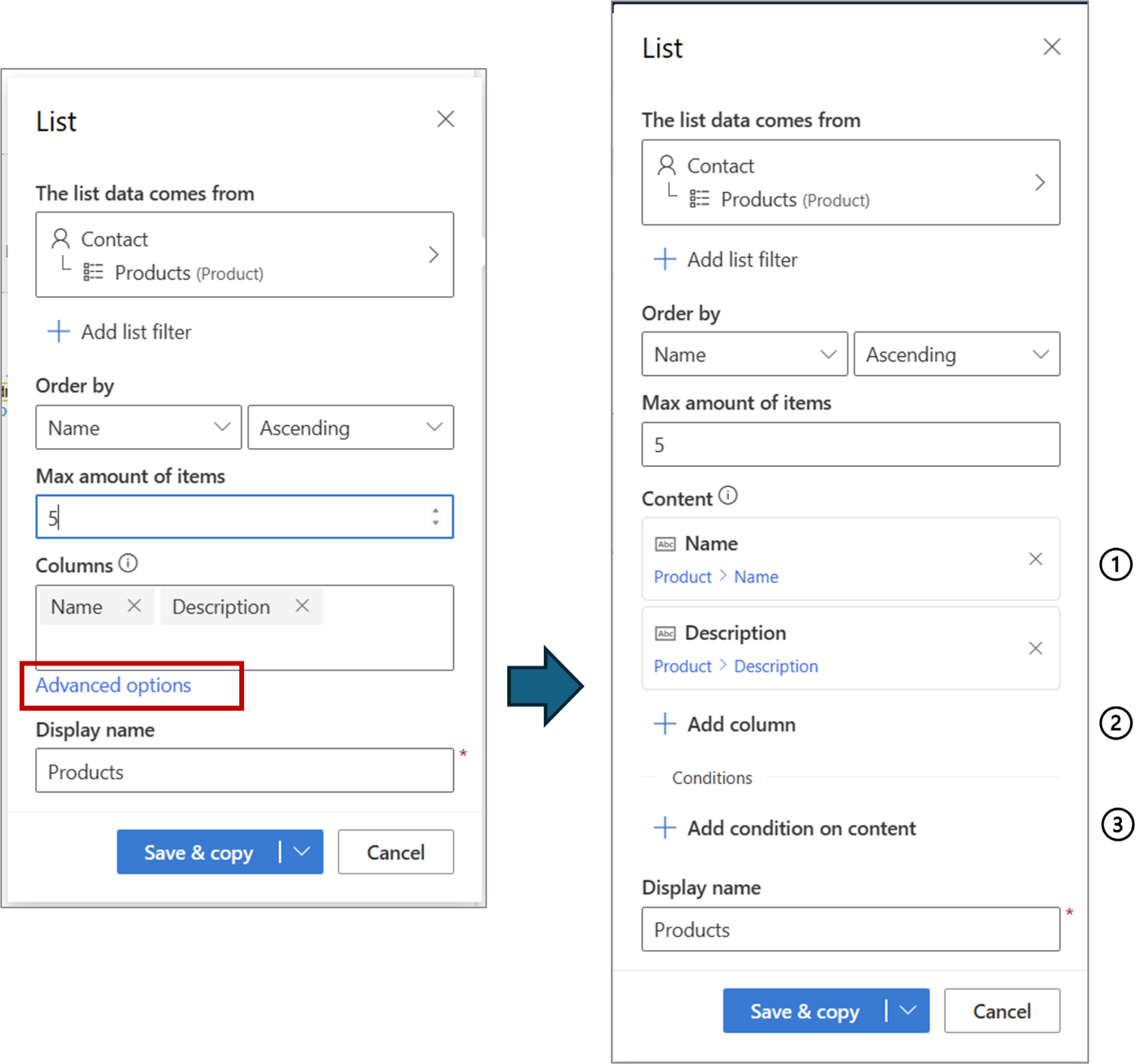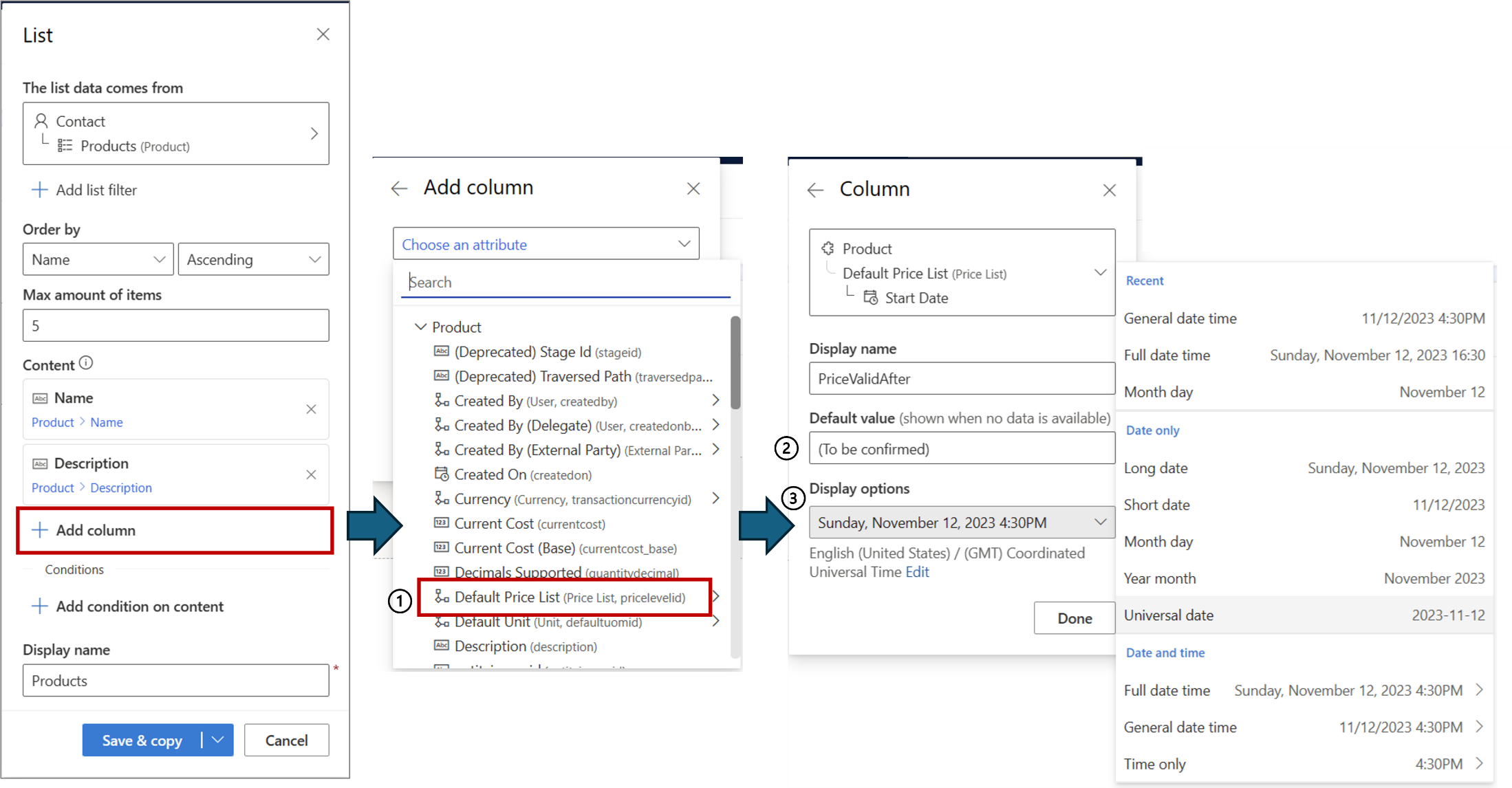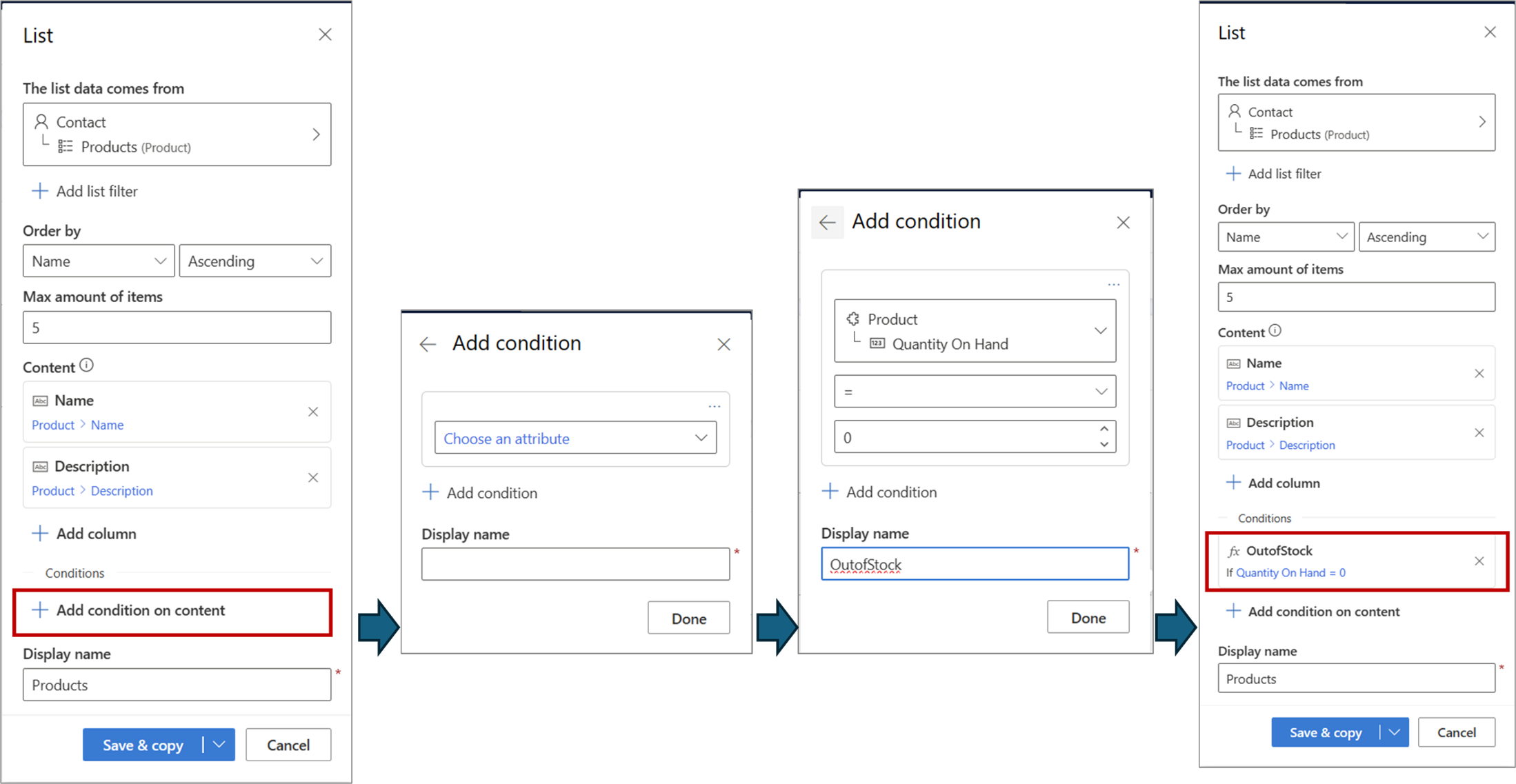個人化電子郵件中的內容清單
清單是整理資訊以改善可讀性的常見方式。 範例包括事件中的工作階段清單、產品清單或服務票證清單。 Customer Insights – 旅程可讓您輕鬆地建立清單,並將這些清單個人化成只包含與收件者相關的資訊,以便於進行剖析和處理。
設定清單
假設您希望建立一封電子郵件,其中列出客戶擁有的產品。 執行以下步驟:
建立清單預留位置,並選取清單中要使用的表格:
接下來,新增任何要在清單中顯示為重複內容的屬性 (欄) (1)。 您也可以指定要顯示多少項目 (2),以及要依據哪個屬性來排序清單 (3)。 視需要設定清單之後,選取儲存並複製按鈕以儲存清單,並存取程式碼產生器,為您提供要複製的程式碼。
選取複製程式碼,然後將程式碼插入至要包含此清單的電子郵件設計工具中:
列出(每個)陳述式可讓您為給定表格式化並顯示重複的內容。 您可以在設計師或 HTML 檢視中新增建立這些陳述式所需的程式碼。 然後,您可以使用預留位置元對話方塊來指定要評估的清單,包括要顯示的列數和顯示它們的順序。
{{#each Products}} {{Products.Name}} {{Products.Description}} {{/each}}如果您要將程式碼新增至 HTML,請務必在程式碼行 {{#each}} 和 {{/each}} 周圍加上註解。
<!-- {{#each Products}} --> {{Products.Name}} {{Products.Description}} <!-- {{/each}} -->
清單個人化 – 選取要與清單篩選一起加入的項目
有時,當您在電子郵件中建立清單時,您只想要包含符合特定條件的項目。 例如,有關訂單裝運的確認電子郵件,只能包含該裝運中存在的項目,並排除訂單相同但不在裝運中的項目。 同樣地,在每月電子報中,您可能希望僅包含那些排定在接下來 30 天內發生的事件。 這是藉由定義清單篩選來達成目的,清單篩選基本上是在清單層級定義的條件,可套用至每個清單項以決定是否應包含該項目。
若要篩選清單,請選取已在電子郵件中建立的清單,並選取 +新增清單篩選。
在此範例中,電子郵件包含產品的清單。 我們要套用篩選條件,以便僅包含目前處於「使用中」狀態的產品。如果沒有將篩選條件新增至此清單,則整份清單都會包含在電子郵件中 (受限於指定的項目數目上限)。 在這種情況下,清單已包含所有的產品,不論其狀態如何。
條件陳述式可以包括一個條件,用於簡單篩選,或用於複雜篩選的許多條件。
附註
為清單產生的程式碼並不會變更,因為篩選條件是儲存在清單定義中,且無須做為內嵌程式碼。
清單個人化 – 清單中的日期時間格式設定、相關表格和條件
許多的個人化都可以使用包含篩選條件的簡單清單來完成。 但不僅限於這些類型的個人化。 本節說明可用於建置進階且更加個人化清單的其他功能。 若要存取這些功能,請選取進階選項連結。
選取 [進階選項] 之後,應用程式介面會變更成更進階的版本,可讓您存取許多進階功能。
啟用進階功能時:
- 已選取的欄會顯示為動態文字預留位置。 這可讓您定義預設值,並指定日期/時間格式。
- 新增欄是透過可在選取動態文字資料來源時發揮完整功能和靈活性 (例如,周遊相關表格) 的新增欄來完成。
- 您可以新增項目層級條件。
呈現為動態文字的清單欄
在標準模式下,只能從資料來源的屬性清單中選取清單欄 (在上述範例中,只有「產品」表格的屬性才可以選作清單欄)。 在進階模式下,欄會顯示為動態文字,因此動態文字提供的所有靈活性和功能都可供這些欄使用,如下所示。
除了屬性之外,還可以選取相關的表格來加入其他資訊。 在此範例中,我們加入的清單欄會新增每項產品的預設價目表開始日期。
附註
選取相關的表格時,只能使用因 1 對 1 或多對一關聯而相關的表格。 清單欄中不支援因多對多或一對多關聯而相關的表格 (動態文字支援這些表格)。
清單項目遺失資料時,您可以指定預設值。
如果資料項目的類型為日期/時間,您可以指定其顯示格式。
清單中的條件
前述清單篩選條件控制清單項目是否應納入清單中。 清單中的條件會套用至清單項目,當包含的清單項目符合特定準則時,這些條件可用於加入其他註釋或內容。 例如,產品清單可能會有一些在某些方面很特殊的產品:產品是新的、不久就要停產,僅於特定日期後供應。清單中的條件可以用來新增這類標註和註釋。 您甚至可以編輯 HTML,視需要新增可點選的連結或行動呼籲 (例如,按鈕)。
以下是一個範例,我們定義條件來檢查清單中包含的產品是否缺貨:
定義此類條件時,清單程式碼會更新為提供基本工作範本,讓您視需要進行自訂:
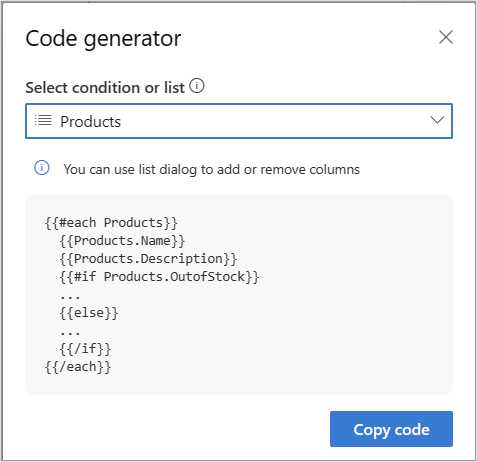
例如,我們可以根據清單項目新增註釋「缺貨」。 只有在清單項目的條件成立時,才會加入此註釋。
{{#each Products}}
{{Products.Name}}
{{Products.Description}}
{{#if Products.OutofStock}}
**Out of stock**
{{/if}}
{{/each}}
程式碼產生器預設會包含「else」部分,您可以視需要保留或移除。 如果您定義多個條件,程式碼產生器會將這些條件納入做為不同的條件 (每個條件各有一個「if」陳述式)。 您可以視需要變更程式碼來建立巢狀「if」條件。
以下是一個範例,其中將數量小於 10 時的情況定義為附加條件 "LowStock"。 若要正確註釋低庫存與缺貨,必須將「if」陳述式巢狀化,如下所示:
{{#each Products}}
{{Products.Name}}
{{Products.Description}}
{{#if Products.LowStock}}
{{#if Products.OutofStock}}
**Out of stock**
{{else}}
**Low stock – order soon**
{{/if}}
{{/each}}