圖片清單模組
本文介紹圖像清單模組,並介紹如何將它們添加到網站頁面 Microsoft Dynamics 365 Commerce。
圖像清單模組可用於輕鬆地將圖像集合 (陣列) 添加到網站頁面。 陣列中的每個圖像都可以配置段落文本和連結 URL。 圖像清單模組最適合顯示品牌徽標或包含徽標的清單。
重要
- 從 Dynamics 365 Commerce 版本 10.0.20 開始,Commerce 模組庫中提供了映射清單模組。
- 圖像清單模組在 Adventure Works 主題中展示。
下圖顯示了一個範例,其中圖像清單模組在 Adventure Works 企業對消費者 (B2C) 網站頁面上顯示包含徽標的文字清單。
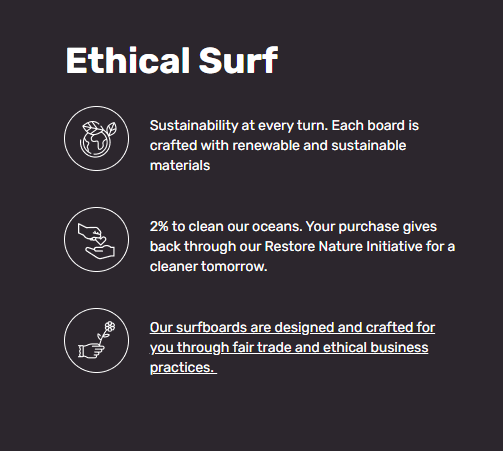
下圖顯示了一個範例,其中圖像清單模組在 Adventure Works 企業對企業 (B2B) 網站頁面上顯示品牌徽標。

影像清單模組屬性
| 屬性名稱 | 值 | 描述 |
|---|---|---|
| 標題 | 標題文字和標題標籤 (H1、 H2、 H3、H4 、 H5 或 H6) | 圖像清單模組的文字標題。 |
| 影像清單 | 影像、文字和網址 | 陣列中的每個專案都是一個圖像,並附有段落文本和 URL。 |
將影像清單模組新增到新頁面
若要將圖像清單模組添加到新頁面並在 Commerce 網站建立器中設定所需的屬性,跟隨執行以下步驟。
- 轉到 “範本”,然後打開網站主頁的市場營銷範本 (或創建新的市場營銷範本)。
- 在預設頁的主 插槽中,選擇省略號 (...),然後選擇添加 模組。
- 在“選擇模組 ” 對話框中,選擇“ 圖像清單 ”模組,然後選擇“ 確定”。
- 選擇 保存,選擇 完成編輯 以簽入範本,然後選擇 發佈 以發佈它。
- 轉到 頁面,然後打開網站的主頁 (或使用行銷範本創建新的主頁)。
- 在預設頁的主 插槽中,選擇省略號按鈕 (...),然後選擇添加 模組。
- 在“選擇模組 ” 對話框中,選擇“映射” 列表,然後選擇“ 確定”。
- 在圖像清單模組的屬性窗格中,添加標題 (例如, 我們的品牌)。
- 添加圖像清單項,並指定圖像、一些段落文本和重定向 URL。
- 根據需要添加和配置其他圖像清單項模組。
- 選擇「 保存」,然後選擇預覽版 以預覽版頁面。
- 選擇 完成編輯 以簽入範本,然後選擇 發佈 以發佈它。