Package configurations and deploy them to an online environment
This article describes how to package configurations and deploy them to your Microsoft Dynamics 365 Commerce online environment.
When your local site configurations (modules, data actions, and themes) are ready to be deployed to your online environment, you must package and deploy them by using Microsoft Dynamics Lifecycle Services (LCS).
Package the local site configurations for upload
The yarn msdyn365 pack command creates a package of the local site configurations. You can then use the package to upload the configurations to an online environment via LCS.
The command should be run from the root directory of your local online software development kit (SDK) files. The output of the command is a new zip file in the same directory.
Here's an example.
c:\repos\D365.Commerce.Fabrikam>yarn msdyn365 pack
Upload a package by using LCS
To upload a site configuration package by using LCS, follow these steps.
Go to https://lcs.dynamics.com. (Alternatively, if you're using the test integration LCS server, go to https://lcs.tie.dynamics.com). You should see a sign-in page that resembles the following illustration.
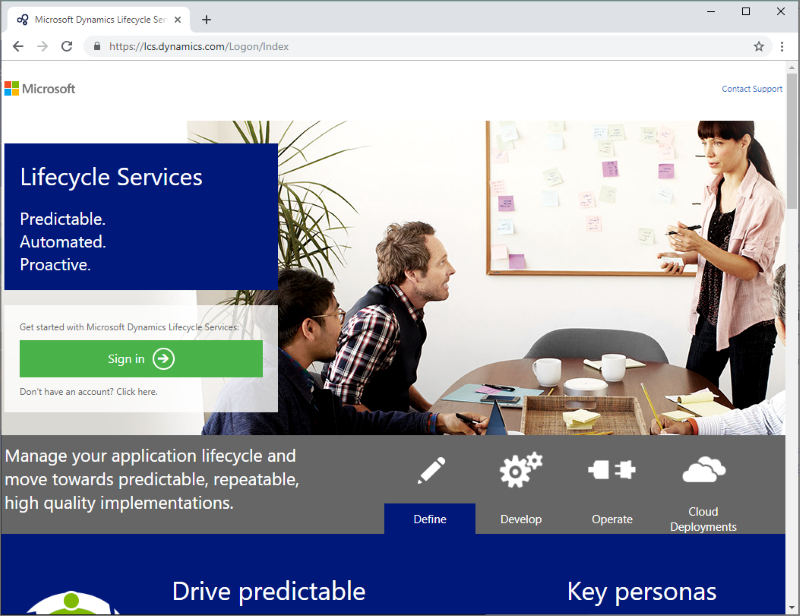
Select Sign in, and enter your LCS-provided account credentials. The main dashboard appears.
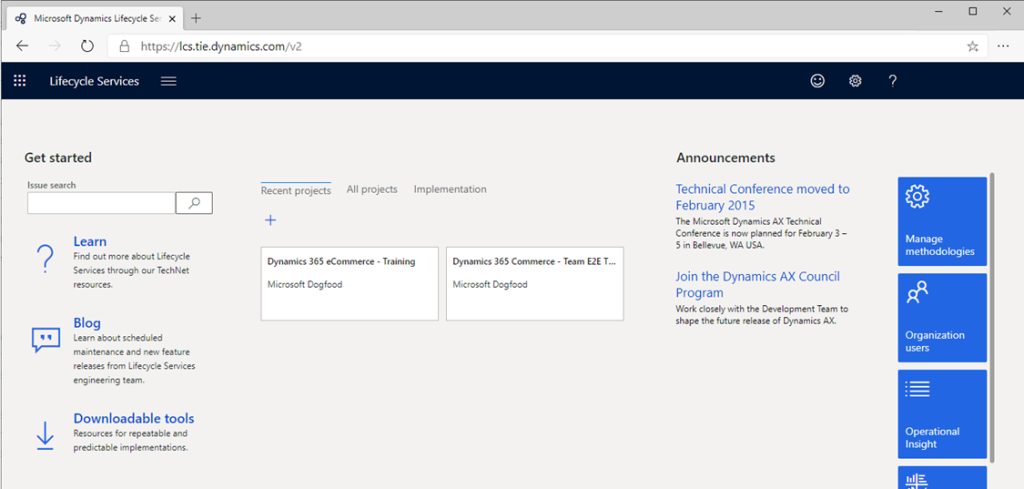
Select the e-commerce project that you're using. The project dashboard appears.
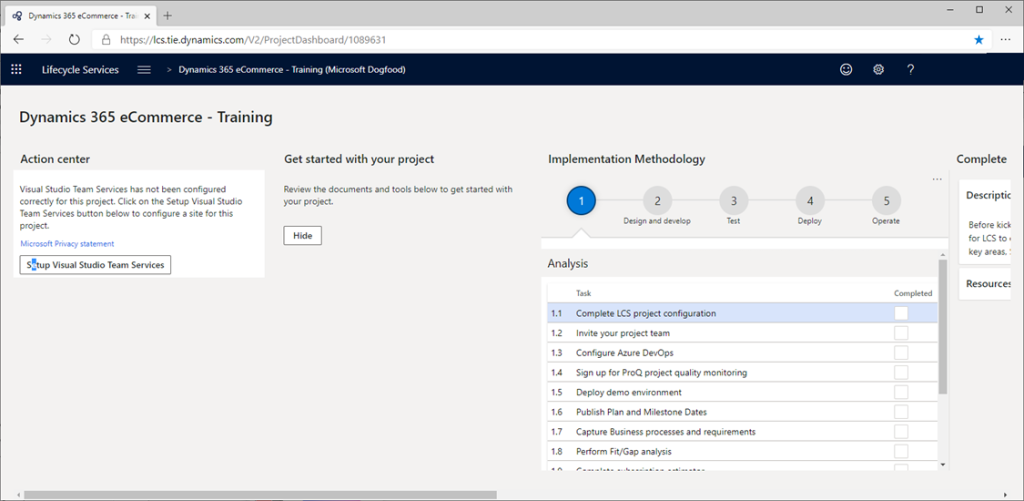
Scroll right to see more options.
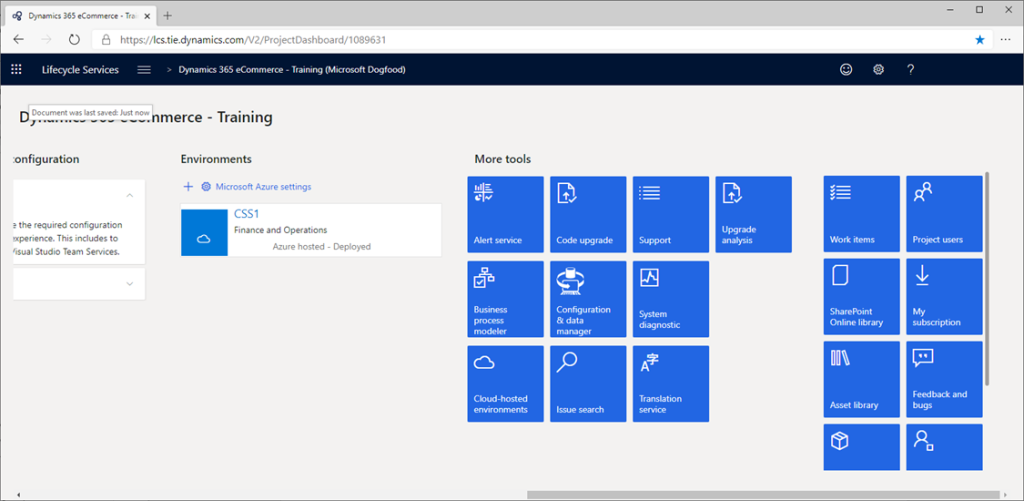
To upload the package, in the More tools section, select the Asset Library tile.
On the Asset library page, in the left pane, select the e-Commerce package tab. If you don't see the e-Commerce package tab, you must enable e-commerce features. Contact your Microsoft Commerce representative to obtain the required code.
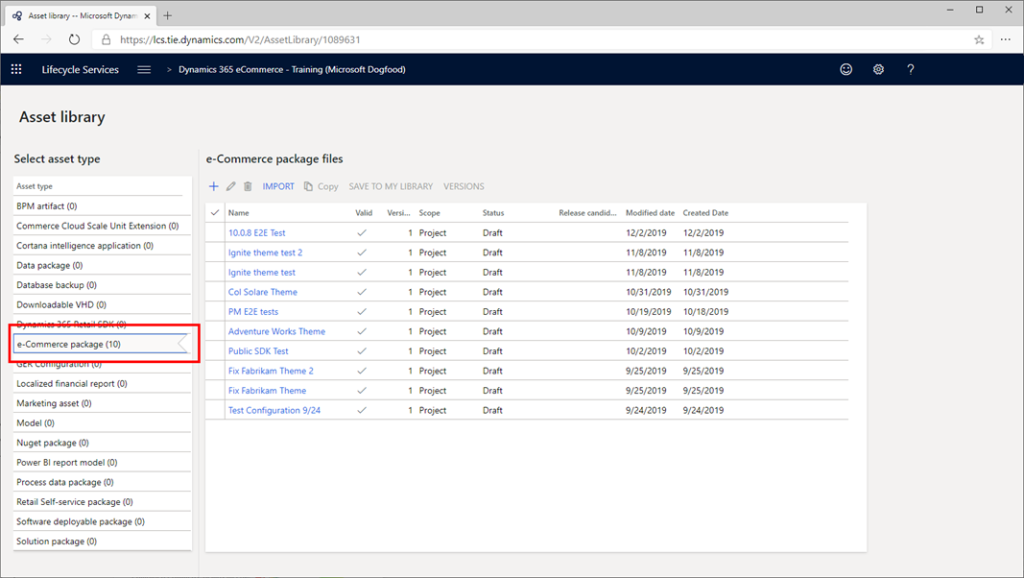
Select the plus sign (+).
In the Upload e-Commerce package file dialog box, enter a name and description for the package, and then select Add a file.
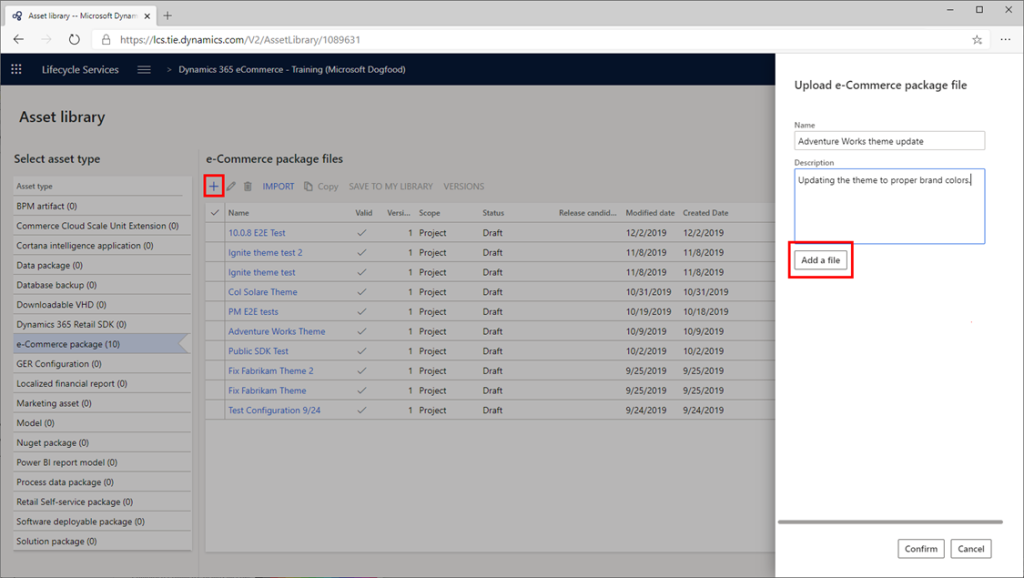
In the Upload file asset dialog box, select Browse, and browse to the location of the package zip file that you created earlier. Select the file, and then select Upload.
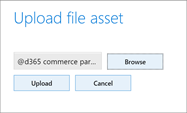
When the upload is completed, you're returned to the Upload e-Commerce package file dialog box. Select Confirm to process the upload.
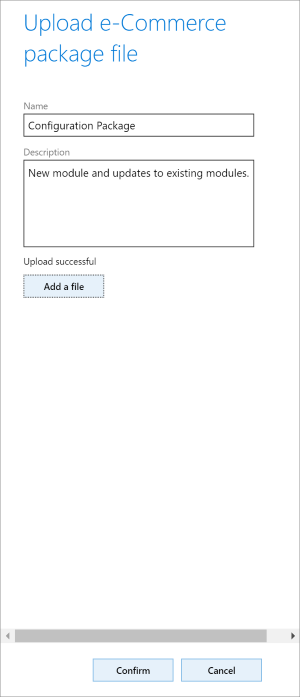
While the upload is being processed, you might have to refresh the page to see status updates. The processing can take between 45 and 50 minutes. When completed, a success or failure message is shown.
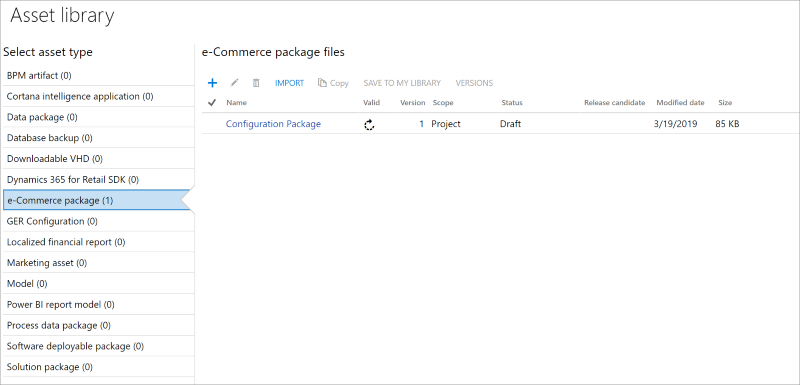
If the processing was successfully completed, a check mark appears in the Valid column.
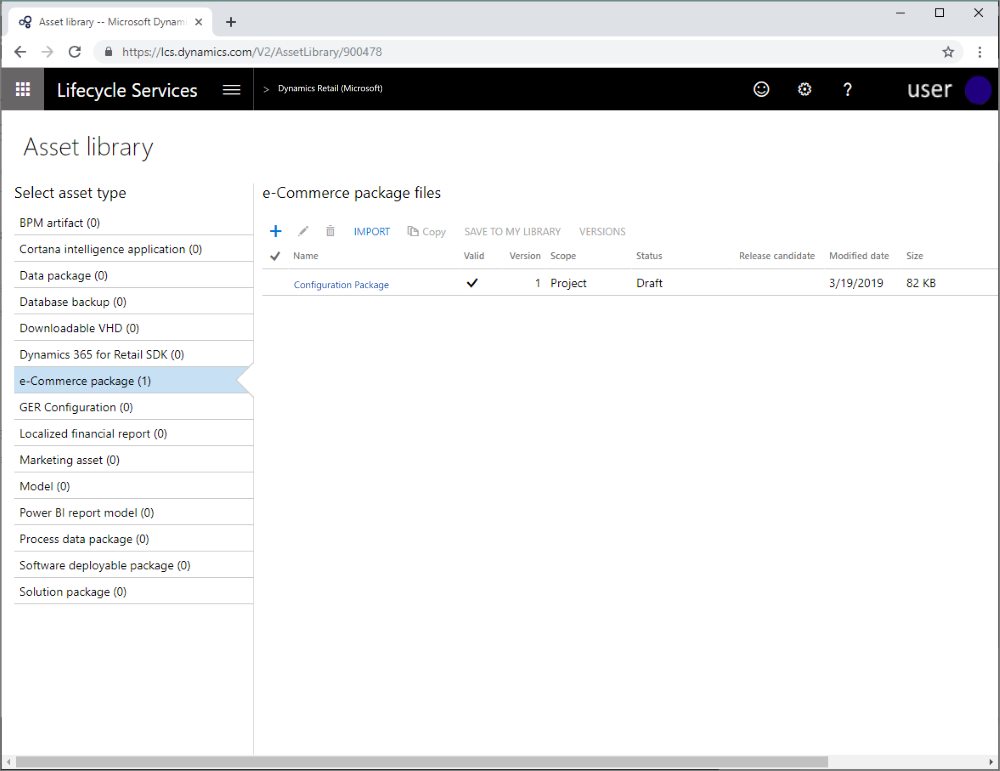
Deploy a package
To deploy a package, follow these steps.
In LCS, go to the project dashboard, and select the environment that you want to deploy a package to. For example, in the following illustration, the RushE2E-TIE-SB3 preproduction environment is selected.
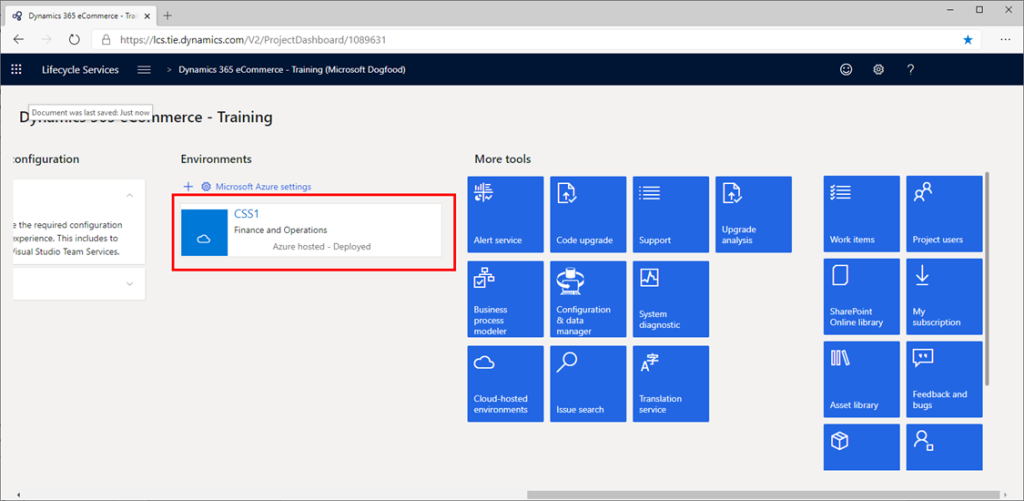
In the Environment features section on the right side of the page, select Manage.
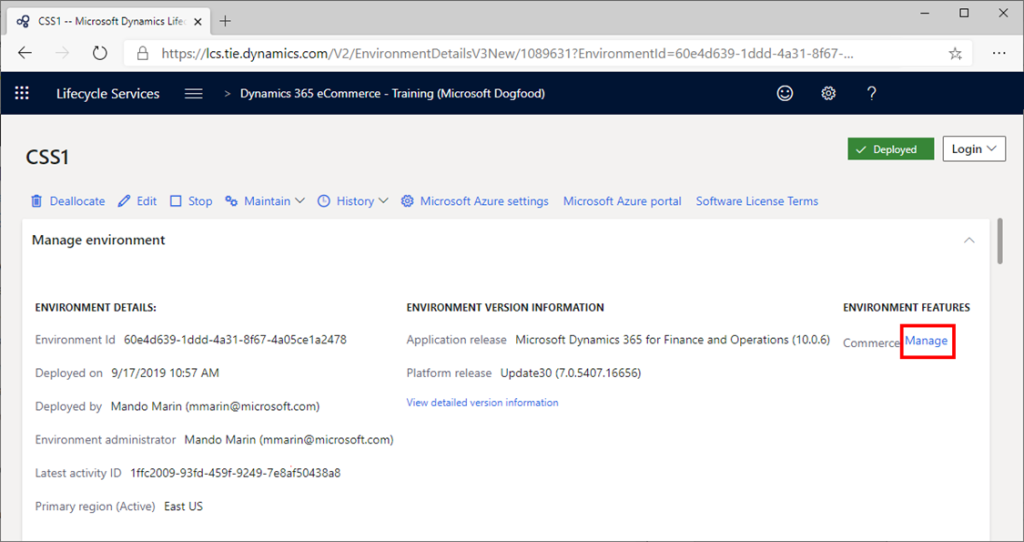
Select the E-Commerce (Preview) tab.
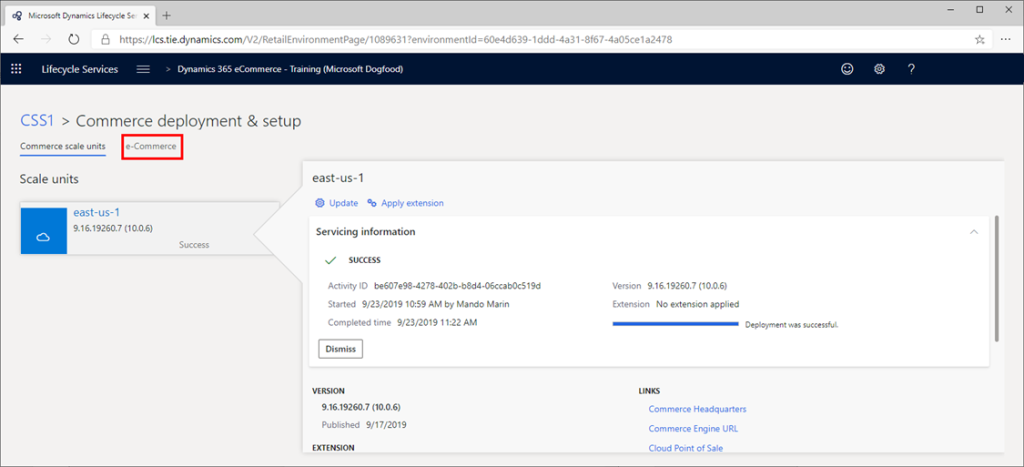
Select Apply extension to select the package to deploy.
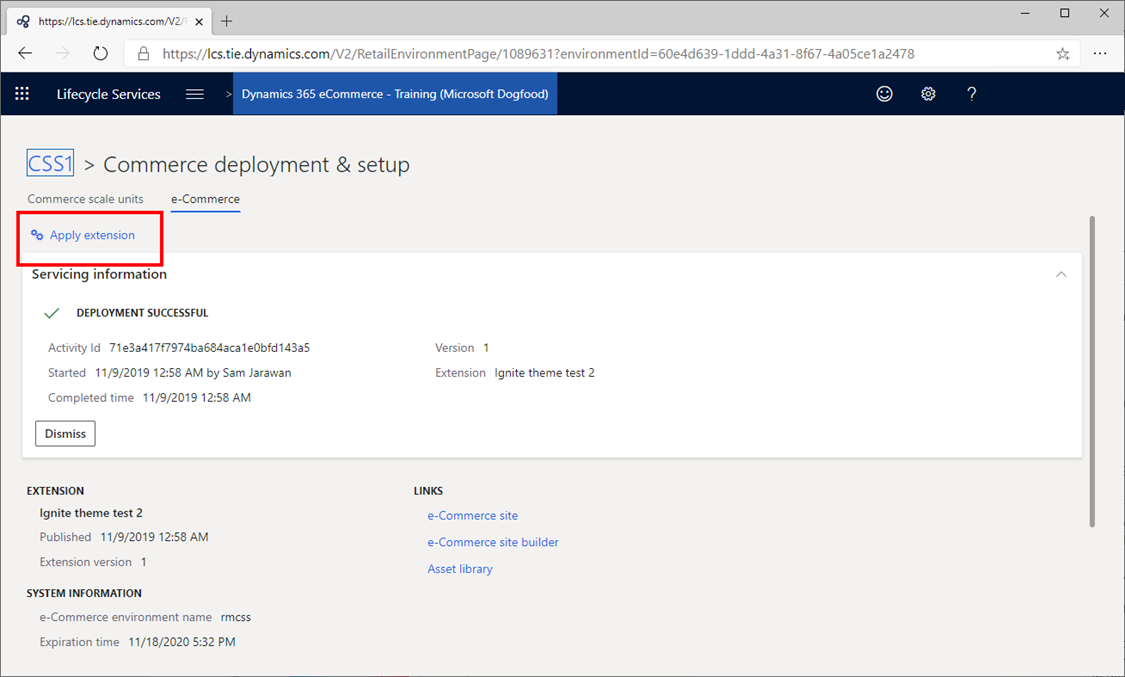
In the Update e-Commerce dialog box, select the package that you uploaded earlier, and then select Update.
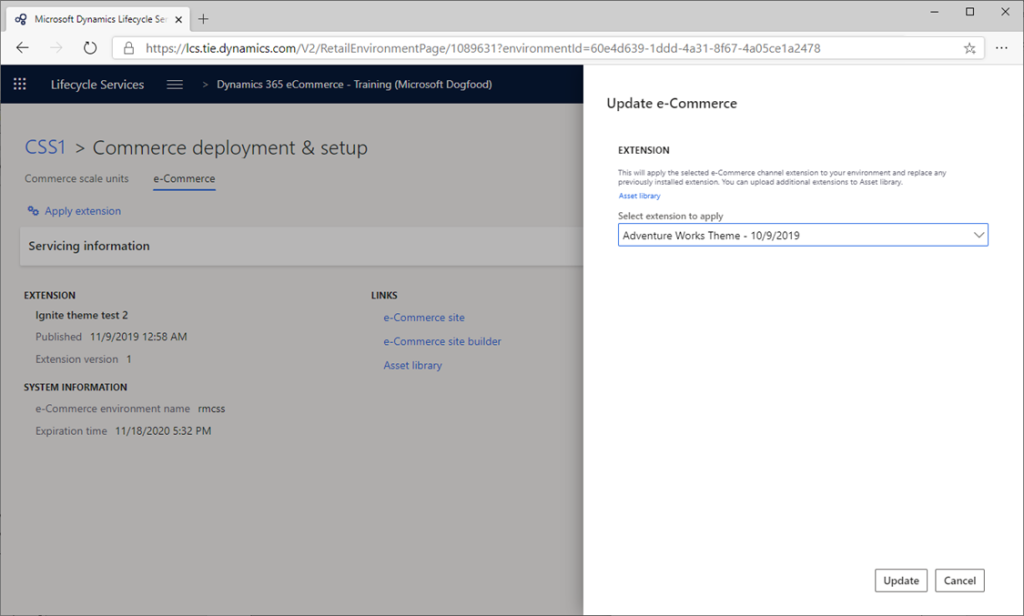
You can now track the deployment status in the Details section.
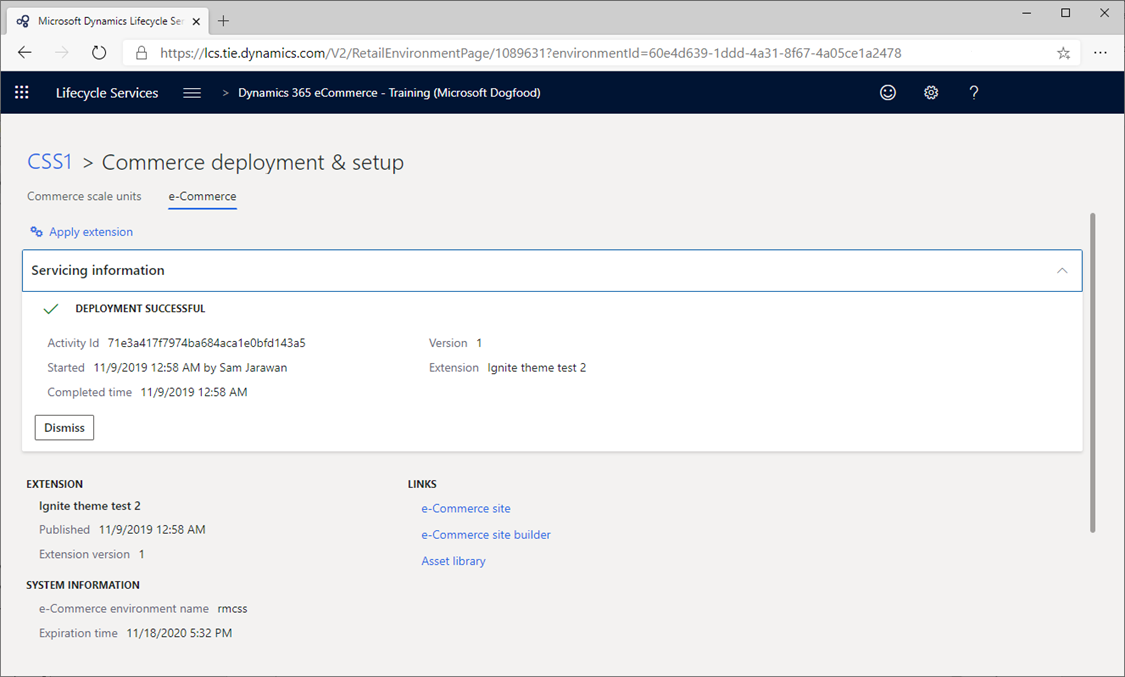
After the deployment is completed, you should see your changes in the authoring tools or on pages that are rendered. For example, new modules or themes are available to page authors, or changes are rendered and appear in the online environment.