在網站建立器中使用 Copilot 來擴充產品詳細資料頁面
本文說明如何在網站建立器中使用 Microsoft Copilot來擴充 Microsoft Dynamics 365 Commerce 電子商務網站的產品詳細資訊頁面。
附註
- 從 2024 年 3 月開始,網站建立器中的 Copilot 普遍可供全球所有 Dynamics 365 Commerce 客戶使用。 在此版本中,網站建立器中的 Copilot 支援超過 23 個區域設定。 如需詳細資訊,請參閱 Copilot 國際可用性。
- 根據您環境的託管區域,您可能需要存取不在您託管區域中的 Copilot 資源。 如果是這樣,您可以依照啟用 Copilot 的跨地理位置通訊中的說明來允許您的請求路由到另一個區域。 如需詳細資訊,請參閱啟用副手和生成式 AI 功能。
如果您經營電子商務網站,您就會知道有吸引力和具說服力的產品擴充和行銷內容的重要性,這些內容可以吸引和轉換您的客戶。 然而,建立此類內容可能非常耗時且具有挑戰性,特別是如果您擁有大量產品目錄和多樣化的對象時。 為了幫助內容建立,Microsoft 在網站建立器中引入了 Copilot,這是一種新的 AI 支援工具,可幫助您輕鬆有效率地產生高品質內容。
網站建立器中的 Copilot 與 Dynamics 365 Commerce 網站建立器順暢協作,以幫助您快速建立針對目標對象和品牌基調自訂的產品擴充和行銷內容。 網站建立器提供了一系列範本、功能和工具,可協助您自訂網站以滿足您的需求和偏好。 透過在網站建立器中使用 Copilot,您可以快速且有效率地為您的電子商務網站產生有說服力、引人注目且有吸引力的產品豐富和行銷內容。
以下影片概述在網站建立器中使用 Copilot 擴充產品的情況。
若要在網站建立器中使用 Copilot 來啟動創作過程,請先為您的品牌選擇所需的基調,例如「冒險」、「奢華」或「大膽」。接下來,從您管理的選項清單中選取對象,例如「運動愛好者」或「大學畢業生」。然後,Copilot 會使用這些提示,根據現有產品資訊 (例如名稱、描述、屬性和價格) 製作引人注目且有吸引力的內容。
網站建立器中的 Copilot 提供以下功能:
- 啟動創意流程 –Copilot 根據產品的基本資訊 (如名稱、描述、屬性和尺寸) 生成內容。 然後,您可以使用產生的內容來激發進一步想法。
- 針對搜尋引擎 進行優化–針對搜尋引擎優化您的產品行銷內容,以説明您的電子商務網站在互聯網搜尋結果中排名更高並推動銷售。
- 選擇消息傳遞音 –您可以選擇最適合您的品牌和受眾的聲音,並且可以為每個產品指定唯一的音調。 例如,產品訊息傳遞的基調可能是冒險的、休閒的、奢華的、正式的、資訊性的或教育性的。
- 為特定買家 創建自定義消息–選擇目標受眾,為特定買家 (如新父母、畢業生、老年人和醫護人員) 創建自定義消息。
- 使用關鍵亮點 放大–使用自然語言通過特定於產品的關鍵亮點來增強您的內容,並生成引人入勝的文本片段,説明放大產品的關鍵亮點。
- 進行基本修改 –通過使用內聯富文本編輯器或使用自然語言提供設置文字格式的關鍵提示,輕鬆進行基本文本修改。
附註
當您擴充產品頁面時,網站建立器中的 Copilot 可以與內容區塊和文字區塊模組一起使用。 如需詳細資訊,請參閱詳細了解標準產品擴充。
在網站建立器功能中啟用 Copilot
若要在網站建立器中使用 Copilot,您必須先在網站建立器中啟用該功能。
若要在網站建立器功能中啟用 Copilot ,請按照以下步驟操作。
- 在網站建立器中,移至租用戶設定 > 功能。
- 將 適用於 Dynamics 365 的 Copilot 內容生成 選項設置為 開。
附註
AI 產生的內容可能包含不正確的資訊。 在您使用任何 AI 產生的內容前,建議您先檢閱,以確認內容準確且適當。 使用此功能表示您承認並同意 Microsoft Power Platform 和 Dynamics 365 預覽版的線上服務補充使用條款。
當您在租用戶層級在網站建立器功能中啟用 Copilot 時,會自動為為與該租用戶關聯的所有網站啟用 Copilot 功能。 但是,網站管理員可以在單一網站層級控制 Copilot 的可用性。
若要在網站層級控制網站建立器功能中 Copilot 的可用性,請依照下列步驟操作。
- 請移至網站建立器中您的網站。
- 移至網站設定 > 功能。
- 將 適用於 Dynamics 365 的 Copilot 內容生成 選項設置為 開 或 關。
- 對與租用戶關聯的其他網站重複前面的步驟。
啟用 Copilot 的跨地理區域通訊
目前,Copilot 服務是託管在全球數量有限的資料中心中。 為了避免不必要的使用跨地理區域服務,預設行為是在沒有本地 Copilot 服務的地理區域中停用 Copilot 功能。
若要在沒有本地 Copilot 服務的地區啟用 Copilot,請依照下列步驟操作。
- 若要自願選擇加入服務,請在網站建立器中移至租用戶設定 > 功能並將啟用 Copilot 的跨地理區域通訊功能旗幟設定為開啟。
- 在同意對話中,選取同意
- 在命令列上,選取儲存。
為您的品牌和組織設定和預選語氣
您可以選擇最多五個語氣選項,讓網站建立器中的 Copilot 可以使用這些選項來製作適合您的品牌和組織的訊息。 然後這些語氣可供負責更新產品擴充內容的團隊成員使用。 您也可以預選任何選定的語氣,並將其設為預設值,以便透過 Copilot 快速產生內容。
若要在網站建立器中選擇語氣選項並預選預設語氣,請依照下列步驟操作。
移至網站設定 > Copilot。
在語氣底下,選取編輯。
選取 選擇語氣。
在語氣彈出式選單上,最多選擇五個語氣,然後選取套用。
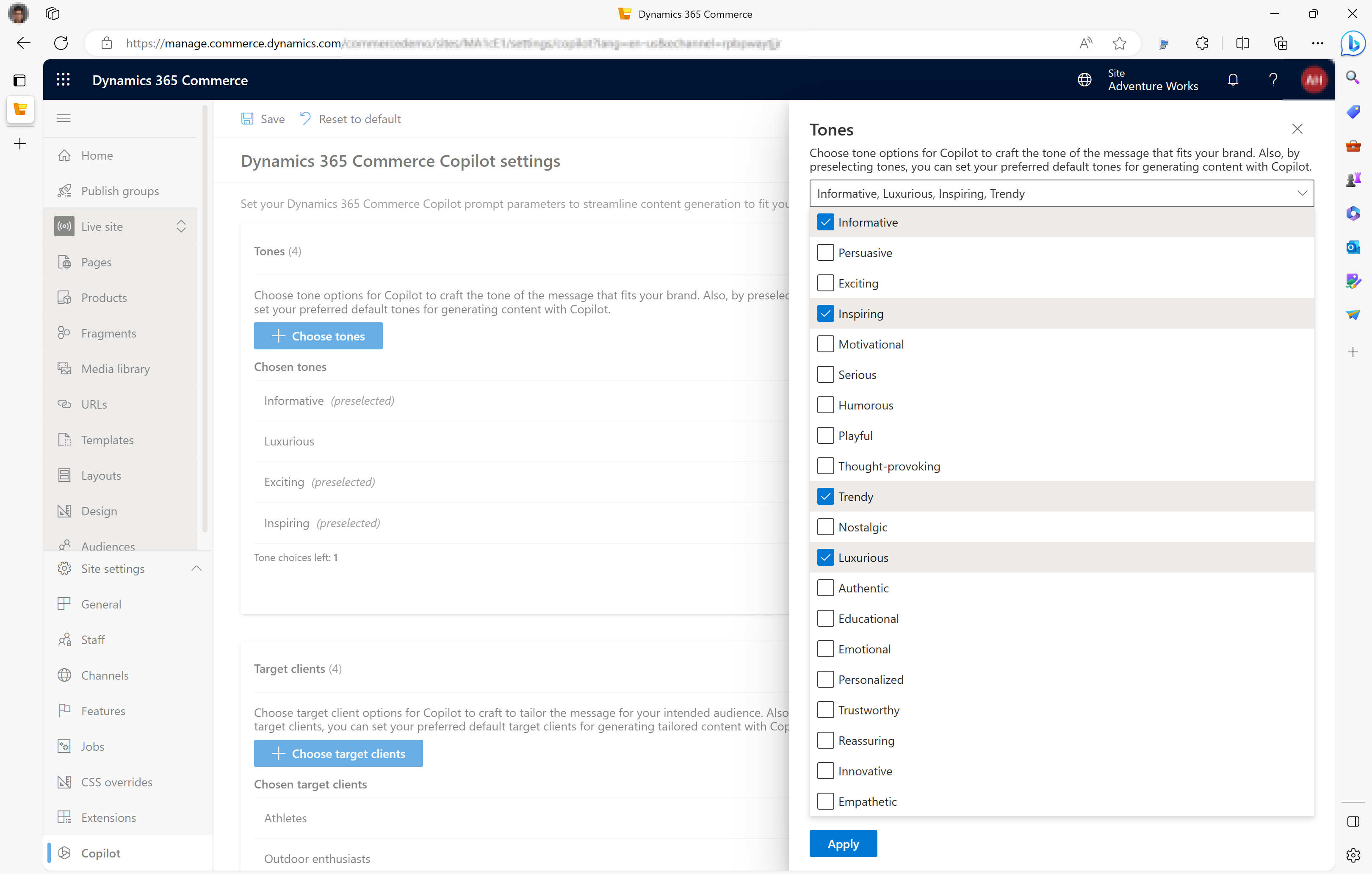
選定的語氣底下,選擇人和您想要預選為預設語氣的任何語氣。
在命令列上,選取儲存。
設定並預選目標用戶端選項
您最多可以選擇五個目標用戶端選項,以協助 Copilot 製作針對目標對象的訊息傳遞。 然後這些目標用戶端可供負責更新產品擴充內容的團隊成員使用。 您也可以預選任何選定的目標用戶端,並將其設為預設值,以便透過 Copilot 快速產生內容。
若要在網站建立器中選擇目標用戶端選項並預選預設目標用戶端,請依照下列步驟操作。
移至網站設定 > Copilot。
目標用戶端底下,選取編輯。
選取選擇目標用戶端。
在目標用戶端彈出式選單上,最多選擇五個目標用戶端,然後選取套用。
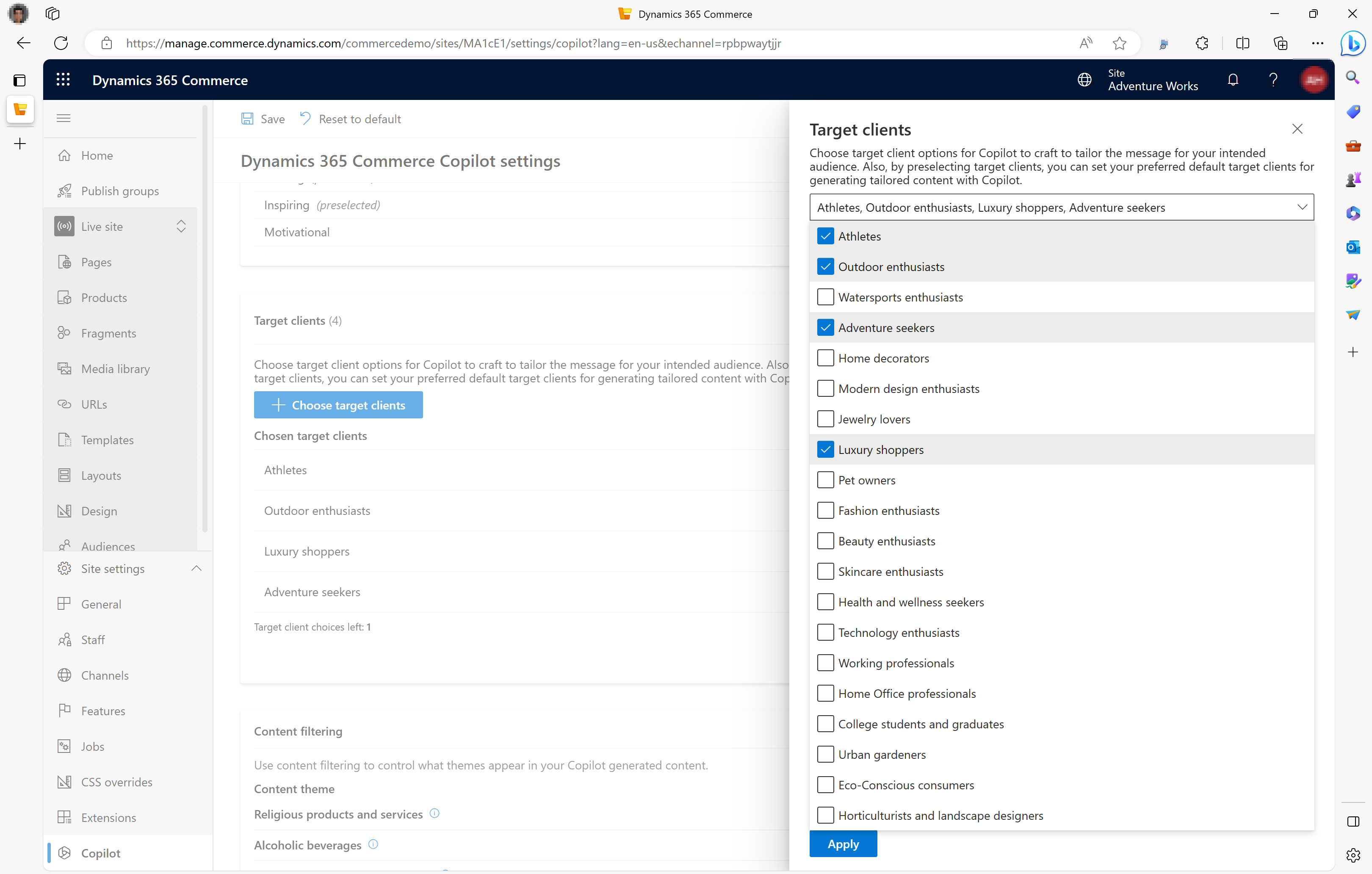
在選定的目標用戶端底下,選取您想要預選為預設目標客戶端的任何目標用戶端。
在命令列上,選取儲存。
可選的內容篩選
Microsoft 致力於為您的電子商務需求提供負責任且符合道德的解決方案。 我們在網站建立器中設計了 Copilot,根據預設,它會避免推銷來自敏感和受監管行業的產品,例如酒精、菸草和軟性毒品。
但是,您的業務可能有不同的偏好和要求。 網站管理員可以覆寫預設內容篩選設定,並自訂網站建立器中由 Copilot 產生的產品擴充和行銷內容。
若要覆寫網站建立器中的內容篩選限制,請依照下列步驟操作。
- 移至網站設定 > Copilot。
- 在內容篩選底下,對於要覆寫的內容主題,將選項設為關閉。
附註
語氣、目標用戶端和敏感/受監管行業的 Copilot 設定由系統預先定義。 如果您要反應意見或要求修訂或新增更多選項,請聯絡 Microsoft 支援。
使用 Copilot 為產品頁面建立內容
若要使用 Copilot 為產品頁面建立內容,請依照下列步驟操作。
- 在您網站的網站建立器中,在左側瀏覽窗格中,選取產品。
- 選取您要為其建立內容且尚未自訂產品頁面的產品。
- 在動作窗格上,選取自訂產品頁面。
- 在自訂產品頁面彈出式選單中,為頁面說明輸入說明。
- 對於 標籤,輸入您想要與自訂頁面關聯的任何標籤,然後選取下一步。
- 選取一個範本,然後選取下一步。
- 選取一個版面配置,然後選取下一步。
- 檢閱您輸入的資訊摘要,然後選取建立頁面。
- 選取移至頁面。
- 若要在網站建立器中啟動 Copilot,請在大綱窗格中選取內容區塊或文字區塊模組,然後在模組的屬性窗格中,選取建立內容。 如果沒有可用的內容區塊或文字區塊模組,請根據需要新增它們。
- 在使用 Copilot 產生內容彈出式選單中的選取產品資訊底下,選取您希望 Copilot 使用的產品資訊用作輸入,例如價格、尺寸、產品說明,或產品屬性。 清除您不想包含的產品資訊的方塊。
- 在使用 Copilot 擬草稿底下,輸入 Copilot 在建立內容時要遵循的具體指示,然後選取產生內容。 例如,您可以告訴 Copilot 使用友善的語氣或針對特定對象來強調產品的優點。 如果您不提供任何指示,Copilot 將使用您網站設定中的預設選項。
- 處理後,在 Copilot 建議的擴充內容預覽方塊中查看 Copilot 產生的內容。
- 如果您對回覆不滿意,請在文字方塊中新增更多詳細資訊以供 Copilot 使用,然後選取向右箭頭以產生更新的內容。 如果需要,您也可以返回更新產品資訊並更改產品資訊的選擇。
- Copilot 根據您更新的輸入建立新回覆後,您可以根據需要重複此過程,直到您獲得滿足您期望的回覆。
- 一旦您對回覆感到滿意後,請選取使用回覆,這會將回覆複製到您要更新的文字或內容區塊。 如果需要,您可以再次檢視和編輯回覆以進行最終更改,還可以新增圖像、連結或其他元素來強化產品頁面。
- 完成後,選取儲存,選取完成編輯來簽入頁面,然後選取發佈來發佈它。