發佈適用於臨機操作散發的 iOS 應用程式
臨機操作散發主要用於測試廣大人員中的應用程式,並適用於Apple Developer Program和Apple Developer Enterprise計畫。 當 App Store Connect 不是選項時,另一個臨機操作散發的使用案例是在公司內散發。
臨機操作發佈的優點是不需要App Store核准,且應用程式會隨Apple Configurator 一起安裝。 不過,針對開發和散發,每個成員資格每年只能有100部裝置,且裝置必須新增至您的Apple開發人員帳戶。
散發 iOS 應用程式需要使用 佈建配置檔佈建應用程式。 佈建配置檔是包含程式代碼簽署資訊的檔案,以及應用程式的身分識別及其預定散發機制。
若要散發 .NET 多平臺應用程式 UI (.NET MAUI) iOS 應用程式,您必須建 置其專屬的散發佈建配置檔 。 此設定檔可讓應用程式以數位方式簽署發行,以便安裝在iOS裝置上。 臨機操作散發佈建配置檔包含應用程式標識碼、散發憑證,以及可安裝應用程式的裝置清單。 您可以使用將應用程式部署至裝置以進行測試時所使用的相同應用程式識別碼。 不過,如果您還沒有散發憑證,您必須建立散發憑證來識別自己或您的組織。
建立臨機操作散發佈建配置檔的程式如下:
- 建立散發憑證。 如需詳細資訊,請參閱 建立散發憑證。
- 將裝置新增至您的Apple開發人員帳戶。 如需詳細資訊,請參閱 新增裝置。
- 建立應用程式識別碼。 如需詳細資訊,請參閱 建立應用程式識別符。
- 建立布建配置檔。 如需詳細資訊,請參閱 建立布建配置檔。
建立散發憑證
散發憑證可用來確認您的身分識別。 建立散發憑證之前,您應該確定您已將Apple開發人員帳戶新增至Visual Studio。 如需詳細資訊,請參閱 Apple帳戶管理。
如果您還沒有散發憑證,您只需要建立散發憑證。 您必須使用Apple開發人員帳戶的Apple ID來建立散發憑證。
若要在 Visual Studio 中建立散發憑證:
- 在 Visual Studio 中,移至 [工具 > 選項 > Xamarin > Apple 帳戶]。
- 在 [ Apple 開發人員帳戶 ] 對話框中,選取小組,然後按兩下 [ 檢視詳細數據... ] 按鈕。
- 在 [詳細數據] 對話框中,按兩下 [建立憑證],然後選取 [iOS 散發]。 系統會建立新的簽署身分識別,並且會與您擁有正確許可權的 Apple 同步處理。
重要
構成您簽署身分識別的私鑰和憑證也會導出至 Mac 組建主機上的 Keychain Access ,前提是 IDE 已與它配對。 如需詳細資訊,請參閱 與Mac配對以進行iOS開發。
了解憑證金鑰組
散發配置檔包含憑證、其相關聯的密鑰,以及與您 Apple 開發人員帳戶相關聯的任何佈建配置檔。 散發配置檔有兩個版本—一個存在於您的Apple開發人員帳戶中,另一個則位於本機計算機上。 兩者之間的差異在於其包含的密鑰類型:Apple 開發人員帳戶中的配置檔包含與憑證相關聯的所有公鑰,而本機電腦上的複本則包含所有私鑰。 若要讓憑證有效,密鑰組必須相符。
警告
遺失憑證和相關聯的密鑰可能會造成難以置信的干擾,因為它需要撤銷現有的憑證並重新建立布建配置檔。
建立散發配置檔
臨機操作散發佈建配置檔可讓您的 .NET MAUI iOS 應用程式以數位方式簽署發行,使其可以安裝在特定的 iOS 裝置上。 臨機操作散發佈建配置檔包含應用程式標識碼、散發憑證,以及可安裝應用程式的裝置清單。 您想要支援的裝置必須執行 Xcode 支援的 iOS 版本。
新增裝置
當您建立布建配置檔時,配置檔必須包含哪些裝置可以執行應用程式。 選取要新增至布建配置檔的裝置之前,您必須先將裝置新增至 Apple 開發人員帳戶。 您可以使用下列步驟來新增裝置:
使用USB纜線將裝置連線到本機Mac。
開啟 Xcode,然後瀏覽至 視窗 > 裝置和模擬器。
在 Xcode 中,選取 [ 裝置] 索引 標籤,然後從連線的裝置清單中選取裝置。
在 Xcode 中,將 [ 標識符 ] 值複製到剪貼簿:
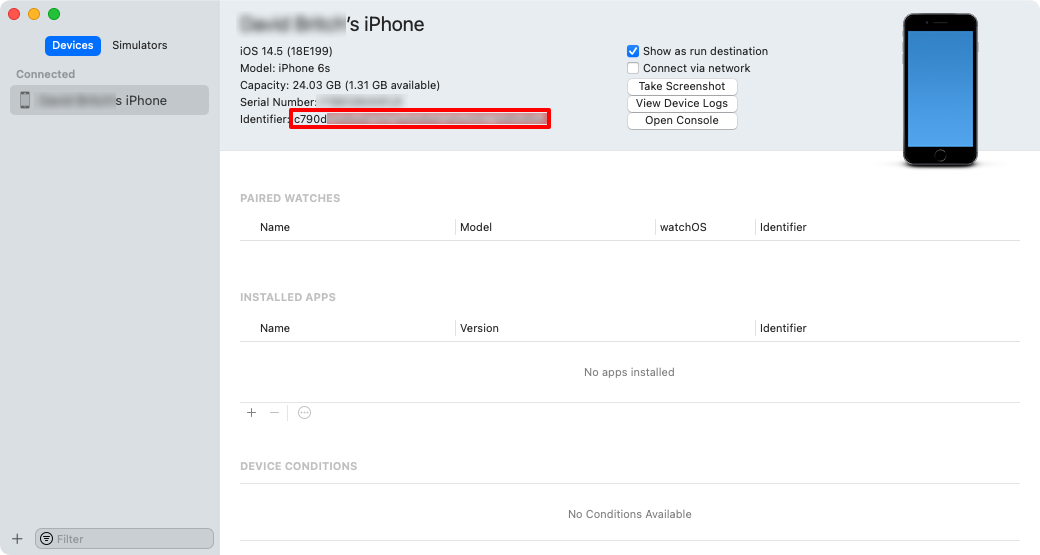
在網頁瀏覽器中,移至 Apple 開發人員帳戶的 [裝置 ] 區段,然後按兩下 + 按鈕。
在 [ 註冊新裝置 ] 頁面中,設定正確的 平臺 ,並提供新裝置的名稱。 然後將剪貼簿中的標識符貼到 [裝置標識符(UDID) ] 字段中,然後按兩下 [ 繼續]:
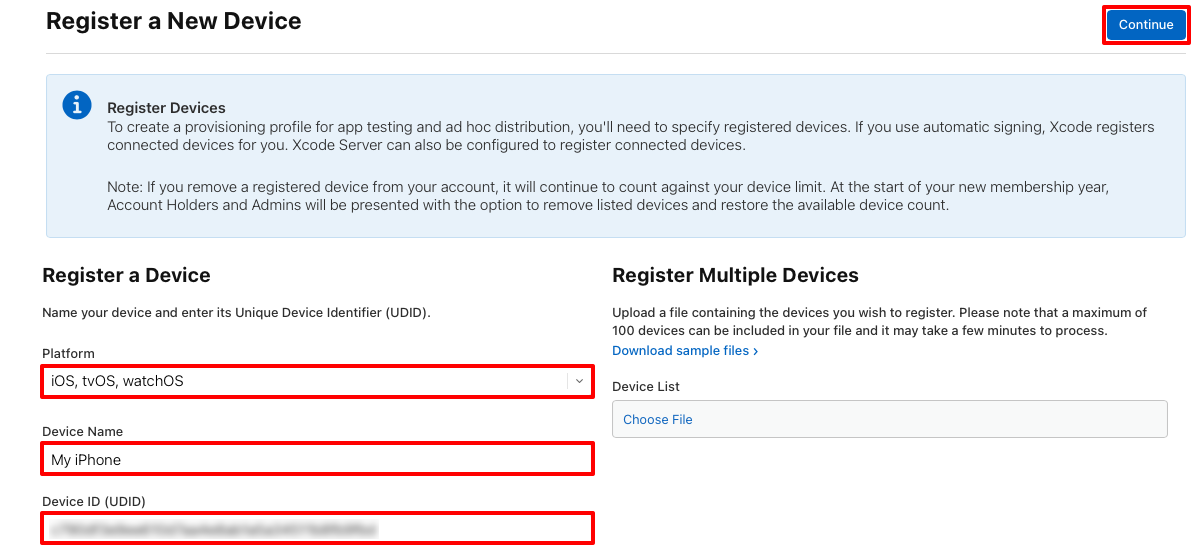
在 [ 註冊新裝置 ] 頁面中,檢閱資訊,然後按兩下 [ 註冊]。
針對您想要將 .NET MAUI iOS 應用程式部署至的任何 iOS 裝置重複上述步驟。
建立應用程式識別碼
需要應用程式識別碼,才能識別您要散發的應用程式。 應用程式標識碼類似於反向 DNS 字串,可唯一識別應用程式,且應該與應用程式的套件組合識別符相同。 您可以使用將應用程式部署至裝置以進行測試時所使用的相同應用程式識別碼。
應用程式識別碼有兩種類型:
- 萬用字元。 通配符應用程式識別碼可讓您使用單一應用程式識別碼來比對多個應用程式,而且通常會採用 格式
com.domainname.*。 通配符應用程式識別碼可用來散發多個應用程式,而且應該用於未啟用應用程式特定功能的應用程式。 - 明確。 明確的應用程式識別碼對單一應用程式而言是唯一的,而且通常會採用 格式
com.domainname.myid。 明確的應用程式識別碼允許散發一個應用程式,並具有相符的套件組合標識符。 明確應用程式識別碼通常用於啟用App特定功能的應用程式,例如Apple Pay或Game Center。 如需功能的詳細資訊,請參閱 功能。
若要建立新的應用程式識別碼:
在您的 Apple 開發人員帳戶中,流覽至 [憑證]、[標識符和配置檔]。
在 [ 憑證]、[標識符和配置檔] 頁面上,選取 [ 標識符] 索引卷標 。
在 [ 標識符] 頁面上,按下 + 按鈕以建立新的應用程式識別碼。
在 [註冊新的標識符] 頁面上,先選取 [應用程式標識符] 單選按鈕,再按兩下 [繼續] 按鈕:
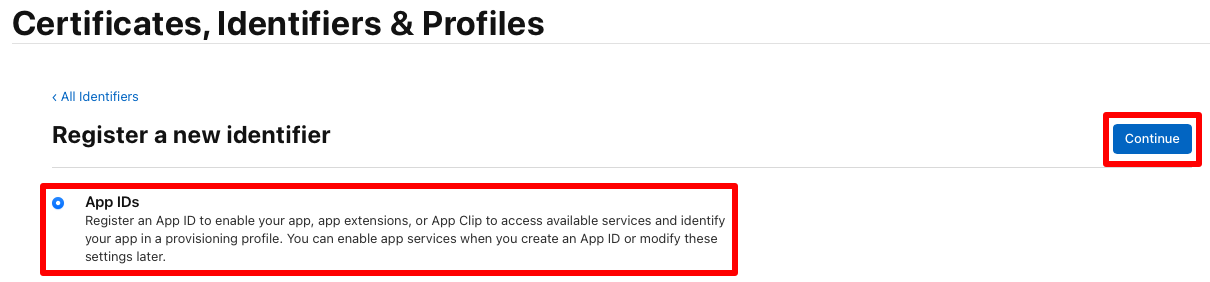
在 [註冊新的標識符] 頁面上,按下 [繼續] 按鈕之前,選取 [應用程式]:
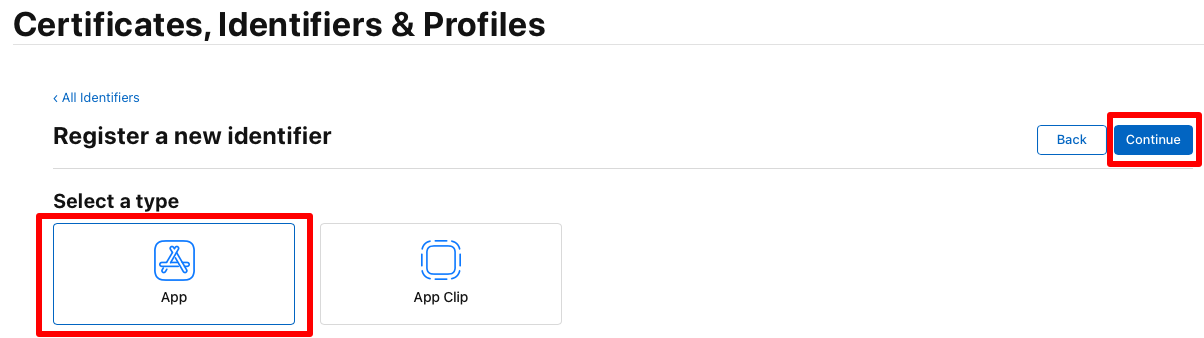
在 [註冊應用程式標識符] 頁面上,輸入描述,然後選取 [明確] 或 [通配符套件組合標識符] 單選按鈕。 然後,以反向 DS 格式輸入應用程式的套件組合識別碼:
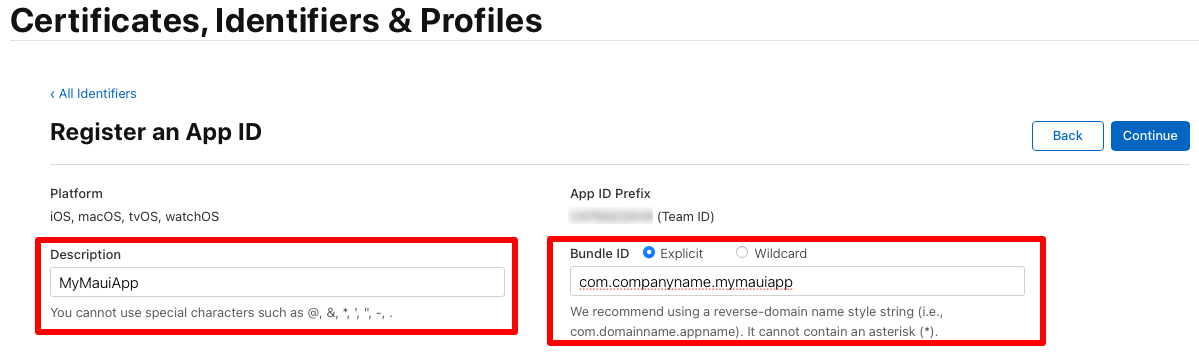
重要
您輸入的套件組合識別碼必須對應至應用程式專案中 Info.plist 檔案中的套件組合識別碼。
.NET MAUI 應用程式的套件組合識別符會儲存在專案檔中作為 應用程式識別符 屬性。 在 Visual Studio 中,於 方案總管 以滑鼠右鍵按鍵按下 .NET MAUI 應用程式專案,然後選取 [屬性]。 然後,流覽至 [MAUI 共用一般] 索引標籤>。[應用程式識別碼] 欄位會列出套件組合識別碼。
更新 [應用程式識別符] 字段的值時,Info.plist 中 [套件組合標識符] 的值將會自動更新。
在 [ 註冊應用程式識別符 ] 頁面上,選取應用程式使用的任何功能。 您必須在此頁面和 App 專案中的 Entitlements.plist 檔案中設定任何功能。 如需詳細資訊,請參閱功能和權利。
在 [ 註冊應用程式標識符 ] 頁面上,按下 [ 繼續] 按鈕。
在 [ 確認您的應用程式識別符 ] 頁面上,按下 [ 註冊] 按鈕。
建立布建配置檔
建立應用程式識別碼之後,您應該建立散發佈建配置檔。 此設定檔可讓應用程式以數位方式簽署發行,以便安裝在iOS裝置上。
若要建立臨機操作散發的佈建配置檔:
在 Apple Developer Account 的 [憑證、標識碼和設定檔] 頁面中,選取 [ 配置檔] 索引標籤。
在 [ 配置檔] 索引標籤中 + ,按下按鈕以建立新的設定檔。
在 [ 註冊新的布建配置檔 ] 頁面中,選取 [臨機操作 ] 單選按鈕,再按兩下 [ 繼續] 按鈕:
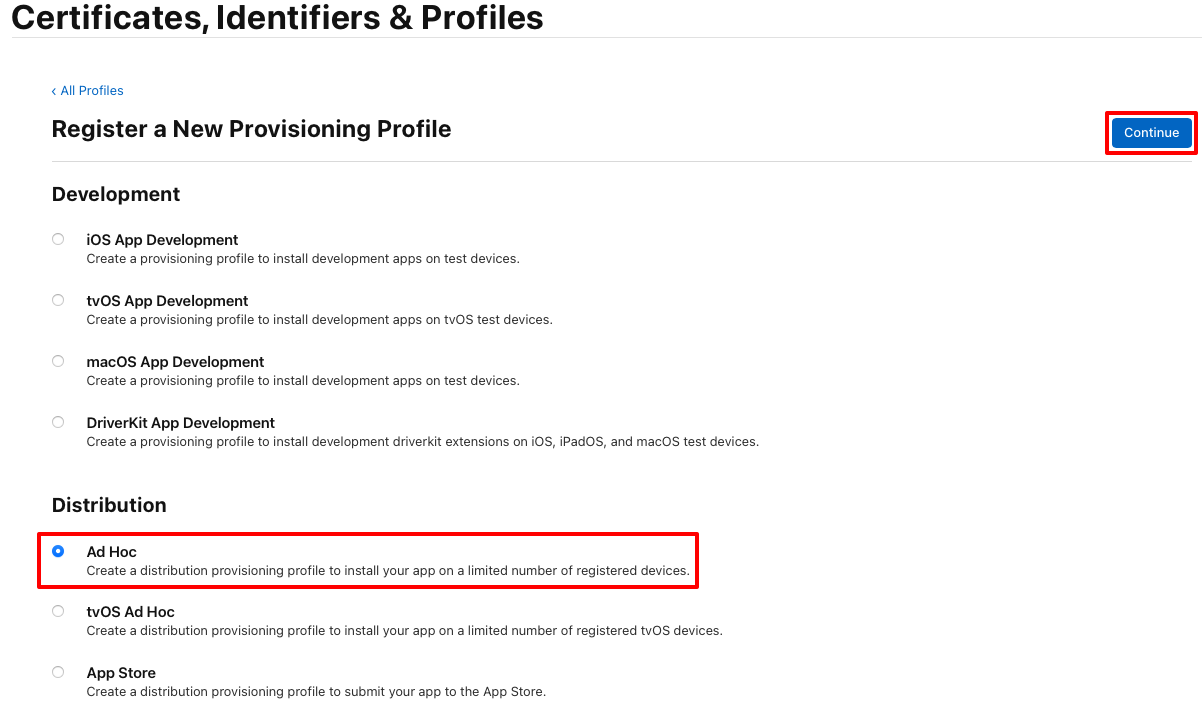
在 [ 產生布建配置檔 ] 頁面的 [應用程式 標識符] 下拉式清單中,選取您先前建立的應用程式標識符,然後選擇是否要建立離線配置檔,再按兩下 [ 繼續 ] 按鈕:
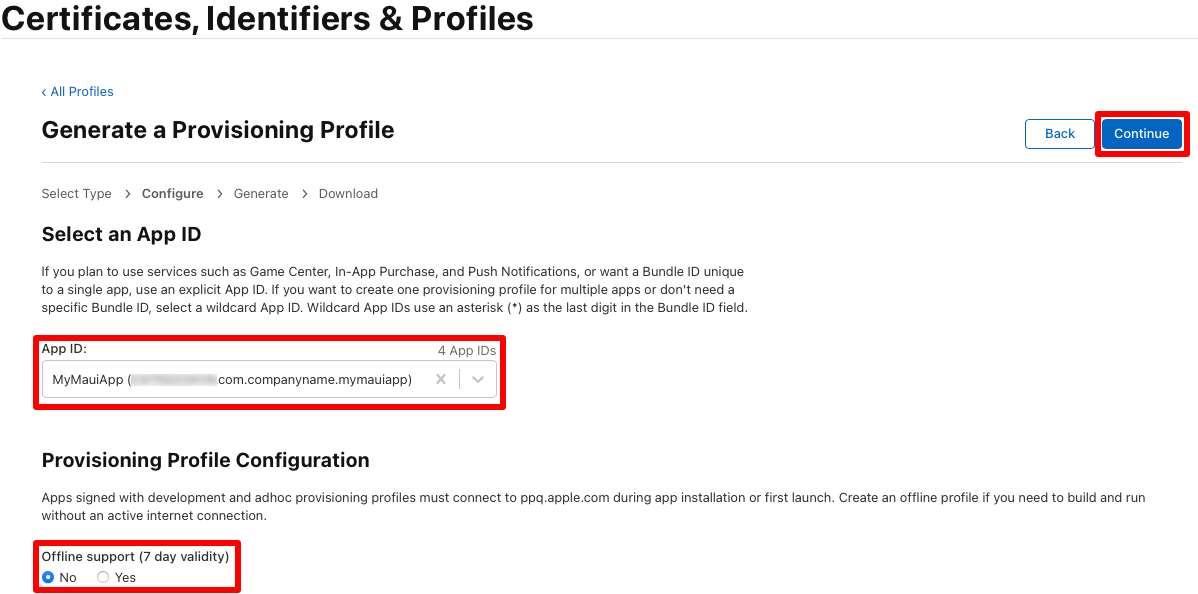
在 [ 產生佈建配置檔 ] 頁面中,選取對應至散發憑證的單選按鈕,再按兩下 [ 繼續] 按鈕:
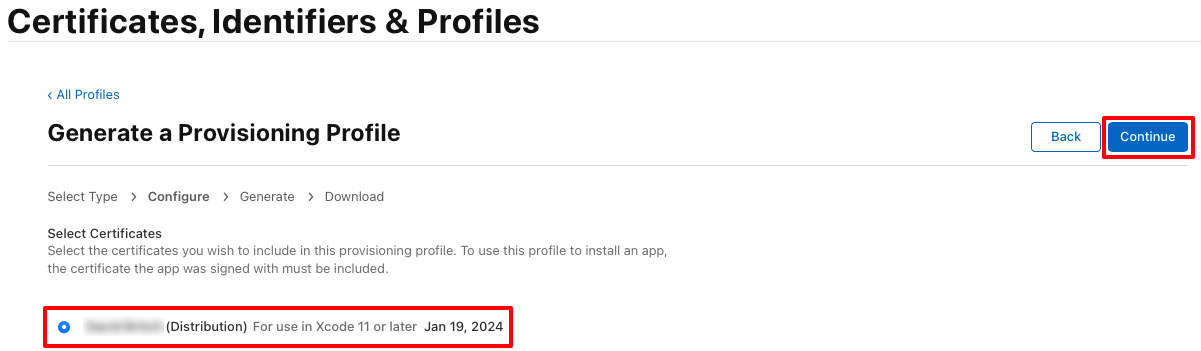
在 [ 產生布建配置檔 ] 頁面中,選取將安裝應用程式的裝置,然後按兩下 [ 繼續] 按鈕。
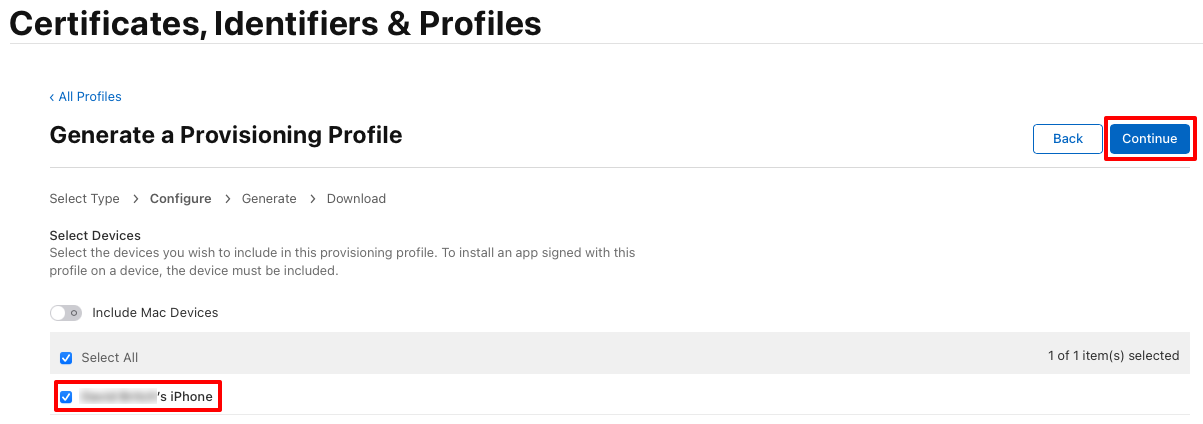
在 [ 產生布建配置檔 ] 頁面中,輸入布建配置檔的名稱,再按兩下 [ 產生 ] 按鈕:
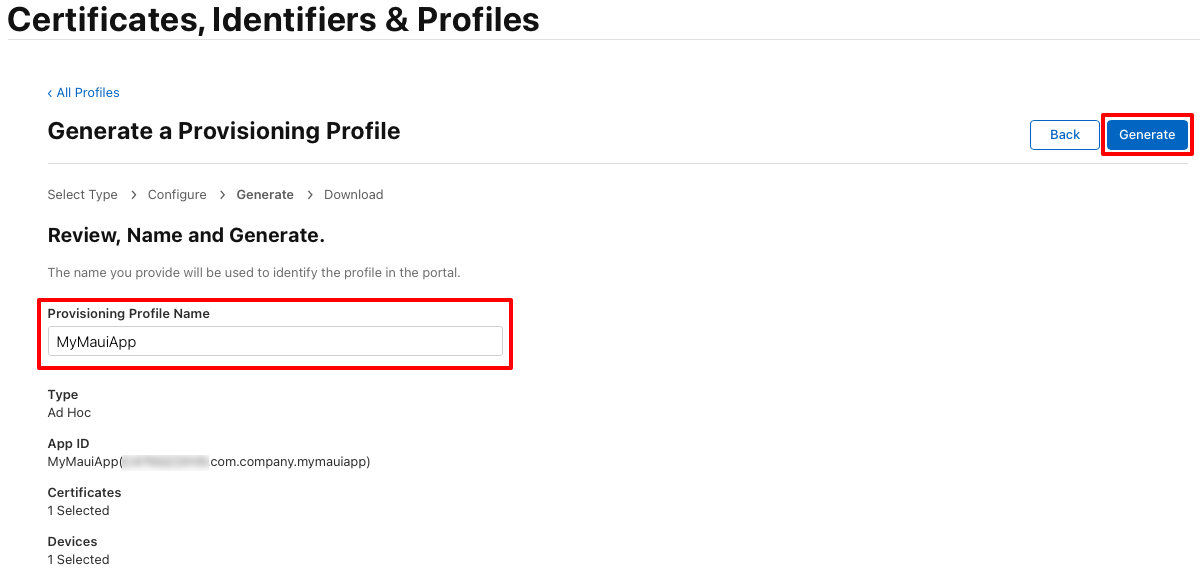
注意
請記下布建配置檔名稱,因為簽署應用程式時需要此名稱。
在 [ 產生布建配置檔 ] 頁面中,選擇性地按兩下 [下載 ] 按鈕以下載布建配置檔。
注意
您現在不需要下載布建設定檔。 相反地,您會在 Visual Studio 中執行這項操作。
在 Visual Studio 中下載布建配置檔
在 Apple 開發人員帳戶中建立散發佈建配置檔之後,Visual Studio 可以下載它,以便簽署您的應用程式:
- 在 Visual Studio 中,移至 [工具 > 選項 > Xamarin > Apple 帳戶]。
- 在 [ Apple 開發人員帳戶] 對話框中,選取您的小組,然後按兩下 [ 檢視詳細數據]。
- 在 [ 詳細數據 ] 對話框中,確認新的配置檔出現在 [ 布建配置檔 ] 清單中。 您可能需要重新啟動 Visual Studio 以重新整理清單。
- 在 [ 詳細數據] 對話框中,按兩下 [ 下載所有設定檔]。
布建配置檔會在 Windows 上下載,並在 IDE 配對時匯出至 Mac 組建主機。 如需詳細資訊,請參閱 與Mac配對以進行iOS開發。
發行應用程式
Visual Studio 可以發佈適用於臨機操作散發的 .NET MAUI iOS 應用程式:
在 Visual Studio 中,確定 IDE 已配對至 Mac 組建主機。 如需詳細資訊,請參閱 與Mac配對以進行iOS開發。
在 Visual Studio 工具列中,使用 [偵錯目標] 下拉式清單選取 [iOS 遠端裝置],然後選取 [遠端裝置]:
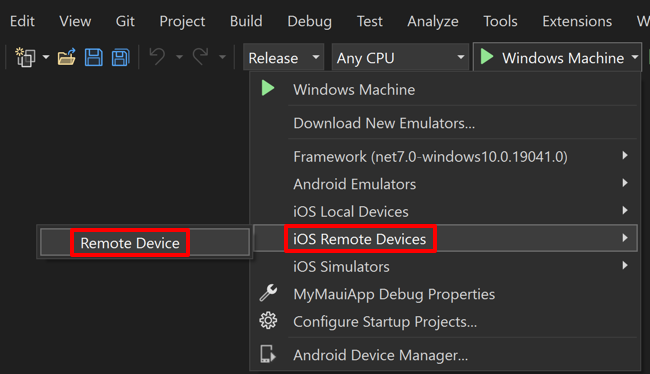
在 Visual Studio 工具列中,使用 [ 解決方案組態 ] 下拉式清單,從偵錯組態變更為發行組態:
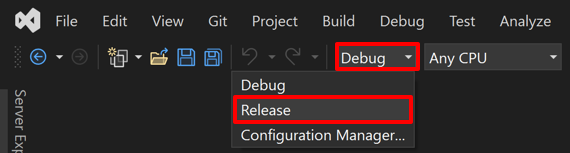
在 方案總管 中,以滑鼠右鍵按兩下 .NET MAUI 應用程式項目,然後選取 [屬性]。 然後,流覽至 [iOS 套件組合簽署 ] 索引標籤,並確定 [配置 ] 設定為 [手動佈建]、 [簽署身分 識別] 設定為 [散發] (自動),並將 [布建配置檔 ] 設定為 [自動]:
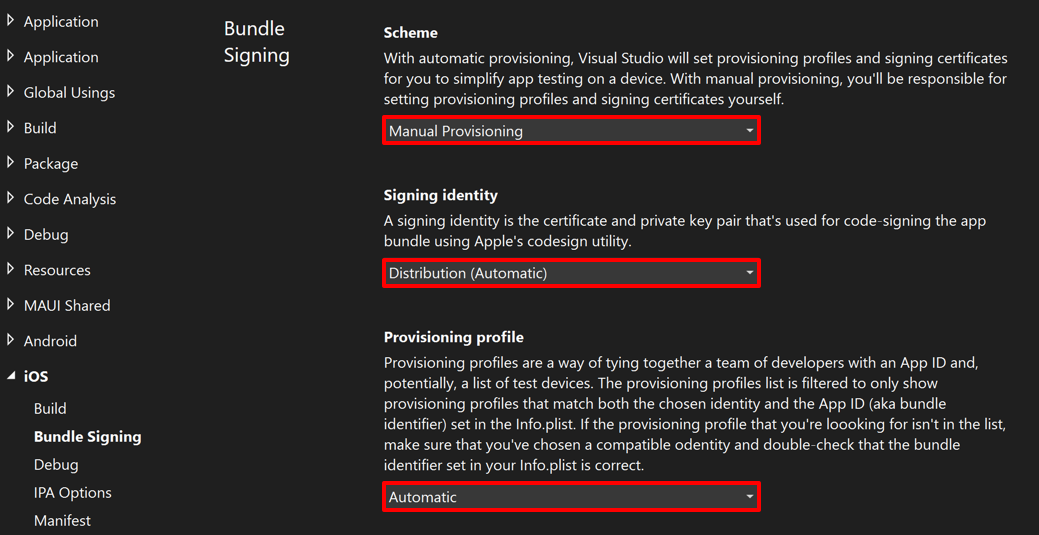
這些設定可確保 Visual Studio 會根據 Info.plist 中的套件組合識別碼來選取正確的布建設定檔(這與您項目檔中的應用程式識別碼屬性值相同)。 或者,將 [ 簽署身分 識別] 設定為適當的散發憑證,並將 [布建配置檔] 設定為您在Apple開發人員帳戶中建立的配置檔 。
在 方案總管 中,以滑鼠右鍵按兩下 .NET MAUI 應用程式項目,然後選取[發佈...] :
![在 Visual Studio 中選取 [發佈] 功能表項。](media/publish/vs/publish-menu-item.png?view=net-maui-9.0)
封 存管理員 隨即開啟,Visual Studio 會開始封存您的應用程式套件組合:

封存程式會使用您在 [iOS 套件組合簽署] 索引標籤中指定的憑證和布建設定檔來簽署應用程式,以供選取的解決方案組態使用。
在封存管理員中,一旦封存順利完成,請確定已選取您的封存,然後選取 [散發...] 按鈕,開始封裝應用程式以進行散發的程式:
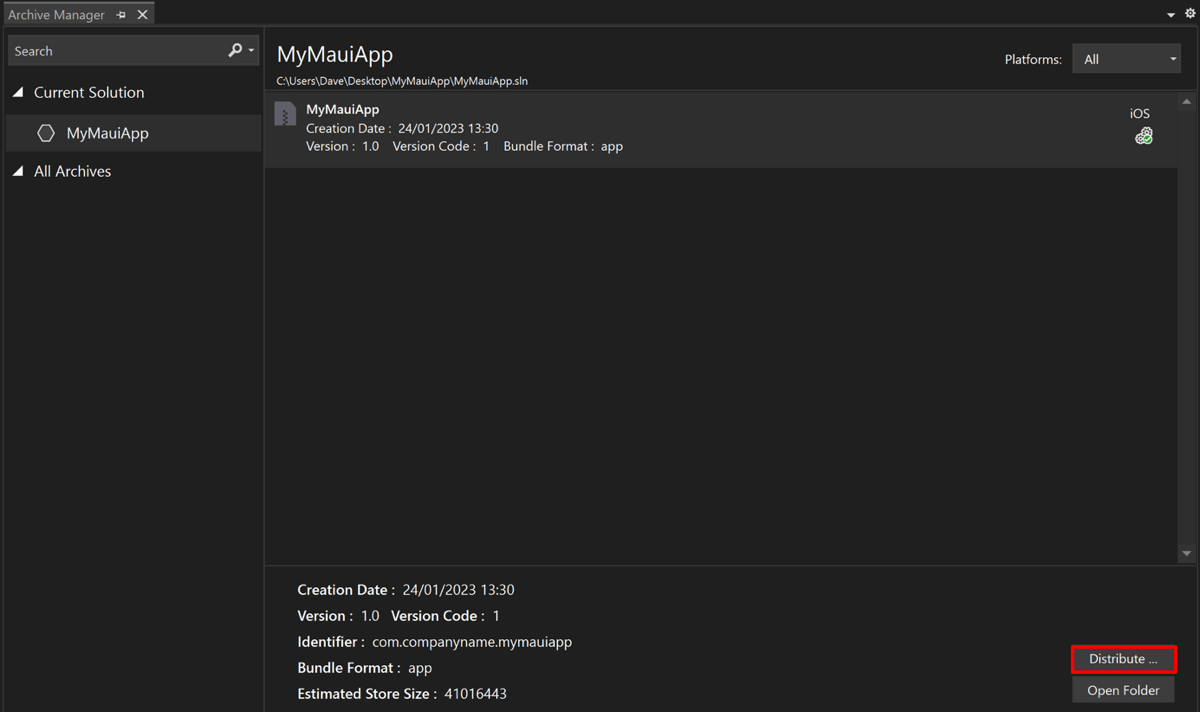
[ 散發 - 選取通道 ] 對話框隨即出現。
在 [ 散發 - 選取通道 ] 對話框中,選取 [ 臨機操作 ] 按鈕:
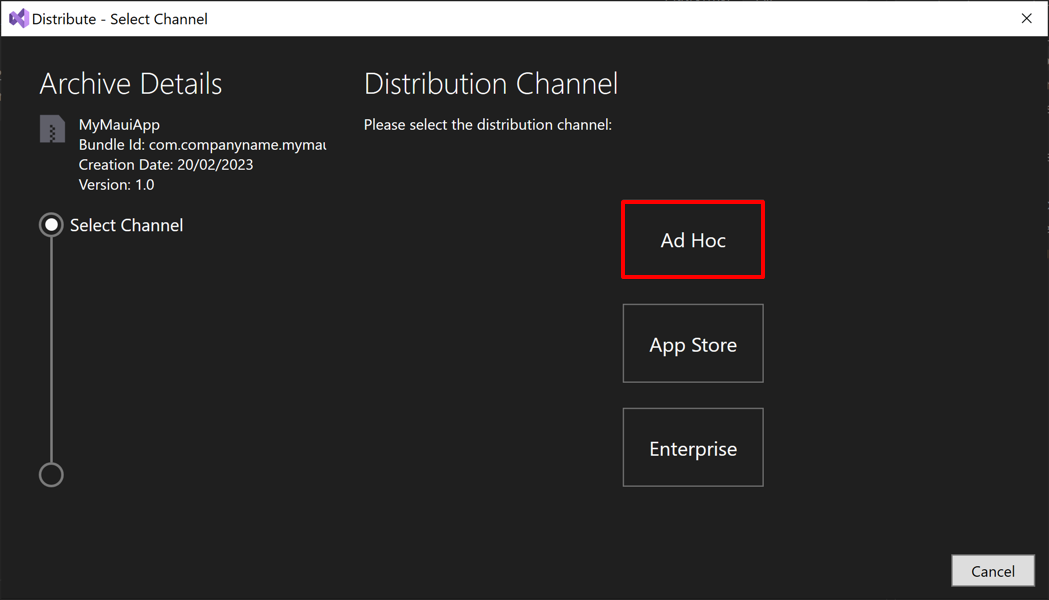
在 [ 散發 - 簽署身 分識別] 對話框中,選取您的簽署身分識別和布建配置檔:
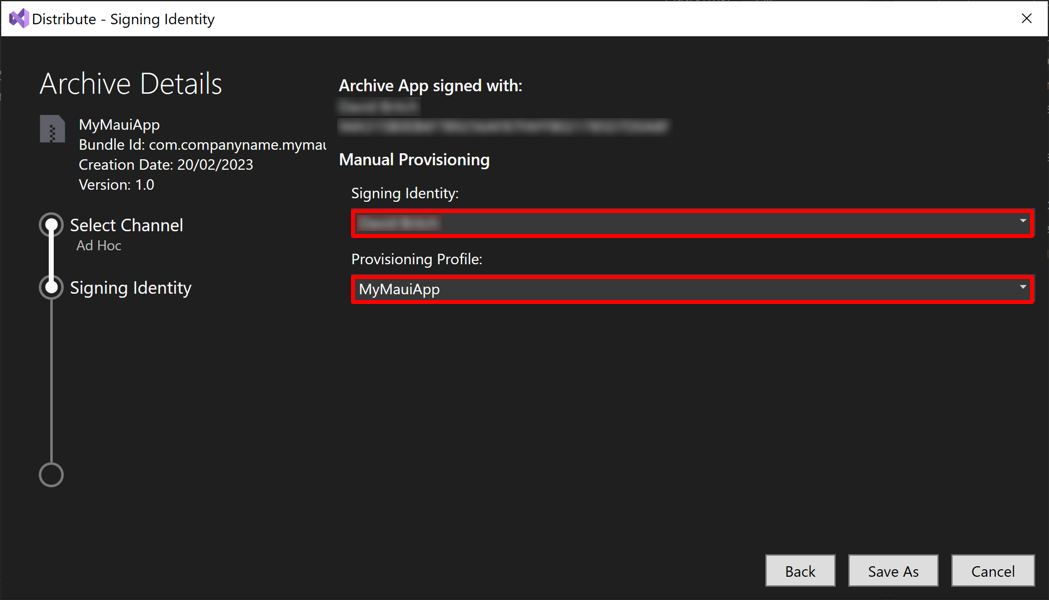
注意
您應該使用為您的應用程式和選取散發通道建立的簽署身分識別和佈建設定檔。
在 [ 散發 - 簽署身分 識別] 對話框中,選取 [ 另存新檔 ] 按鈕並輸入檔名。 您的應用程式接著會重新簽署併發佈至 檔案系統上的 .ipa 檔案。
然後可以使用Apple Configurator散發應用程式。 如需詳細資訊,請參閱 support.apple.com 上的Apple Configurator使用者指南 。
如需使用命令行介面發佈 iOS 應用程式的相關信息,請參閱 使用命令行發佈 iOS 應用程式。
