作法:建立流程圖工作流程
工作流程可以從內建活動建構,也可以從自訂活動建構。 本主題將逐步解說如何建立前一個操作說明:建立活動主題所述之內建活動 (例如 Flowchart活動) 和自訂活動。 此工作流程會以數字猜測遊戲為模型。
注意
「快速入門」教學課程中的每個主題都與之前的主題息息相關。 若要完成本主題,您必須先完成操作說明:建立活動。
建立工作流程
在 [方案總管] 中,以滑鼠右鍵按一下 [NumberGuessWorkflowActivities],然後依序選取 [新增]、[新增項目]。
在 [已安裝]、[一般項目] 節點中,選取 [工作流程]。 從 [工作流程] 清單中選取 [活動]。
在 [名稱] 方塊中鍵入
FlowchartNumberGuessWorkflow,然後按一下 [新增]。從 [工具箱] 的 [流程圖] 區段中拖曳出 [Flowchart] 活動,然後將其置放到工作流程設計介面中的 [在此放置活動] 標籤上。
若要建立工作流程變數和引數
若設計工具中未顯示該工作流程,可在 [方案總管] 中,按兩下 [FlowchartNumberGuessWorkflow.xaml] 加以顯示。
按一下工作流程設計工具左下角的 [引數],可顯示 [引數] 窗格。
按一下 [建立引數]。
在 [名稱] 方塊中鍵入
MaxNumber,從 [方向] 下拉清單中選取 [輸入],從 [引數類型] 下拉式清單中選取 [Int32],然後按 ENTER 鍵以儲存引數。按一下 [建立引數]。
在新增
MaxNumber引數下的 [名稱] 方塊中鍵入Turns,從 [方向] 下拉式清單中選取 [輸出],從 [引數類型] 下拉式清單中選取 [Int32],然後按 ENTER 鍵。在活動設計工具的左下方按一下 [引數],以關閉 [引數] 窗格。
按一下工作流程設計工具左下角的 [變數],以顯示 [變數] 窗格。
按一下 [建立變數]。
提示
若未顯示 [建立變數] 方塊,請按一下工作流程設計工具介面上的 Flowchart 活動,以選取該活動。
在 [名稱] 方塊中鍵入
Guess,從 [變數類型] 下拉式清單中選取 [Int32],然後按 ENTER 鍵以儲存變數。按一下 [建立變數]。
在 [名稱] 方塊中鍵入
Target,從 [變數類型] 下拉式清單中選取 [Int32],然後按 ENTER 鍵以儲存變數。在活動設計工具的左下方按一下 [變數],以關閉 [變數] 窗格。
若要加入工作流程活動
從 [工具箱] 的 [基本] 區段拖曳出 [Assign] 活動,然後將該活動暫留於流程圖最上方的 [開始] 節點之上。 當 [指派] 活動暫留在 [開始] 節點上時,[開始] 節點周圍會顯示三個三角形。 將 [指派] 活動置放在 [開始] 節點正上方的三角形上。 這會連結兩個項目連,並且將 [指派] 活動指派為該流程圖中的第一個活動。
注意
您也可以手動連結活動與啟動節點,指定活動為工作流程中的啟動活動。 若要執行此作業,請將滑鼠游標移至 [開始] 節點上方,再按一下滑鼠暫留在 [開始] 節點上方時出現的矩形,然後將連接線向下拖曳至所需的活動,並置放在出現的其中一個矩形上。 您也可以將活動指定為開始活動,方法是在該活動上按一下滑鼠右鍵,然後選擇 [設為開始節點]。
在 [到] 方塊中鍵入
Target,然後在 [輸入 C# 運算式] 或 [輸入 VB 運算式] 方塊中鍵入下列運算式。New System.Random().Next(1, MaxNumber + 1)new System.Random().Next(1, MaxNumber + 1)提示
若 [工具箱] 視窗並未顯示,請從 [檢視] 功能表中選取 [工具箱]。
從 [工具箱] 的 [NumberGuessWorkflowActivities] 區段,拖曳出 [Prompt] 活動,再將其置放到上一個步驟的 [Assign] 活動下方,然後將 [Prompt] 活動連接至 [Assign] 活動。 有三種方式可連接這兩個活動。 第一種方法是在將 [Prompt] 活動置放到工作流程上時進行連接。 當您將 [提示] 活動拖曳到工作流程時,請將該活動暫留在 [指派] 活動上方,並於 [提示] 活動位於 [指派] 活動上方時,將其置放在出現之四個三角形的其中一個上。 第二種方式是將 [提示] 活動置放到所需位置的工作流程上。 接著,將滑鼠游標暫留在 [指派] 活動上方,然後將出現的其中一個矩形,向下拖曳到 [提示] 活動。 拖曳滑鼠,以將 [指派] 活動的連接線,連接至 [提示] 活動的其中一個三角形,然後放開滑鼠按鈕。 第三種方式與第一種方式十分類似,但不需要從 [工具箱] 拖曳 [提示] 活動,而只需要從工作流程設計介面拖曳出該活動,再將該活動暫留在 [指派] 活動上方,然後置放到出現其中一個三角形上。
在 [提示] 活動的 [屬性] 視窗中,於 [BookmarkName] 屬性值方塊中鍵入
"EnterGuess"(含引號)。 在 [結果] 屬性值方塊中鍵入Guess,然後在 [文字] 屬性方塊中鍵入下列運算式。"Please enter a number between 1 and " & MaxNumber"Please enter a number between 1 and " + MaxNumber提示
若未顯示 [屬性] 視窗,可從 [檢視] 功能表中選取 [屬性] 視窗。
從 [工具箱] 的 [基本] 區段拖曳出 [Assign] 活動,再使用上一個步驟中說明的任一種方法加以連接,以將其顯示在 [Prompt] 活動下方。
在 [到] 方塊中鍵入
Turns,然後在 [輸入 C# 運算式] 或 [輸入 VB 運算式] 方塊中鍵入Turns + 1。從 [工具箱] 的 [流程圖] 區段拖曳出 [FlowDecision],於 [Assign] 活動下方進行連接。 在 [屬性] 視窗中的 [條件] 屬性值方塊中,鍵入下列運算式。
Guess = TargetGuess == Target從 [工具箱] 拖曳出另一個 [FlowDecision] 活動,然後缚其置放到第一個活動下方。 將 [FlowDecision] 活動上方標示有 [False] 的矩形,拖曳到第二個 [FlowDecision] 活動上方的矩形上,以連接兩個活動。
提示
若 [FlowDecision] 上未顯示 [True] 和 [False] 標籤,請將滑鼠游標暫留於 [FlowDecision] 上方。
按一下第二個 [FlowDecision] 活動加以選取。 在 [屬性] 視窗中的 [條件] 屬性值方塊中,鍵入下列運算式。
Guess < Target從 [工具箱] 的 [基本] 區段拖曳出兩個 [WriteLine] 活動,以將其並排在兩個 [FlowDecision] 活動之下。 將最下方之 [FlowDecision] 活動的 [True] 動作,連接至最左側的 [WriteLine] 活動,然後將 [False] 動作連接至最右側的 [WriteLine] 活動。
按一下最左側的 [WriteLine] 活動加以選取,然後在 [屬性] 視窗的 [文字] 屬性值方塊中,鍵入下列運算式。
"Your guess is too low."將 [WriteLine] 連接至在其上方的 [Prompt] 活動左側。
按一下最右側的 [WriteLine] 活動加以選取,然後在 [屬性] 視窗的 [文字] 屬性值方塊中,鍵入下列運算式。
"Your guess is too high."將 [WriteLine] 活動連接至其上方的 [Prompt] 活動的右側。
下列範例示範完成的工作流程。
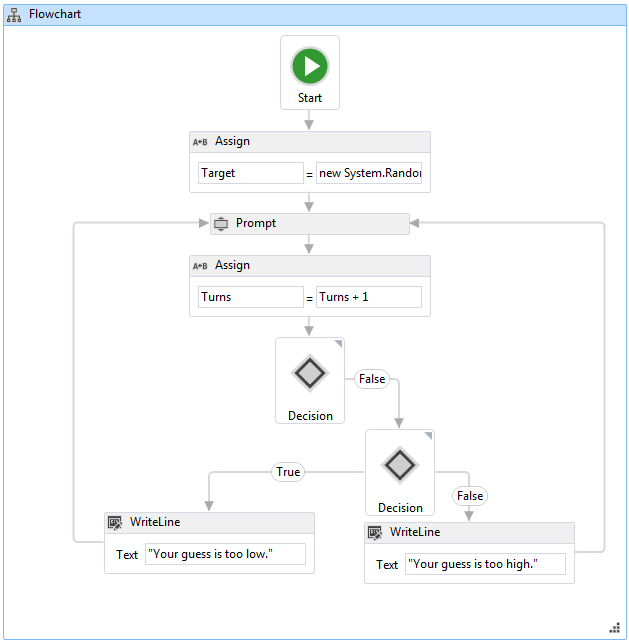
若要建置工作流程
按下 CTRL+SHIFT+B 以建置方案。
如需如何執行工作流程的指示,請參閱下一個主題:操作說明:執行工作流程。 若是使用了不同樣式的工作流程完成操作說明:執行工作流程步驟,又想從此步驟開始,使用流程圖工作流程,請直接跳到操作說明:執行工作流程的建置和執行應用程式一節。
