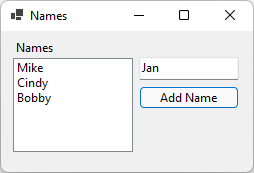教學課程:使用 .NET 建立 Windows Forms 應用程式
在本教學課程中,您將瞭解如何使用 Visual Studio 來建立新的 Windows Forms 應用程式。 使用 Visual Studio 時,您會將控件新增至表單並處理事件。 在本教學課程結束時,您有一個簡單的應用程式,可將名稱新增至清單框。
在本教學課程中,您已:
- 建立新的 Windows Forms 應用程式
- 將控制項新增至表單
- 處理控制項事件以提供應用程式功能
- 執行應用程式
必要條件
警告
不再支援 .NET 6。 建議您使用 .NET 9.0。
警告
不再支援 .NET 7。 建議您使用 .NET 9.0。
-
Visual Studio 2022 17.8 版或更新版本
- 選取 [.NET 桌面開發工作負載]
- 選取 .NET 8 個別元件
-
Visual Studio 2022 17.12 版或更新版本
- 選取 [.NET 桌面開發工作負載]
- 選取 .NET 9 個別元件
建立 Windows Forms 應用程式
建立新應用程式的第一個步驟是開啟 Visual Studio,並從範本產生應用程式。
警告
不再支援 .NET 6。 建議您使用 .NET 9.0。
開啟 Visual Studio。
選取 [建立新專案]。
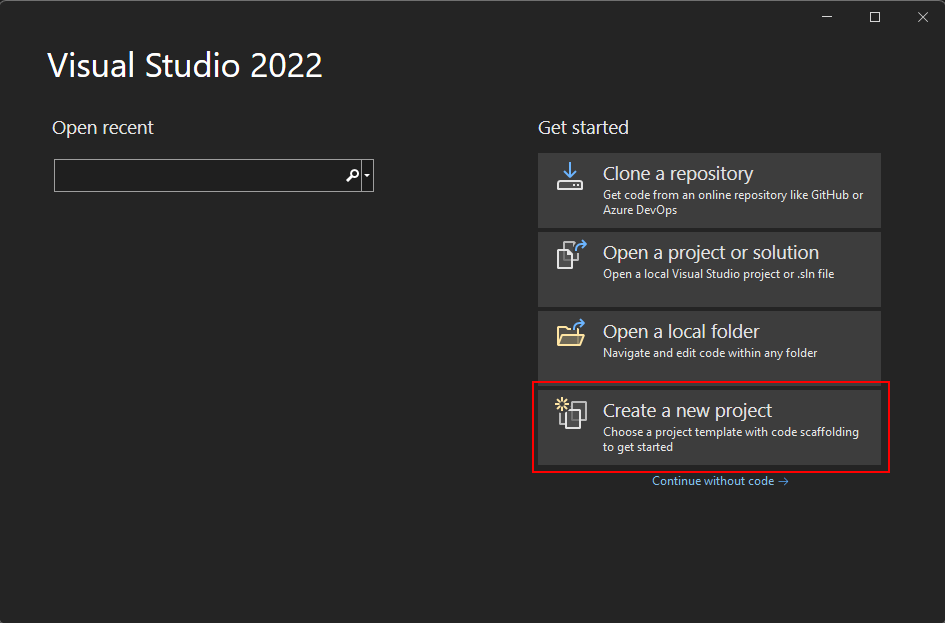
在 [搜尋範本] 方塊中,輸入 winforms,並等候搜尋結果出現。
在 [程式碼語言] 下拉式清單中,選擇 [C#] 或 [Visual Basic]。
在範本清單中,選取 [Windows Forms 應用程式 ],然後選取 [ 下一步]。
重要
請勿選取 [Windows Forms 應用程式 (.NET Framework)] 範本。
下圖顯示 C# 和 Visual Basic .NET 專案範本。 如果您套用程式 代碼語言 篩選,則會列出對應的範本。
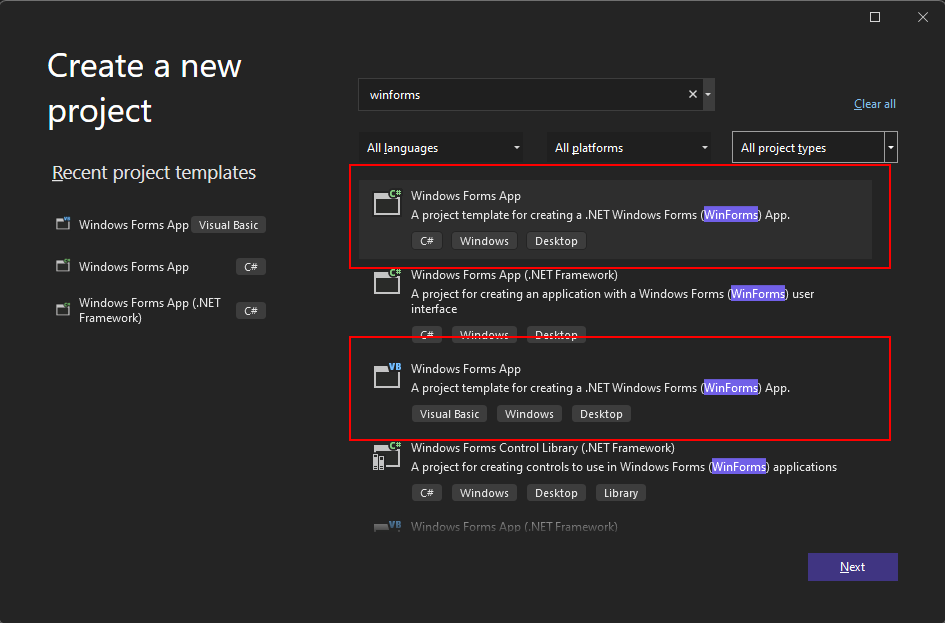
在 [設定新的專案] 視窗中,將 [專案名稱] 設定為 [名稱],然後選取 [下一步]。
您也可以藉由調整 [位置] 路徑,將專案儲存至不同的資料夾。
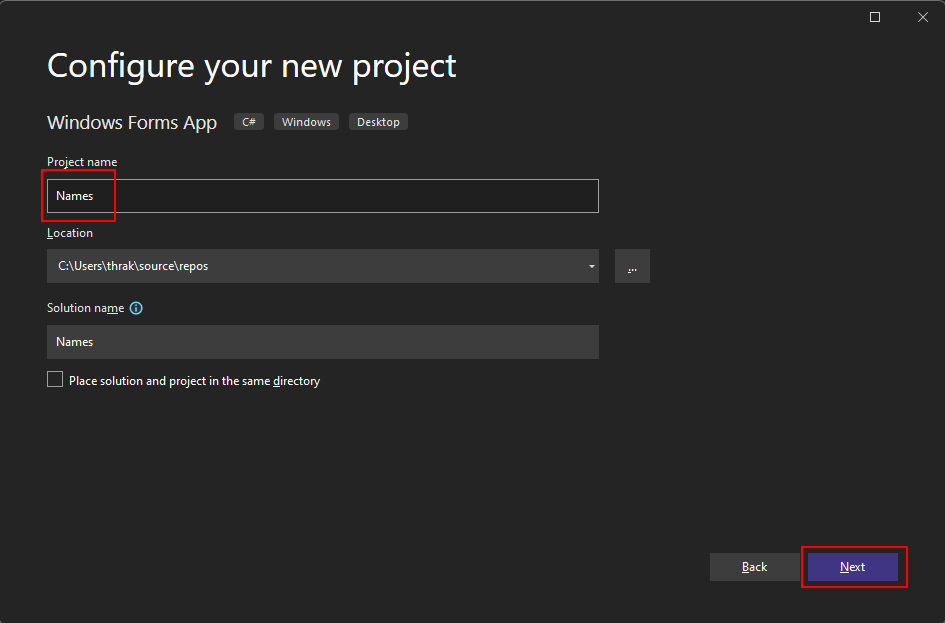
最後,在 [其他資訊] 視窗中,選取 [Framework] 設定的 .NET 6.0 (長期支援),然後選取 [建立]。
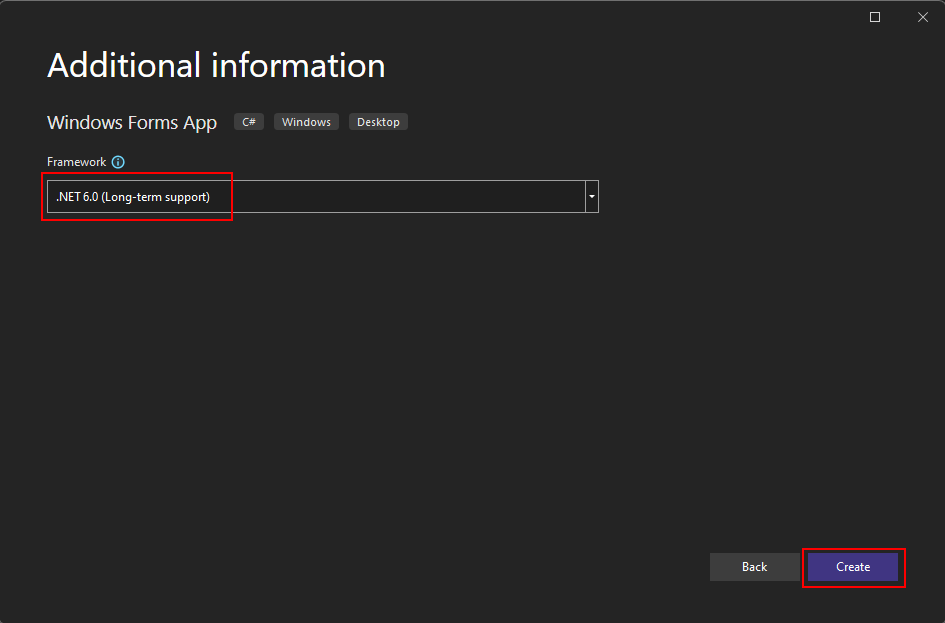
警告
不再支援 .NET 7。 建議您使用 .NET 9.0。
開啟 Visual Studio。
選取 [建立新專案]。
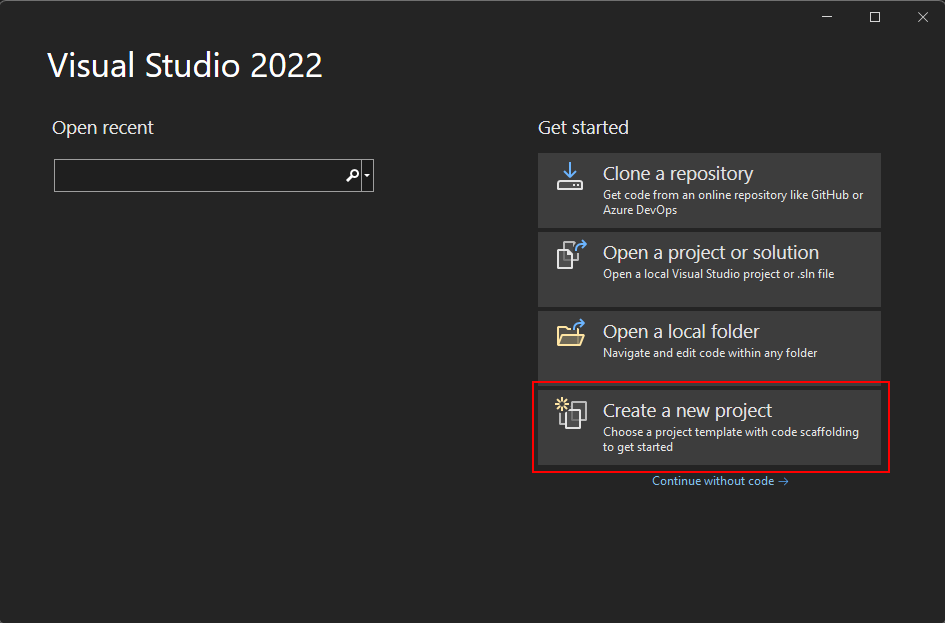
在 [搜尋範本] 方塊中,輸入 winforms,並等候搜尋結果出現。
在 [程式碼語言] 下拉式清單中,選擇 [C#] 或 [Visual Basic]。
在範本清單中,選取 [Windows Forms 應用程式 ],然後選取 [ 下一步]。
重要
請勿選取 [Windows Forms 應用程式 (.NET Framework)] 範本。
下圖顯示 C# 和 Visual Basic .NET 專案範本。 如果您套用程式 代碼語言 篩選,則會列出對應的範本。
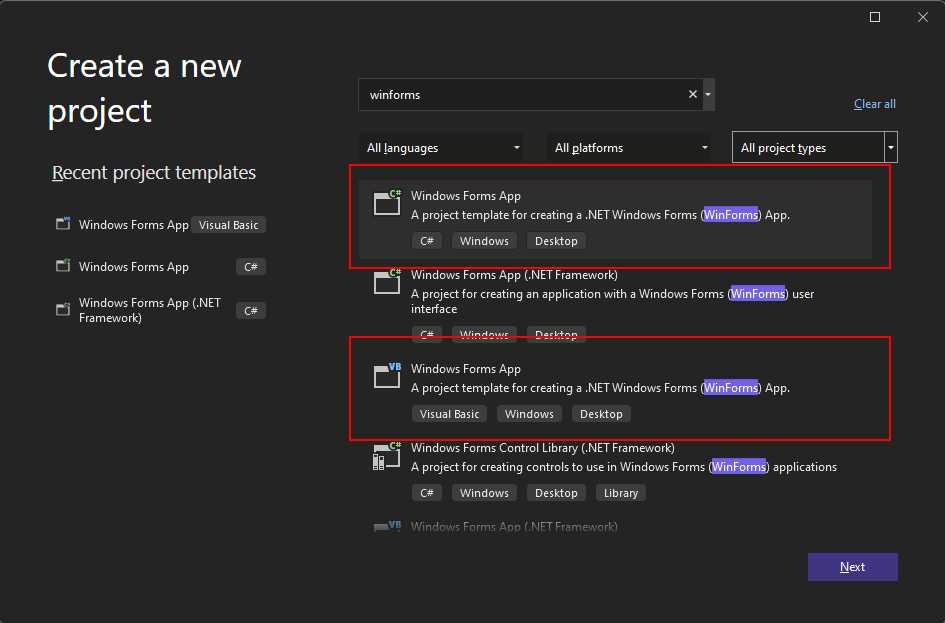
在 [設定新的專案] 視窗中,將 [專案名稱] 設定為 [名稱],然後選取 [下一步]。
您也可以藉由調整 [位置] 路徑,將專案儲存至不同的資料夾。
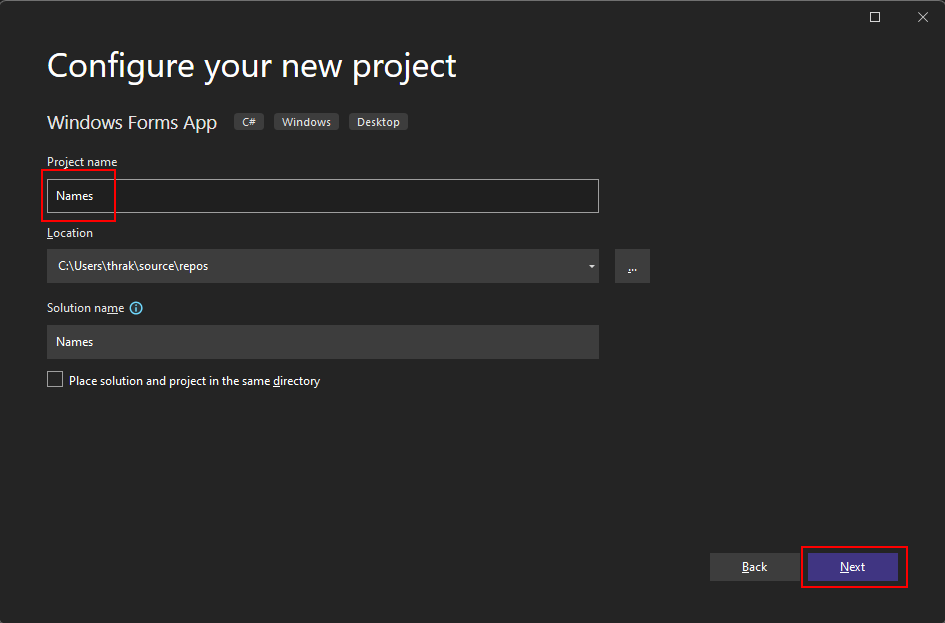
最後,在 [其他資訊] 視窗中,選取 [Framework] 設定的 .NET 7.0 (標準字詞支援),然後選取 [建立]。
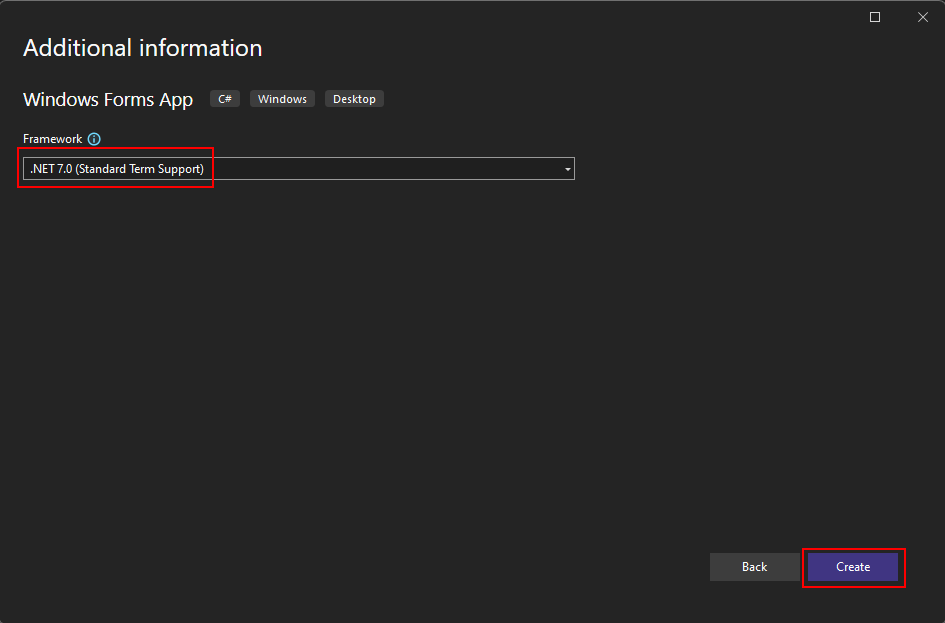
開啟 Visual Studio。
選取 [建立新專案]。
![Visual Studio 2022 中 [開始] 對話框的螢幕快照。[建立新專案] 按鈕會以紅色方塊反白顯示。](media/create-app-visual-studio/vs-start-1-intro.png?view=netdesktop-9.0)
在 [搜尋範本] 方塊中,輸入 winforms,並等候搜尋結果出現。
在 [程式碼語言] 下拉式清單中,選擇 [C#] 或 [Visual Basic]。
在範本清單中,選取 [Windows Forms 應用程式 ],然後選取 [ 下一步]。
重要
請勿選取 [Windows Forms 應用程式 (.NET Framework)] 範本。
下圖顯示 C# 和 Visual Basic .NET 專案範本。 如果您套用程式 代碼語言 篩選,則會列出對應的範本。
![「winforms」一詞位於搜尋方塊中,並以紅色方塊反白顯示。紅色方塊中的箭號指向兩個範本 C# 和 Visual Basic。範本也會以紅色方塊反白顯示。從這些紅色方塊中,箭號指向以紅色方塊醒目提示的 [下一步] 按鈕。](media/create-app-visual-studio/vs-start-2-templates.png?view=netdesktop-9.0)
在 [設定新的專案] 視窗中,將 [專案名稱] 設定為 [名稱],然後選取 [下一步]。
您也可以藉由調整 [位置] 路徑,將專案儲存至不同的資料夾。
![Visual Studio 2022 中 [設定新專案] 對話框的螢幕快照。[項目名稱] 文本框中有 “Names” 一字,並以紅色方塊反白顯示。[下一步] 按鈕也會以紅色方塊反白顯示。](media/create-app-visual-studio/vs-start-3-name.png?view=netdesktop-9.0)
最後,在 [其他資訊] 視窗中,選取 [Framework] 設定的 .NET 8.0 (長期支援),然後選取 [建立]。
![Visual Studio 2022 中 [其他資訊] 對話框的螢幕快照。[架構] 下拉式方塊已選取 [.NET 8.0 (長期支援]],並醒目提示紅色方塊。[建立] 按鈕也會以紅色方塊反白顯示。](media/create-app-visual-studio/netdesktop-8.0/vs-start-4-framework.png?view=netdesktop-9.0)
開啟 Visual Studio。
選取 [建立新專案]。
![Visual Studio 2022 中 [開始] 對話框的螢幕快照。[建立新專案] 按鈕會以紅色方塊反白顯示。](media/create-app-visual-studio/vs-start-1-intro.png?view=netdesktop-9.0)
在 [搜尋範本] 方塊中,輸入 winforms,並等候搜尋結果出現。
在 [程式碼語言] 下拉式清單中,選擇 [C#] 或 [Visual Basic]。
在範本清單中,選取 [Windows Forms 應用程式 ],然後選取 [ 下一步]。
重要
請勿選取 [Windows Forms 應用程式 (.NET Framework)] 範本。
下圖顯示 C# 和 Visual Basic .NET 專案範本。 如果您套用程式 代碼語言 篩選,則會列出對應的範本。
![「winforms」一詞位於搜尋方塊中,並以紅色方塊反白顯示。紅色方塊中的箭號指向兩個範本 C# 和 Visual Basic。範本也會以紅色方塊反白顯示。從這些紅色方塊中,箭號指向以紅色方塊醒目提示的 [下一步] 按鈕。](media/create-app-visual-studio/vs-start-2-templates.png?view=netdesktop-9.0)
在 [設定新的專案] 視窗中,將 [專案名稱] 設定為 [名稱],然後選取 [下一步]。
您也可以藉由調整 [位置] 路徑,將專案儲存至不同的資料夾。
![Visual Studio 2022 中 [設定新專案] 對話框的螢幕快照。[項目名稱] 文本框中有 “Names” 一字,並以紅色方塊反白顯示。[下一步] 按鈕也會以紅色方塊反白顯示。](media/create-app-visual-studio/vs-start-3-name.png?view=netdesktop-9.0)
最後,在 [其他資訊] 視窗中,選取 [Framework] 設定的 .NET 9.0 (標準字詞支援),然後選取 [建立]。
![Visual Studio 2022 中 [其他資訊] 對話框的螢幕快照。[架構] 下拉式方塊已選取 [.NET 9.0(標準字詞支援],並以紅色方塊反白顯示。[建立] 按鈕也會以紅色方塊反白顯示。](media/create-app-visual-studio/netdesktop-9.0/vs-start-4-framework.png?view=netdesktop-9.0)
產生應用程式之後,Visual Studio 應該會開啟預設表單 Form1 的設計工具視窗。 如果看不到窗體設計工具,請按兩下 方案總管 視窗中的表單,以開啟設計工具視窗。
Visual Studio 的重要部分
Visual Studio 中的 Windows Forms 支援有四個重要元件,您可以在建立應用程式時與其互動:
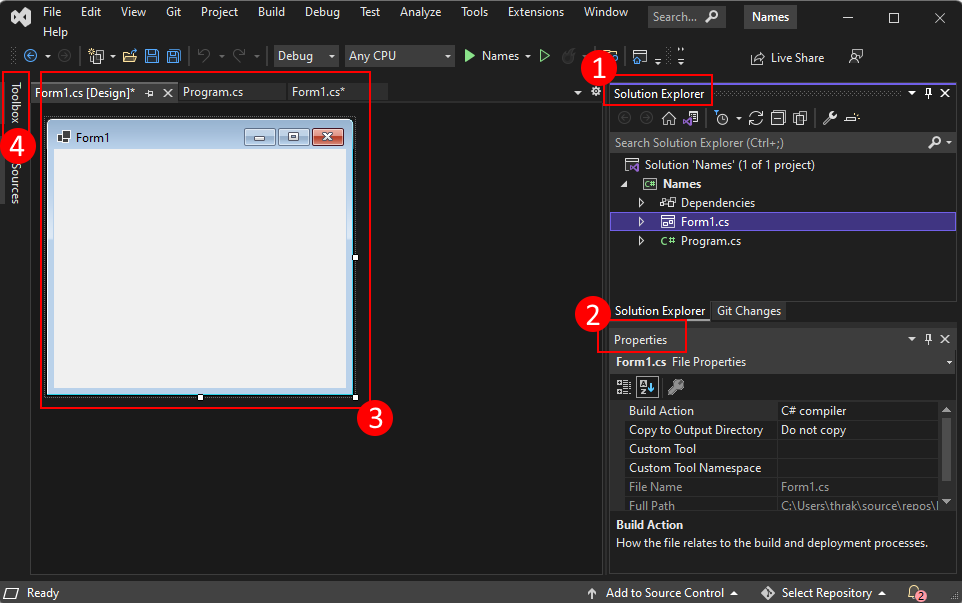
方案總管
您所有的項目檔、程式代碼、表單、資源,都會出現在此視窗中。
屬性
這個視窗會顯示您可以根據所選取項目的內容來設定的屬性設定。 例如,如果您從 方案總管 選取專案,則會顯示與檔案相關的設定。 如果已選取設計工具中的物件,則會顯示控件或窗體的屬性。
表單設計師
這是表單的設計工具。 它是互動式的,而您可以從 [工具箱] 拖放物件。 藉由在設計工具中選取和移動項目,您能夠以視覺化方式撰寫應用程式的使用者介面 (UI)。
工具箱
工具箱包含您可以新增至表單的所有控制項。 若要將控制項新增至目前表單,請按兩下控制項或拖放控制項。
提示
如果看不到工具箱,您可以透過 [檢視]>[工具箱] 功能表項加以顯示。
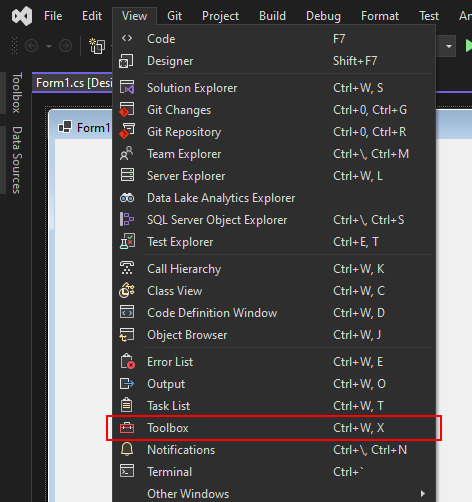
控制項加入至表單
開啟 Form1 窗體設計工具後,使用 [工具箱 ] 視窗,將下列控件從工具箱拖曳至表單,並將其放在表單上:
- 按鈕
- 標籤
- Listbox
- 文字方塊
根據下圖定位和調整控制元件的大小:
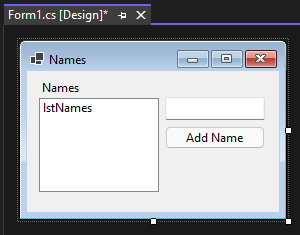
您可以使用滑鼠移動控件並重設大小,以符合上一個影像,或使用下表來設定每個控制件。 若要設定控制項,請在設計工具中選取它,然後在 [ 屬性 ] 視窗中設定適當的設定。 設定表單時,請選取表單的標題列。
| Object | 設定 | 值 |
|---|---|---|
| 標籤 | Location | 12, 9 |
| Text | Names |
|
| Listbox | 名稱 | lstNames |
| Location | 12, 27 |
|
| 大小 | 120, 94 |
|
| 文字方塊 | 名稱 | txtName |
| Location | 138, 26 |
|
| 大小 | 100, 23 |
|
| 按鈕 | 名稱 | btnAdd |
| Location | 138, 55 |
|
| 大小 | 100, 23 |
|
| Text | Add Name |
|
| 表單 | Text | Names |
| 大小 | 268, 180 |
處理事件
現在窗體已配置其所有控件,下一個步驟是新增事件處理程式以回應用戶輸入。 移至表單設計工具,然後執行下列步驟:
選取表單上的 [ 新增名稱] 按鈕控制件。
在 [ 屬性] 視窗中,選取事件圖示
 以列出按鈕的事件。
以列出按鈕的事件。尋找 Click 事件,然後按兩下它以產生事件處理常式。
此動作會將下列程式代碼新增至表單:
private void btnAdd_Click(object sender, EventArgs e) { }Private Sub btnAdd_Click(sender As Object, e As EventArgs) Handles btnAdd.Click End Sub此處理程式的程式代碼會新增文字框所
txtName指定的名稱至lstNames清單框。 不過,我們想要有兩個條件來新增名稱:提供的名稱不得為空白,且名稱不得已存在。下列程式碼示範如何將名稱加入
lstNames控制項中:private void btnAdd_Click(object sender, EventArgs e) { if (!string.IsNullOrWhiteSpace(txtName.Text) && !lstNames.Items.Contains(txtName.Text)) lstNames.Items.Add(txtName.Text); }Private Sub btnAdd_Click(sender As Object, e As EventArgs) Handles btnAdd.Click If Not String.IsNullOrWhiteSpace(txtName.Text) And Not lstNames.Items.Contains(txtName.Text) Then lstNames.Items.Add(txtName.Text) End If End Sub
執行應用程式
既然已處理事件,請按 F5 鍵或從功能表中選取>偵錯] 來執行應用程式。 當應用程式啟動時,表單隨即顯示,您可以在文字框中輸入名稱,然後選取按鈕。