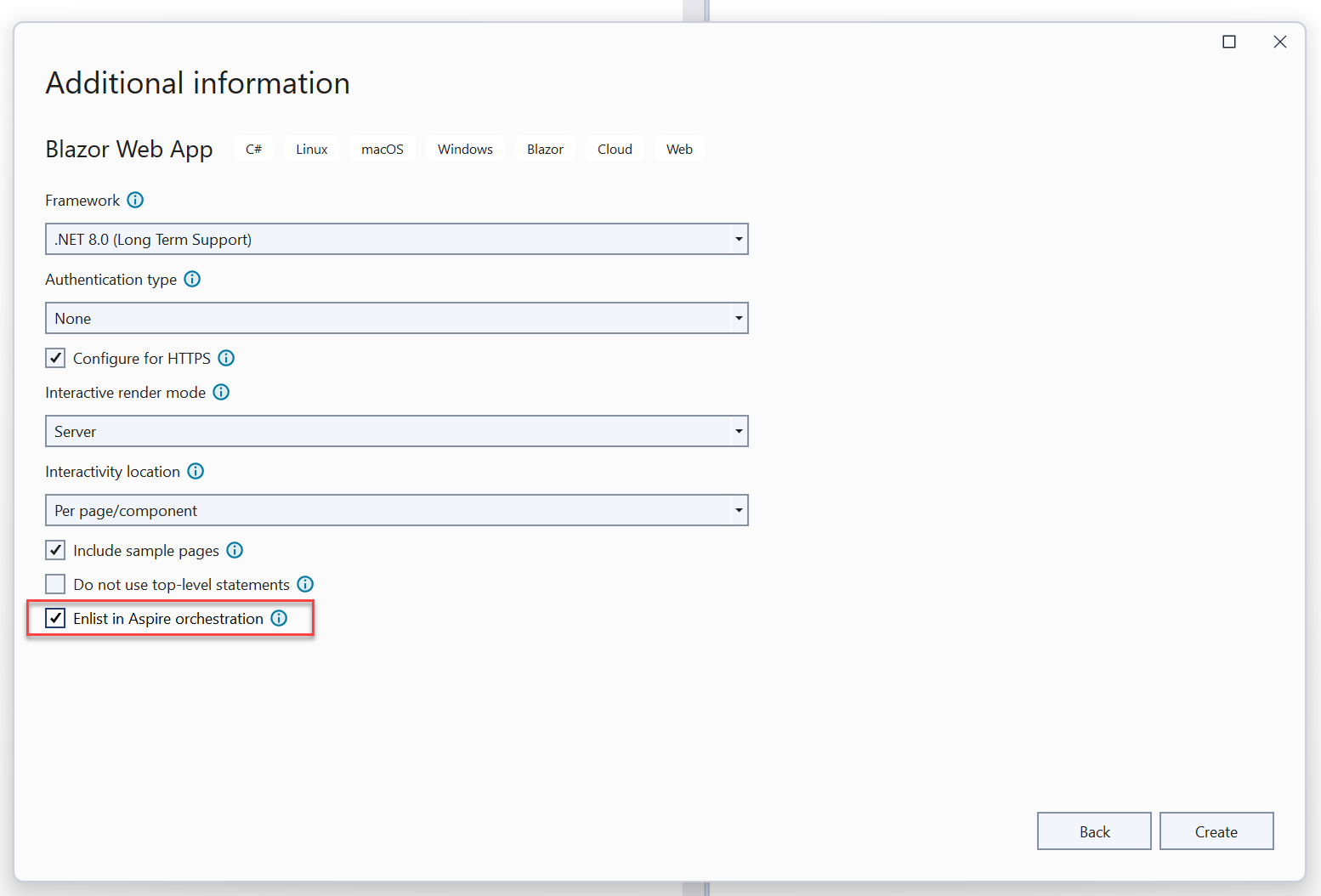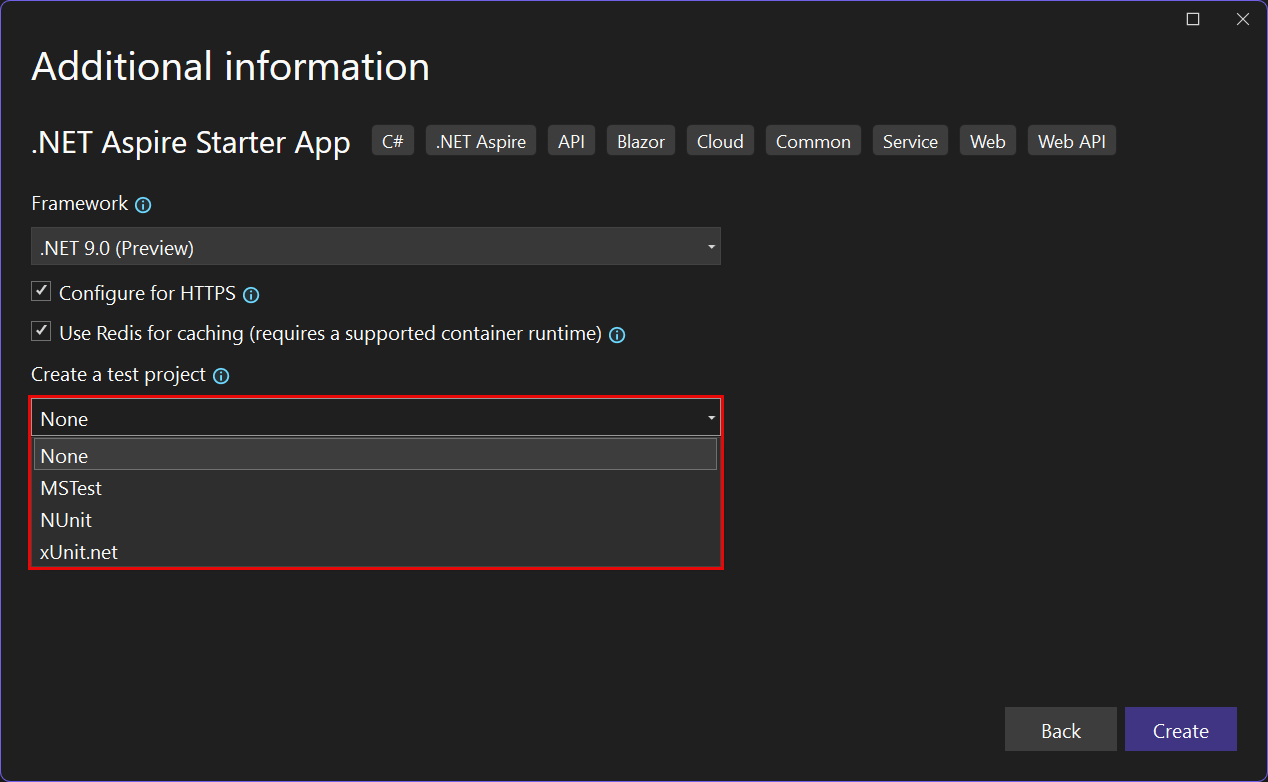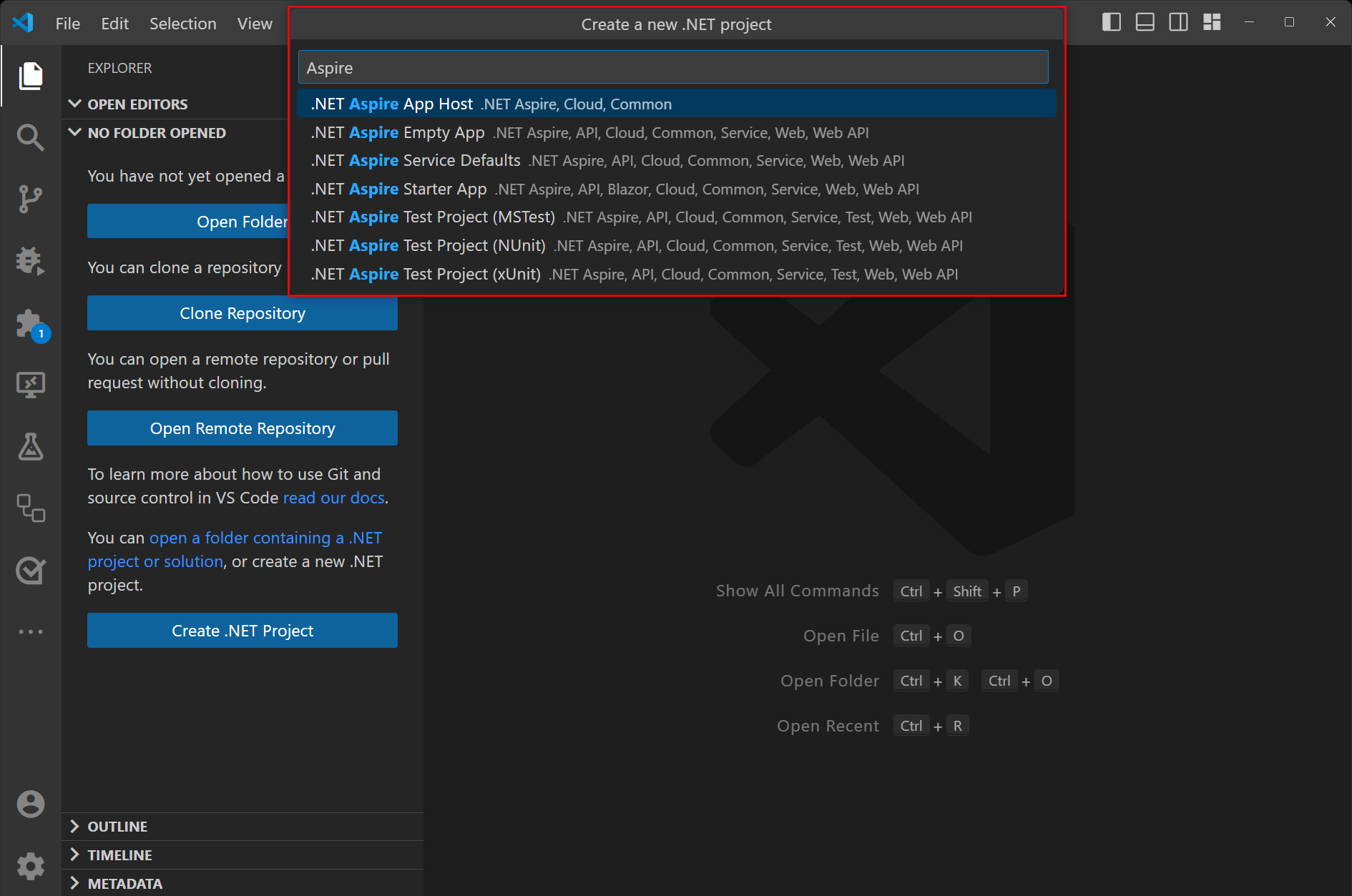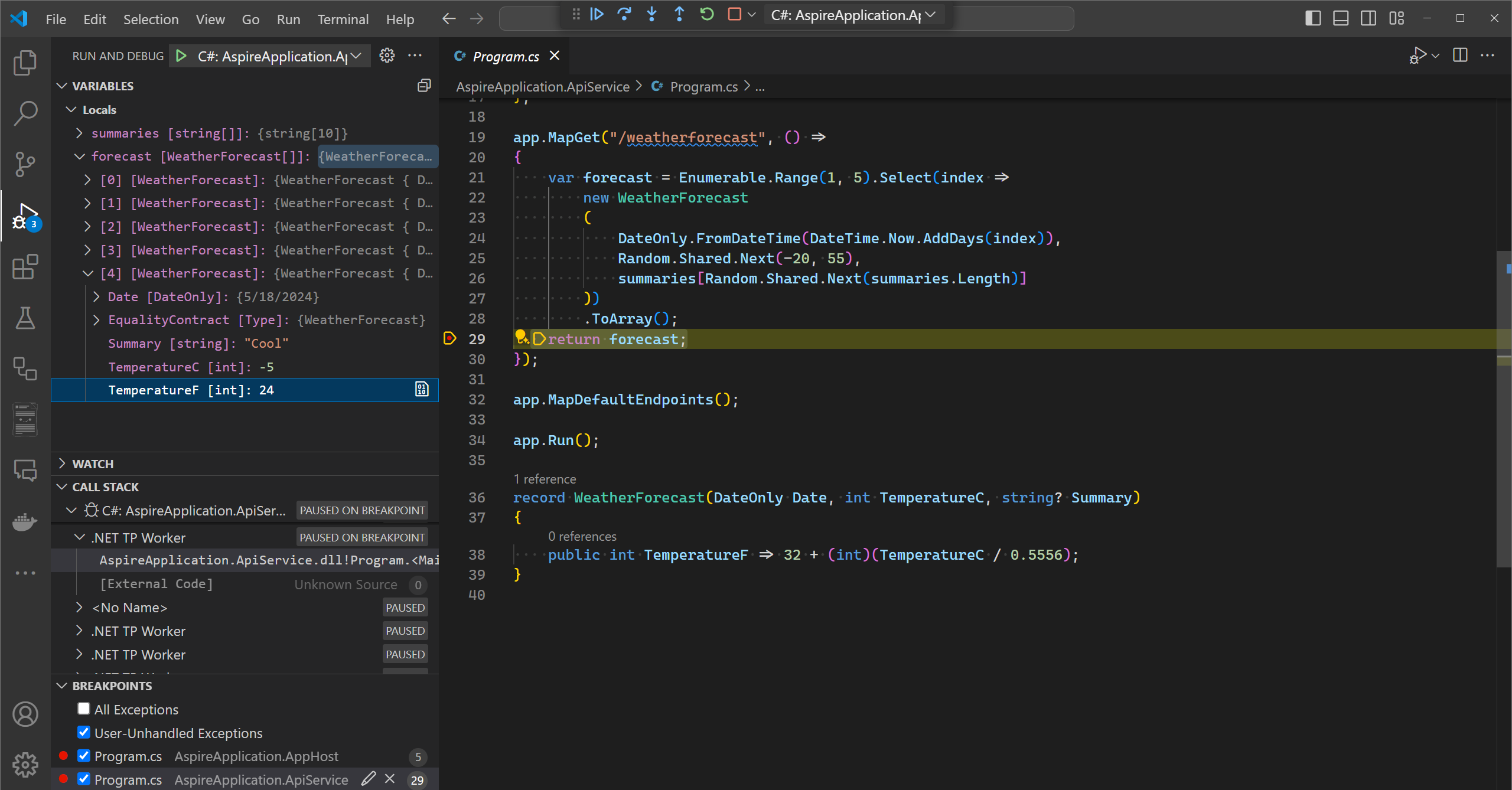.NET .NET Aspire 安裝和工具配置
.NET .NET Aspire 包含可協助您建立及設定雲端原生應用程式的工具。 此工具包含實用的入門專案範本和其他功能,可簡化 .NET Aspire 與 Visual Studio、Visual Studio Code及 CLI 工作流程的上手過程。 在後續各節中,您將瞭解如何使用 .NET.NET Aspire 工具,並探索下列工作:
- 安裝 .NET.NET Aspire 及其相依性
- 使用 Visual Studio、Visual Studio Code或 .NET CLI 建立入門項目範本
- 安裝 .NET.NET Aspire 整合功能
- 使用 .NET.NET Aspire 儀錶板
安裝 .NET.NET Aspire
若要使用 .NET.NET Aspire,您需要在本機安裝下列項目:
- .NET 8.0 或 .NET 9.0。
- 符合 OCI 規範的容器運行時間,例如:
- 整合式開發人員環境 (IDE) 或程式碼編輯器,例如:
- Visual Studio 2022 17.9 版或更高版本 (選用)
-
Visual Studio Code (選擇性)
- C# Dev Kit:擴充功能(選擇性)
- JetBrains Rider 搭配 .NET.NET Aspire 外掛程式 (選用)
當您安裝 Web & Cloud 工作負載時,Visual Studio 2022 17.9 或更高版本會預設包含最新的 .NET.NET Aspire SDK。 如果您有舊版的 Visual Studio 2022,則可以升級至 Visual Studio 2022 17.9,或使用下列步驟安裝 .NET Aspire SDK:
若要在 .NET Aspire 2022 中安裝 Visual Studio 工作負載,請使用 Visual Studio 安裝程式。
容器運行時間
.NET
.NET Aspire 項目的設計目的是在容器中執行。 您可以使用 Docker Desktop 或 Podman 作為容器執行環境。
Docker Desktop 是最常見的容器運行時間。
Podman 是 Docker的開放原始碼精靈替代專案,可以建置和執行 Open Container Initiative (OCI) 容器。 如果您的主機環境已安裝 Docker 和 Podman,.NET Aspire 預設為使用 Docker。 您可以將 .NET Aspire 環境變數設定為 Podman,以指示 DOTNET_ASPIRE_CONTAINER_RUNTIME 改用 podman:
.NET .NET Aspire 範本
.NET
.NET Aspire 提供一組方案和項目範本。 這些範本可在您最愛 .NET 開發人員整合式環境中使用。 您可以使用這些範本來建立完整的 .NET Aspire 解決方案,或將個別專案新增至現有的 .NET Aspire 解決方案。 如需詳細資訊,請參閱
.NET .NET Aspire 儀錶板
公開 .NET 專案的 .NET Aspire 範本也包含實用的開發人員 儀錶板,可用來監視和檢查應用程式的各個層面,例如記錄、追蹤和環境設定。 這個儀表板旨在改善本地開發體驗,並提供您的應用程式整體的狀態和結構概觀。
.NET .NET Aspire 儀錶板只有在應用程式執行時才會顯示,並且當您啟動 *.AppHost 專案時會自動啟動。 Visual Studio 和 Visual Studio Code 在您的瀏覽器中自動啟動您的應用程式和 .NET Aspire 儀錶板。 如果您使用 .NET CLI 啟動應用程式,請將輸出中的儀錶板 URL 複製並貼到瀏覽器中,或按住 ctrl 並選取連結(如果您的終端機支援超連結)。
左側導覽提供儀錶板不同部分的連結,而您在下列各節中都會探索這些部分。
.NET .NET Aspire 儀錶板也可在獨立模式中使用。 如需詳細資訊,請參閱 獨立 .NET.NET Aspire 儀錶板。
Visual Studio 工模具
Visual Studio 提供使用 .NET Aspire 整合和 App Host 協調器專案的其他功能。 並非所有功能目前都可在 Visual Studio Code 或透過 CLI 使用。
新增整合套件
您可以像使用其他 NuGet 套件一樣,使用.NET Aspire將Visual Studio整合新增到您的應用程式中。 不過,Visual Studio 也提供 UI 選項,讓你可以直接新增 .NET Aspire 整合。
在 Visual Studio中,右鍵單擊您希望添加 .NET Aspire 整合的專案,然後選擇 [添加>.NET.NET Aspire 套件...]。
套件管理員隨即開啟,並預先設定搜尋結果(填入篩選準則),以進行 .NET.NET Aspire 整合,讓您輕鬆瀏覽並選取所需的整合。
如需 .NET.NET Aspire 整合的詳細資訊,請參閱 .NET.NET Aspire 整合概觀。
新增主機代管套件
.NET .NET Aspire 裝載套件可用來設定應用程式可能相依或取用的各種資源和相依性。 裝載套件與其他整合套件不同,因為它們會新增至 *.AppHost 專案。 若要將裝載套件新增至您的應用程式,請遵循下列步驟:
在 Visual Studio中,以滑鼠右鍵點擊 *.AppHost 專案,然後選取 新增>.NET.NET Aspire 套件...。
套件管理員隨即開啟,其中包含預先設定的搜尋結果(依據篩選條件填入)針對 .NET.NET Aspire 主機包,讓您能輕鬆地瀏覽並選擇所需的套件。
新增編排專案
您可以使用下列步驟,將 .NET.NET Aspire 協調流程專案新增至現有的應用程式:
在 [Visual Studio] 中,以滑鼠右鍵按兩下現有的項目,然後選取 [新增>.NET.NET Aspire Orchestrator 支援]。。
對話視窗會開啟,其中包含已新增至您解決方案的 *.AppHost 和 *.ServiceDefaults 專案的摘要。
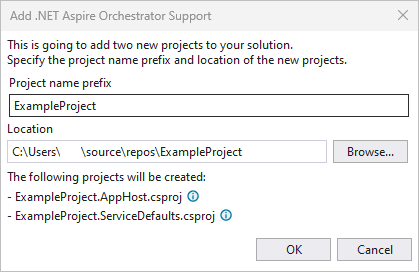
選取 【確定】,然後會套用下列變更:
- *.AppHost 和 *.ServiceDefaults 協作專案已新增至您的解決方案。
- 將對
builder.AddServiceDefaults的呼叫新增到您原始專案的 Program.cs 檔案中。 - 原始項目的參考將會新增至 *的 Program.cs 檔案。AppHost 專案。
如需
加入協作
Visual Studio 提供選項,讓您可以在新的專案工作流程中 登記加入 Aspire 協調流程。 選取此選項,讓 Visual Studio 建立 *。AppHost 和 *。ServiceDefaults 專案,以及您選取的項目範本。
建立測試專案
當您使用
如需詳細資訊,請參閱 撰寫第一個 .NET.NET Aspire 測試。
Visual Studio Code 工模具
您可以使用 Visual Studio Code搭配 C# Dev Kit 延伸模組,來建立及開發 .NET.NET Aspire 專案。 若要在 .NET Aspire中建立新的 Visual Studio Code 專案,請在 [.NET 檢視中 選取 [建立 專案] 按鈕,然後選取其中一個 .NET.NET Aspire 範本:
建立新的 .NET Aspire 項目之後,您會執行並偵錯應用程式、逐步執行斷點,以及使用 Visual Studio Code 調試程式檢查變數:
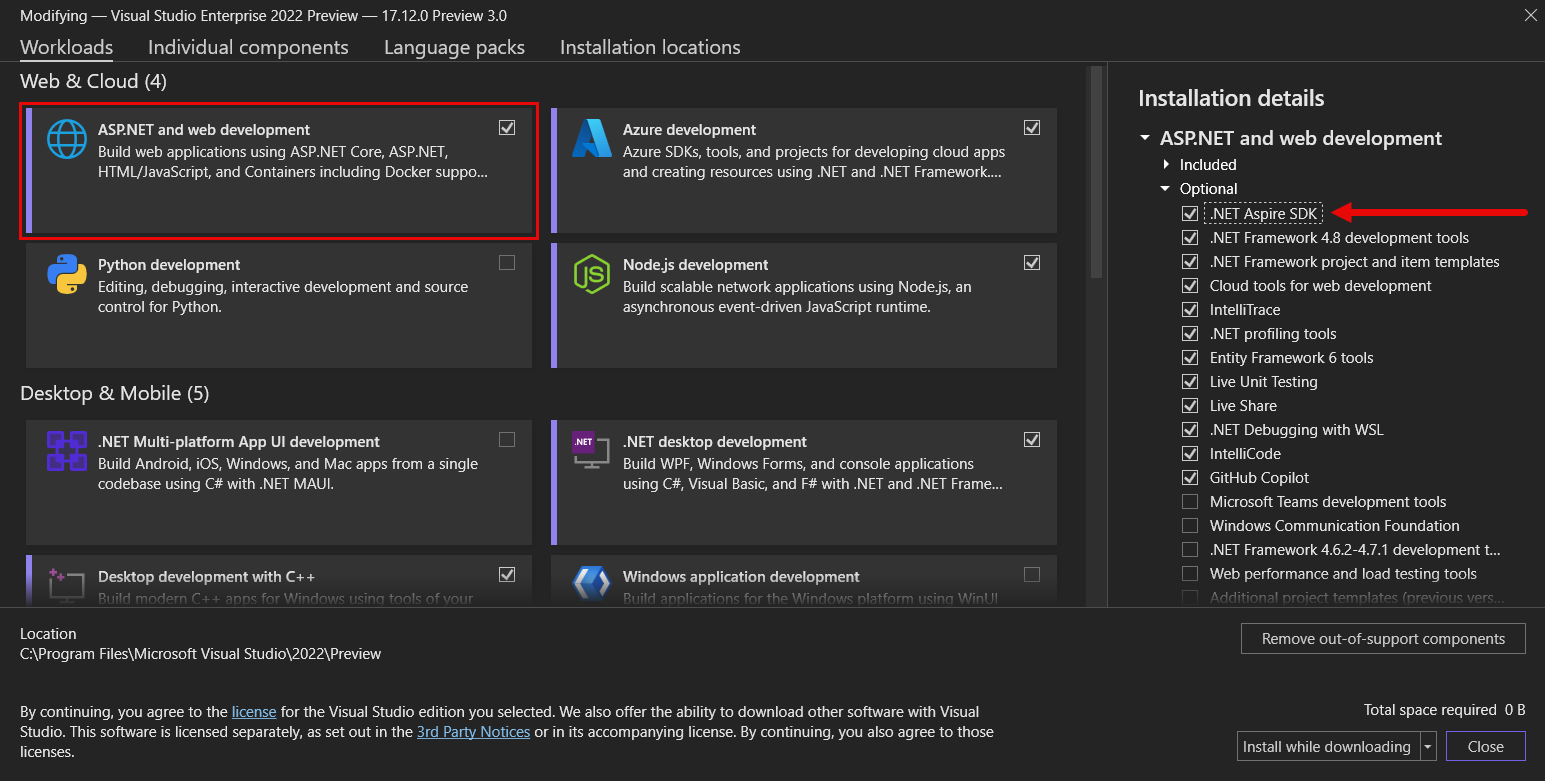

![一張 .NET.NET Aspire 儀錶板的[專案頁面]的螢幕快照。](../docs/get-started/media/aspire-dashboard.png)
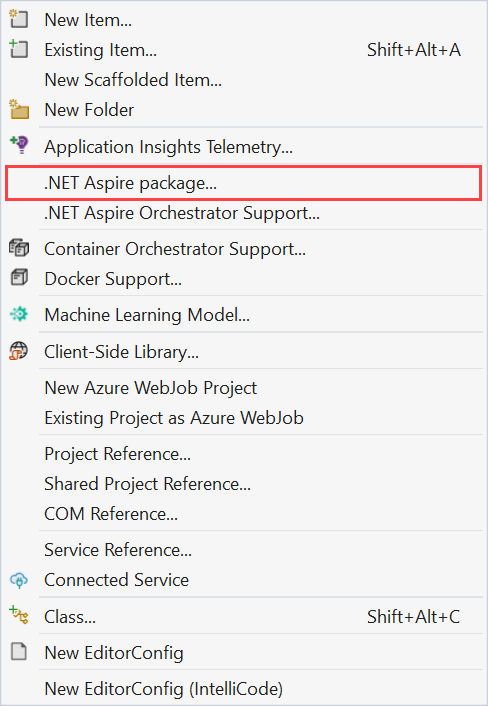
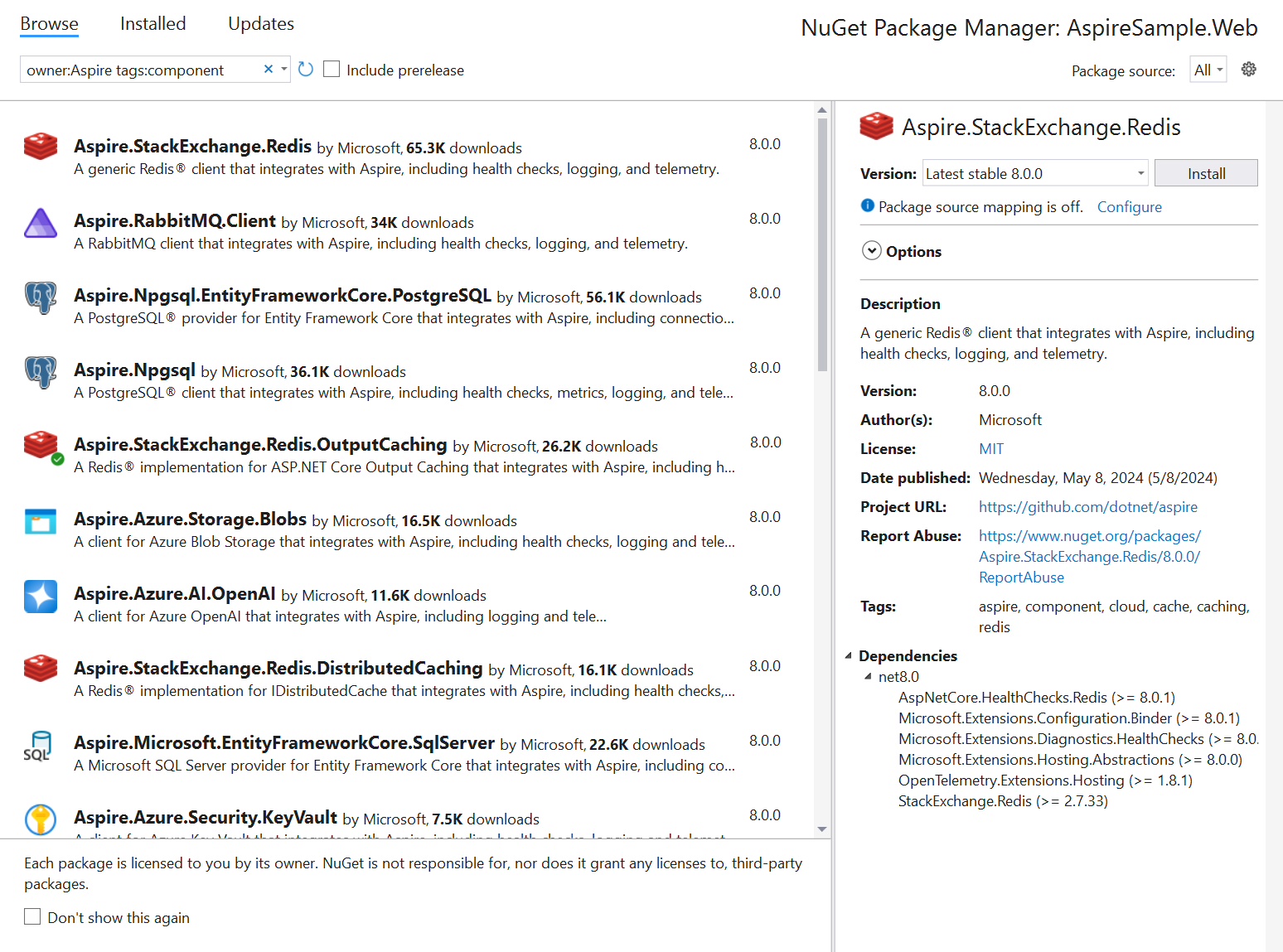
![顯示 [Visual Studio] 操作功能表中的「新增 .NET Aspire 主控資源」選項。](../docs/media/visual-studio-add-aspire-hosting-package.png)
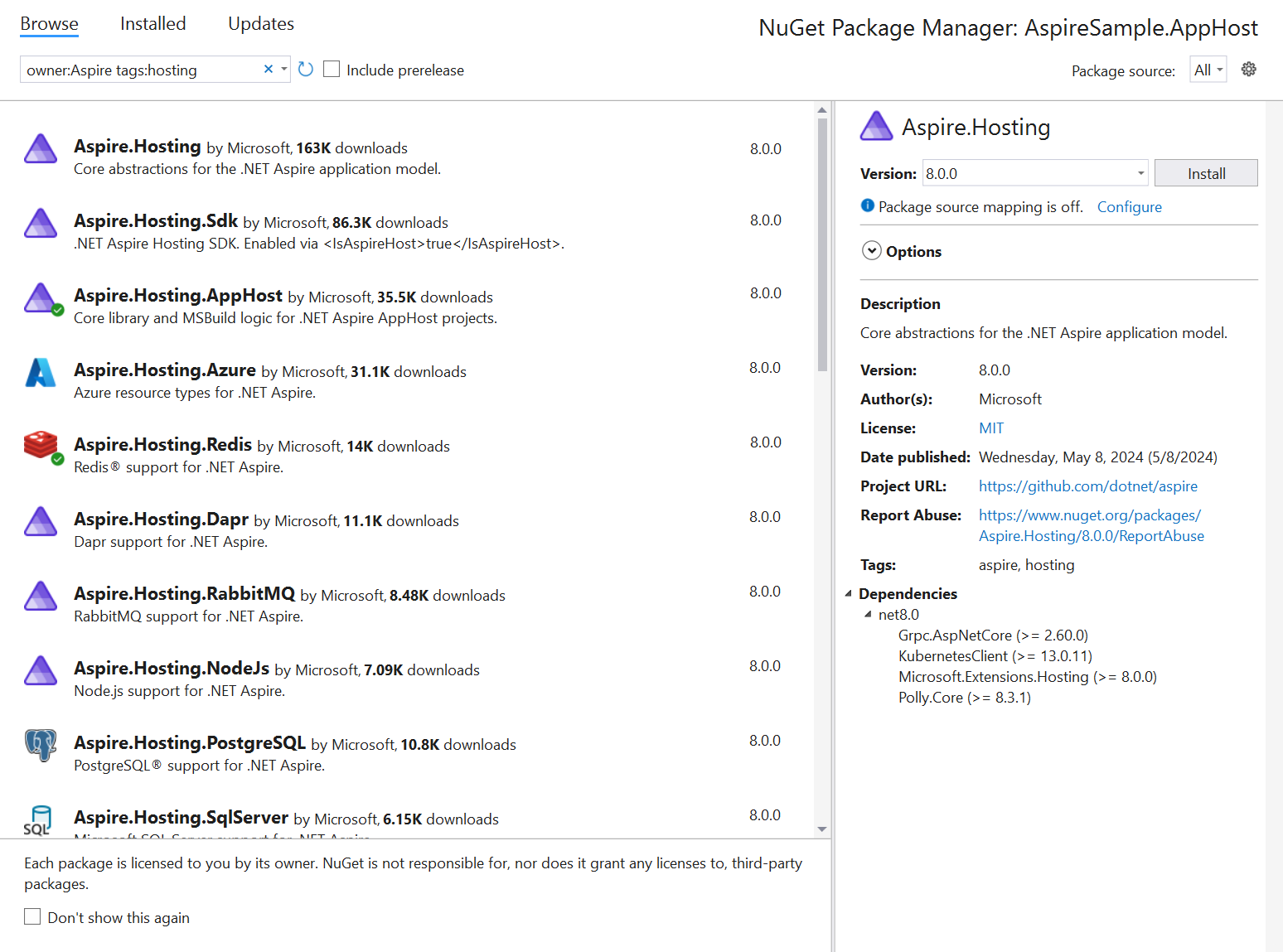
![的 [Visual Studio] 操作功能表顯示 [新增 .NET Aspire Orchestrator 支援] 選項。](../docs/media/visual-studio-add-aspire-orchestrator.png)