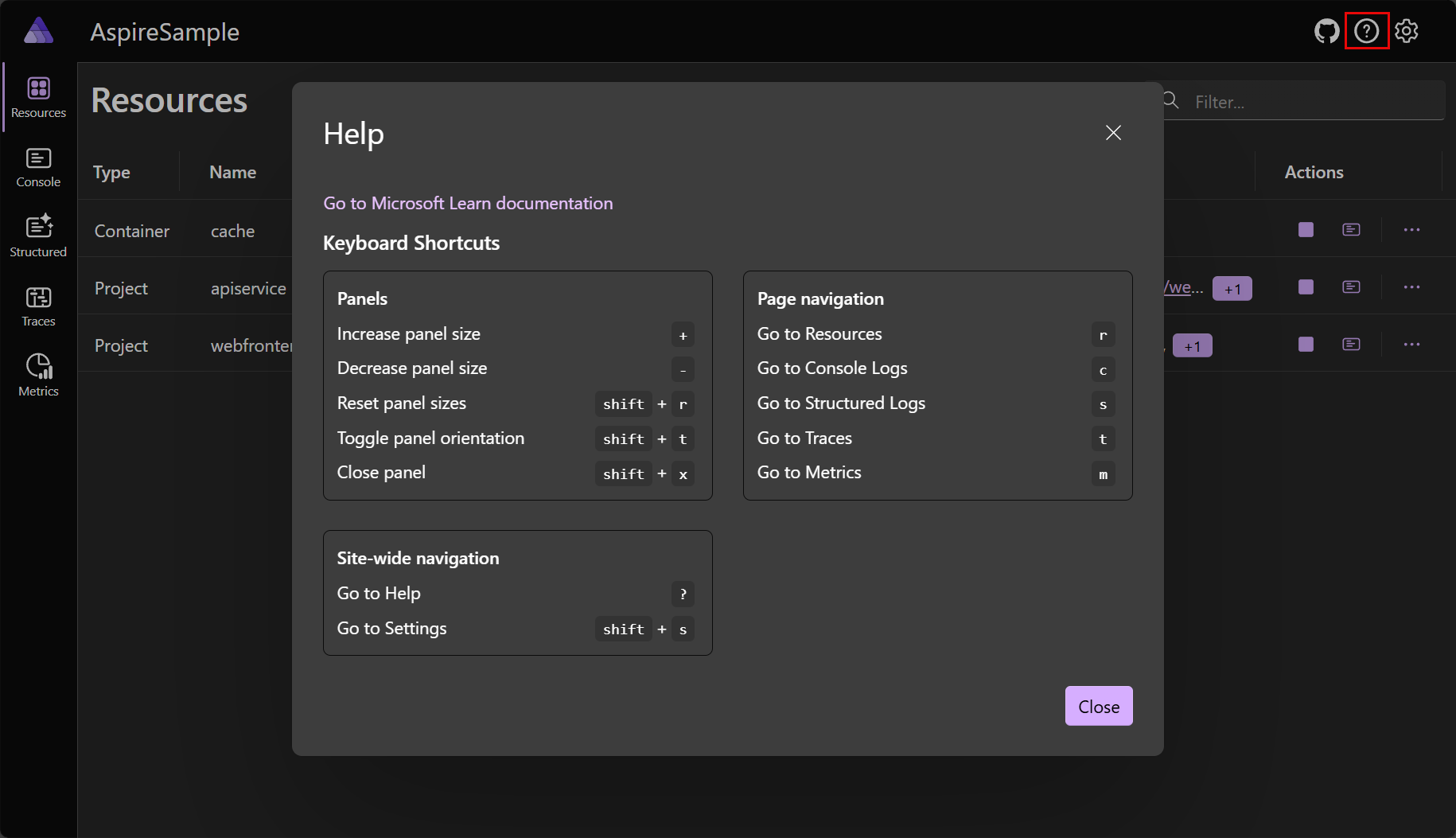探索 .NET.NET Aspire 儀錶板
在後續各節中,您會探索如何建立 .NET.NET Aspire 專案,並著手執行下列工作:
使用從專案範本產生的應用程式來調查儀錶板的功能,如 快速入門:建置您的第一個 .NET.NET Aspire 專案中所述。
深入探索 .NET.NET Aspire 儀錶板應用程式的功能。
本文中精選的螢幕快照會展示深色主題。 如您要主題選取的詳細資訊,請參閱 主題選取。
儀錶板驗證
當您執行 .NET.NET Aspire 應用程式主機時,協調器會啟動所有應用程式的相依資源,然後開啟儀錶板的瀏覽器視窗。 .NET .NET Aspire 儀錶板需要使用者令牌型驗證,因為它會顯示環境變數和其他敏感性資訊。
從 Visual Studio 或 Visual Studio Code 啟動儀錶板時(具有 C# Dev Kit 延伸模組),瀏覽器會自動登入,且儀錶板會直接開啟。 這是典型的開發人員 F5 體驗,而驗證登入流程是由 .NET.NET Aspire 工具自動化。
不過,如果您從命令行啟動應用程式主機,就會看到登入頁面。 主控台視窗會顯示您可以選取的URL,以在瀏覽器中開啟儀錶板。
URL 包含令牌查詢字串(具有對應至 t 名稱部分的令牌值),用來 登入儀錶板。 如果您的主控台支援,您可以按住 ctrl 鍵
登入頁面接受令牌,並提供如何取得令牌的實用指示,如下列螢幕快照所示:
從主控台複製令牌並將其貼入登入頁面之後,請選取 [登入] 按鈕
儀錶板會將令牌保存為瀏覽器持續性 cookie,該令牌仍有效三天。 持續性 Cookie 有到期日,即使在關閉瀏覽器之後仍然有效。 這表示如果使用者關閉並重新開啟瀏覽器,就不需要再次登入。 如需詳細資訊,請參閱執行
資源頁面
資源 頁面是 .NET.NET Aspire 儀錶板的預設首頁。 此頁面會列出 .NET 解決方案中包含的所有 .NET Aspire 專案、容器和可執行檔。 例如,入門應用程式包含兩個專案:
- apiservice:使用最小 API 建置的後端 API 專案。
- webfrontend:使用 Blazor建置的前端 UI 專案。
儀錶板也會提供每個資源的基本詳細數據:
- 類型:顯示資源是專案、容器或可執行檔。
- 名稱:資源的名稱。
-
狀態:顯示資源目前是否正在執行。
- 錯誤:在 [狀態] 數據行內,錯誤會顯示為具有錯誤計數的徽章。 快速瞭解哪些資源報告錯誤很有用。 選取徽章會帶您前往該資源的 語意記錄,並在錯誤層級篩選。
- 開始時間:資源開始執行時。
- 來源:裝置上資源的位置。
- 端點:直接連線到執行中資源的一或多個 URL。
- 記錄:資源記錄頁面的連結。
-
Actions:可在資源上執行的一組 動作:
- 停止/啟動:根據目前的 狀態,停止(或啟動)資源。
- 主控台記錄:流覽至資源的主控台記錄。
-
省略號:具有額外資源特定動作的子功能表:
- 檢視詳細數據:檢視資源詳細數據。
- 主控台記錄:流覽至資源的主控台記錄。
- 結構化記錄:流覽至資源的結構化記錄。
- 追蹤:流覽至資源的追蹤。
- 計量:流覽至資源的計量。
- 重新啟動:停止再啟動資源。
請考慮下列資源頁面的螢幕快照:
資源動作
每個資源都有一組可用的動作,這些動作會根據資源的目前狀態有條件地啟用。 例如,如果資源正在執行,則會啟用 停止 動作。 如果資源停止,則會啟用 啟動 動作。 同樣地,某些動作在無法使用時會停用,例如,某些資源沒有結構化記錄。 在這些情況下,會停用 動作
停止或啟動資源
.NET
.NET Aspire 儀錶板可讓您選取 [動作] 數據行中的 [停止] 或 [開始] 按鈕,來停止或啟動資源。 請考慮下列資源頁面的螢幕快照,其中已選取 [停止] 按鈕
當您選取 [停止時,資源會停止執行,而 狀態 數據行會更新以反映變更。
注意
針對項目資源,附加調試程式時,會在重新啟動時重新附加。
接著會啟用 [開始] 按鈕
當資源處於非執行狀態時,會啟用 [開始] 按鈕
提示
相依於其他已停止或重新啟動的資源,可能會遇到暫時錯誤。 這是預期的行為,而且通常會在相依資源再次處於 執行 狀態時解析。
資源子功能表動作
選取 [動作] 數據行中的水準省略號圖示,會開啟具有其他資源特定動作的子功能表。 除了內建資源子功能表動作之外,您也可以藉由定義自定義命令來定義自訂資源動作。 如需詳細資訊,請參閱 .NET.NET Aspire中的自定義資源命令。 針對內建資源子功能表動作,請考慮下列螢幕快照:
下列子選單動作可供使用:
- 檢視詳細數據:檢視資源詳細數據。
- 主控台記錄:流覽至資源的主控台記錄。
- 結構化記錄:流覽至資源的結構化記錄。
- 追蹤:流覽至資源的追蹤。
- 計量:流覽至資源的計量。
- 重新啟動:停止再啟動資源。
在文字可視化檢視中複製或開啟
若要檢視特定資料行 的
- [複製到剪貼簿]
- 在文字可視化檢視中開啟
請考慮下列省略號選單選項的螢幕快照:
當您選取 [在文字可視化檢視 中開啟] 選項時,模式對話框隨即開啟,並顯示較大的格式文字。 請考慮下列文字可視化檢視模式對話框的螢幕快照:
某些值會格式化為 JSON 或 XML。 在這些情況下,文字可視化檢視可讓 選取格式 下拉式清單切換不同的格式。
資源詳細數據
您可以選取 [動作] 數據行中的省略號按鈕,然後選取 [檢視詳細數據],以取得每個資源的完整詳細數據。 [詳細數據] 頁面提供資源的完整檢視:
儀錶板右上方的搜尋列也提供篩選列表的選項,這對於具有許多資源的 .NET.NET Aspire 專案很有用。 若要選取顯示的資源類型,請下拉式清單篩選文字框左側的箭號:
![[.NET.NET Aspire 儀錶板資源] 頁面中資源類型選取器清單的螢幕快照。](../../docs/fundamentals/dashboard/media/explore/select-resource-type.png)
在此範例中,清單中只會顯示容器。 例如,如果您在建立 Redis 項目時啟用 ,您應該會看到列出的 .NET Aspire 容器:
可執行檔是獨立進程。 您可以將 .NET.NET Aspire 項目設定為在啟動期間執行獨立可執行檔,不過預設的入門範本預設不包含任何可執行檔。
下列螢幕快照顯示有錯誤的專案範例:
選取錯誤計數徽章會流覽至 [結構化記錄] 頁面,並套用篩選,只顯示與資源相關的記錄:
若要查看錯誤的詳細記錄專案,請選取 [檢視] 按鈕,以使用結構化記錄專案詳細數據開啟清單下方的視窗:
如需結構化記錄的詳細資訊和範例,請參閱 結構化記錄頁面 一節。
注意
如果在未設定的資源服務的情況下啟動儀錶板,則無法使用資源頁面。 儀錶板會改為在 [結構化記錄] 頁面上開始。 這是在獨立模式中執行儀錶板時的默認體驗,而不需要額外的設定。
如需設定資源服務的詳細資訊,請參閱 儀表板設定。
監視頁面
.NET .NET Aspire 儀錶板提供各種方式來檢視應用程式的記錄、追蹤和計量。 這項資訊可讓您追蹤應用程式的行為和效能,以及診斷所發生的任何問題。
主控台記錄頁面
主控台記錄 頁面會顯示應用程式中每個資源已傳送至標準輸出的文字。 記錄是監視應用程式健康情況並診斷問題的有用方式。 記錄會根據來源而有所不同,例如專案、容器或可執行檔。
當您開啟 [主控台記錄] 頁面時,您必須在 [選取資源] 下拉式清單中選取來源。
如果您選取專案,實時記錄會以一組與記錄嚴重性對應的文體色彩呈現;綠色作為範例資訊。 請考慮下列項目記錄的範例螢幕快照,其中已選取 apiservice 專案:
發生錯誤時,會在記錄中設定樣式,使其易於識別。 請考慮下列具有錯誤的項目記錄範例螢幕快照:
如果您選取容器或可執行檔,格式設定與專案不同,但仍可使用詳細資訊行為資訊。 請考慮下列容器記錄的範例螢幕快照,其中已選取 cache 容器:
資源複本
使用 WithReplicas API 複寫項目資源時,它們會以最上層具名資源專案下的資源選取器來表示,並具有要指標的圖示。 每個復寫的資源都會列在最上層資源專案底下,其對應的唯一名稱。 請考慮下列復寫項目資源的範例螢幕快照:
上述螢幕快照顯示具有兩個複本 catalogservice (application) 專案,catalogservice-2bpj2qdq6k 和 catalogservice-6ljdin0hc0。 每個複本都有自己的記錄集,可藉由選取複本名稱來檢視。
結構化記錄頁面
.NET Aspire 使用 OpenTelemetry自動設定項目記錄。 流覽至 [結構化記錄] 頁面,以檢視 .NET.NET Aspire 項目的語意記錄。 語意或結構化記錄 可讓您更輕鬆地儲存和查詢記錄事件,因為會保留log-event message-template 和 message-parameters,而不只是將它們轉換成格式化的訊息。 您會注意到頁面上使用資料行顯示之不同記錄的全新結構:
- 資源:記錄來源的資源。
- 層級:項目的記錄層級,例如資訊、警告或錯誤。
- 時間戳:記錄發生的時間。
- 訊息:記錄檔的詳細數據。
- 追蹤:如果適用,則為記錄的相關追蹤連結。
- 詳細數據:關於記錄專案的其他詳細數據或元數據。
請考慮下列語意記錄範例螢幕快照:
篩選結構化記錄
結構化記錄頁面也提供搜尋列,依服務、層級或訊息篩選記錄。 您可以使用 [層級] 下拉式清單來依記錄層級進行篩選。 您也可以選取篩選圖示按鈕來篩選任何記錄屬性,以開啟進階篩選對話方塊。
請考慮下列螢幕快照,其中顯示結構化記錄,並篩選為在消息正文中顯示具有「主控」的專案:
追蹤頁面
流覽至 [追蹤] 頁面,以檢視您應用程式的所有追蹤。 .NET .NET Aspire 會自動為應用程式中的不同專案設定追蹤。 分散式追蹤是一種診斷技術,可協助工程師將應用程式內的失敗和效能問題當地語系化,特別是可能分散於多部計算機或進程的失敗和效能問題。 如需詳細資訊,請參閱 .NET 分散式追蹤。 這項技術會透過應用程式追蹤要求,並將不同應用程式整合所完成的工作相互關聯。 追蹤也有助於識別要求的不同階段完成時間。 追蹤頁面會顯示下列資訊:
- 時間戳:追蹤完成時。
- Name:追蹤的名稱,前面加上項目名稱。
- Spans:要求所涉及的資源。
- 持續時間:完成要求所需的時間。 此數據行包含星形圖示,可說明要求的持續時間,與清單中的其他人比較。
篩選追蹤
追蹤頁面也提供搜尋列,以依名稱或範圍篩選追蹤。 套用篩選條件,並注意追蹤結果會立即更新。 請考慮下列已套用至 weather 篩選的追蹤螢幕快照,並注意搜尋字詞在結果中醒目提示的方式:
在 [[新增篩選] 對話框中篩選追蹤時,選取 參數 和對應的 Condition之後,值 選取專案會預先填入所選參數的可用值。 請考慮下列螢幕快照,其中已選取 ] 對話框:
結合多個資源的遙測
當資源有多個複本時,您可以篩選遙測以一次檢視所有實例的數據。 選取標示為 (application)的父資源,如下列螢幕快照所示:
選取父資源之後,追蹤頁面會顯示來自資源所有實例的遙測。
追蹤詳細數據
追蹤詳細數據頁面包含與要求相關的各種詳細數據,包括:
- 追蹤詳細數據:追蹤啟動時。
- 持續時間:完成要求所需的時間。
- Resources:要求所涉及的資源數目。
- 深度:要求所涉及的圖層數目。
- 範圍總計:要求所涉及的範圍總數。
每個範圍都會以資料表中的數據列表示,並包含 Name。 如果錯誤發生在追蹤的特定範圍內,範圍也會顯示錯誤圖示。 具有用戶端/取用者類型的範圍,但伺服器上沒有範圍、顯示箭號圖示,然後顯示目的地位址。 這代表對 .NET.NET Aspire 專案外部系統的用戶端呼叫。 例如,HTTP 要求外部 Web API 或資料庫呼叫。
在追蹤詳細數據頁面中,有 [檢視記錄] 按鈕,會帶您前往結構化記錄頁面,並套用篩選,只顯示與要求相關的記錄。 請考慮描述結構化記錄頁面的範例螢幕快照,其中包含套用篩選條件,只顯示與追蹤相關的記錄:
結構化記錄頁面會在 [結構化記錄] 頁面 一節中更詳細地討論。
追蹤範例
每個追蹤都有一種色彩,其會產生以協助區分範圍—每個資源的一種色彩。 色彩會反映在 追蹤頁面 和 追蹤詳細數據頁面中。 當追蹤描述箭號圖示時,這些圖示也會以色彩標示,以符合目標追蹤的範圍。 請考慮下列追蹤範例螢幕快照:
您也可以選取 [檢視] 按鈕,以流覽至要求的詳細檢視,以及流覽每個應用層所花費的時間持續時間。 請考慮選取追蹤的範例,以檢視其詳細數據:
針對追蹤中的每個範圍,選取 [檢視] [檢視] 以查看詳細數據:
向下捲動範圍詳細數據痛,以查看完整資訊。 在 [範圍詳細數據] 窗格底部,某些範圍類型,例如此快取呼叫,顯示 span 事件計時:
出現錯誤時,頁面會在追蹤名稱旁邊呈現錯誤圖示。 請考慮具有錯誤的追蹤範例螢幕快照:
以及具有錯誤的追蹤對應詳細檢視:
計量頁面
流覽至 [計量] 頁面,以檢視您應用程式的計量。 .NET .NET Aspire 會自動為應用程式中的不同項目設定計量。 計量是測量應用程式健康情況的方法,可用來監視應用程式一段時間的效能。
您應用程式中的每個計量發佈專案都有自己的計量。 [計量] 頁面會顯示每個最上層計量的選取窗格,以及您可以選取以檢視計量的對應儀器。
請考慮下列計量頁面的範例螢幕快照,其中已選取 webfrontend 專案,並選取 System.Net.Http 計量的 http.client.request.duration 計量:
除了計量圖表之外,計量頁面還包含可改為以數據表方式檢視數據的選項。 請考慮下列計量頁面的螢幕快照,其中已選取資料表檢視:
在圖表下,您可以套用一份篩選清單,將焦點放在您感興趣的數據上。 例如,在下列螢幕快照中,會篩選 HTTP.request.method 字段,只顯示 GET 要求:
您也可以選擇在垂直存取上選取顯示計量的計數,而不是選取其值:
如需計量的詳細資訊,請參閱
樣本
.NET Aspire 儀錶板支援並顯示 OpenTelemetry示範。 示範 將計量數據點連結至記錄它的作業,做為計量與追蹤之間的橋樑。
範例很有用,因為它們提供關於為何記錄特定計量值的其他內容。 例如,如果您注意到 http.client.request.duration 計量中的延遲尖峰,則示範可能會指向導致尖峰的特定追蹤或範圍,協助您瞭解根本原因。
範例會顯示在計量圖表中,作為數據點旁的一個小圓點。 當您將滑鼠停留在指標上方時,工具提示會顯示示範詳細數據,如下列螢幕快照所示:
上述螢幕快照顯示 http.client.request.duration 計量的示範詳細數據。 範例詳細數據包括:
- 資源名稱。
- 執行工作,在此情況下,HTTP GET 至
/catalog/images/{id}。 - 對應的值和時間戳。
選取示範指標會開啟追蹤詳細數據頁面,您可以在其中檢視相關聯的追蹤,例如,請考慮下列螢幕快照:
如需詳細資訊,請參閱 OpenTelemetry Docs:示範。
主題選取
根據預設,主題會設定為遵循 [系統] 主題,這表示儀錶板會使用與操作系統相同的主題。 您也可以選取 淺色 或 深色 主題來覆寫系統主題。 主題選取專案會保存。
下列螢幕快照顯示 [主題選取] 對話框,並已選取預設的系統主題:
如果您偏好淺色主題,您可以從 [主題選取] 對話框中選取它:
儀錶板快捷方式
.NET .NET Aspire 儀錶板提供各種快捷方式,協助您流覽及控制儀錶板的不同部分。 若要顯示鍵盤快捷方式,請按shift + ?,或選取儀錶板右上角的問號圖示:
下列快捷方式可供使用:
面板:
- +:增加面板大小。
- -:減少面板大小。
- Shift + r:Reset 面板大小。
- Shift + t:Toggle 面板方向。
- Shift + x:關閉面板。
頁面導覽:
- r:移至 Resources。
- c:移至 Console Logs。
- s:移至 S截截記錄。
- t:前往 T比賽。
- m:移至 M。
全網站導覽:
? :請取得說明。 - Shift + s:移至 S。

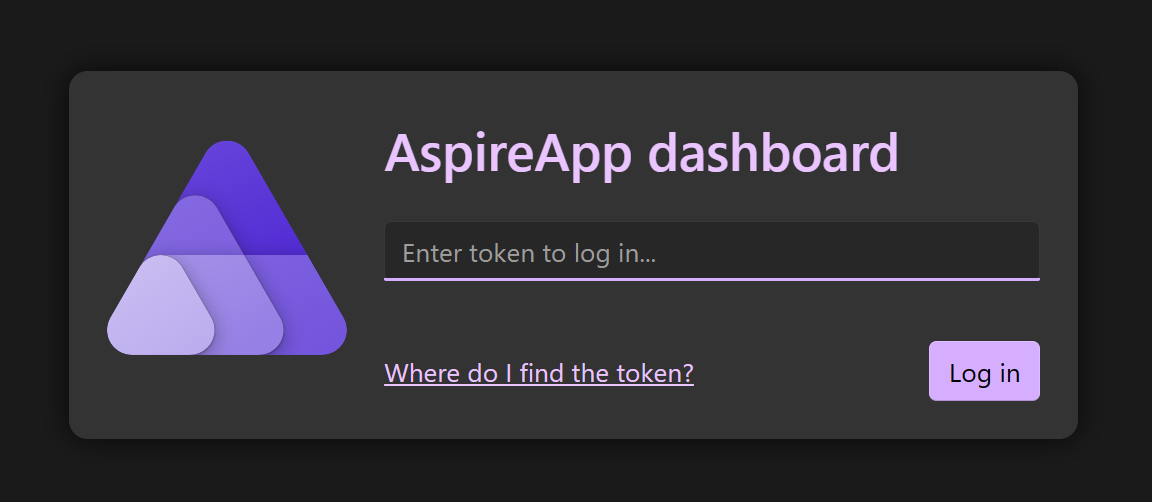
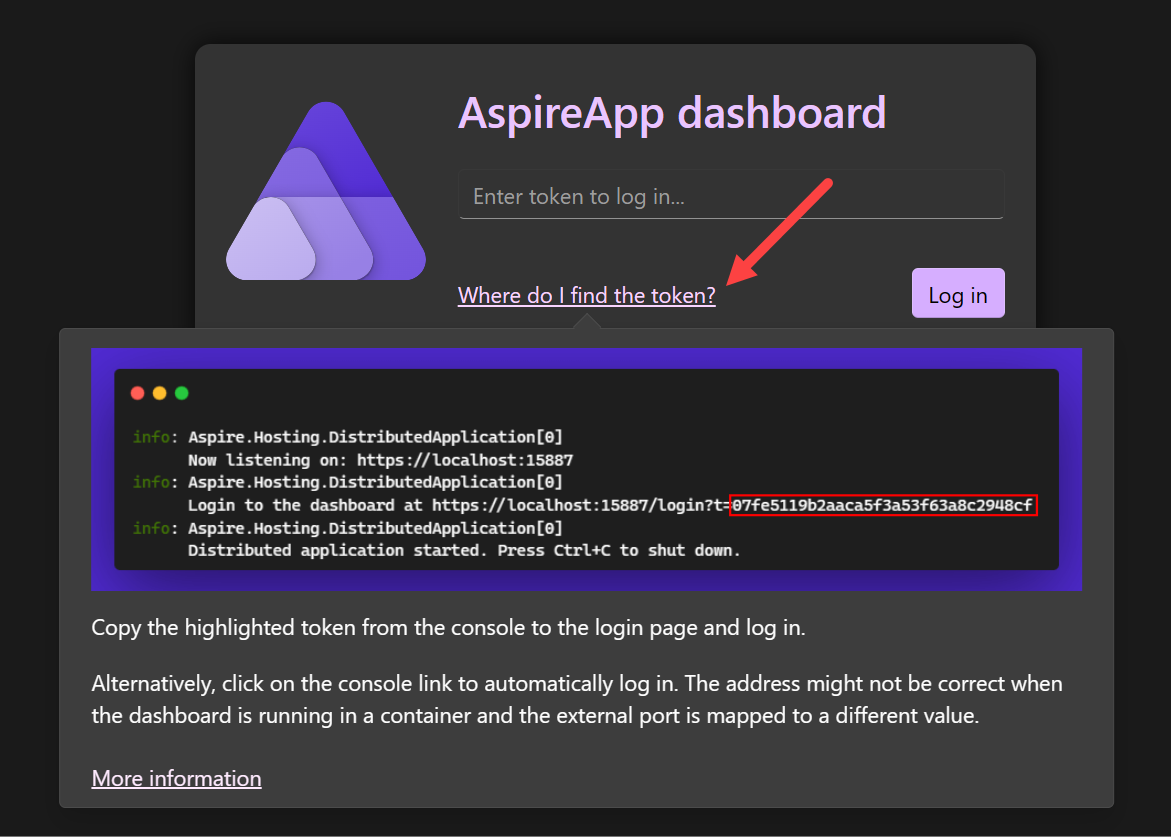
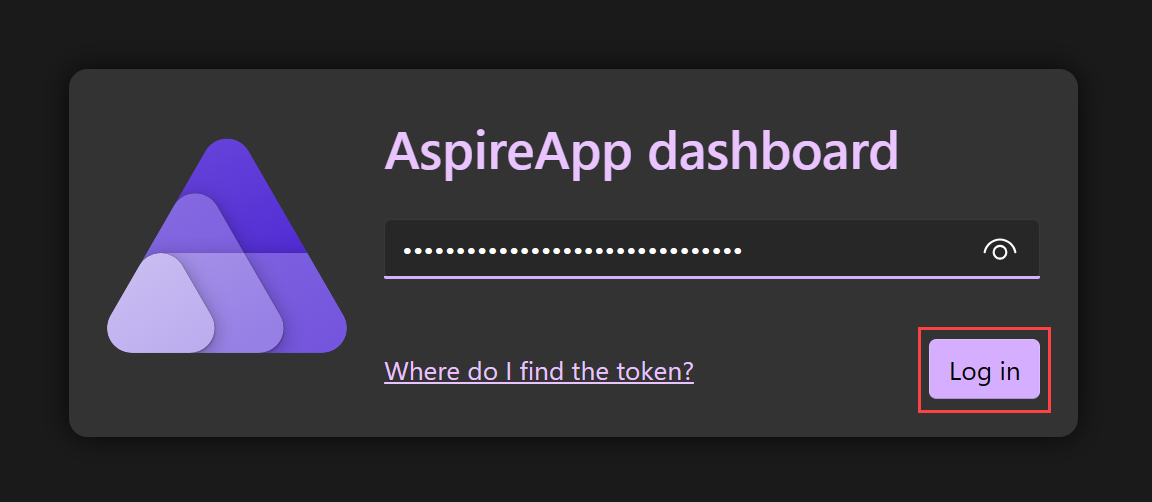
![[.NET.NET Aspire 儀錶板資源] 頁面的螢幕快照。](../../docs/fundamentals/dashboard/media/explore/projects.png)
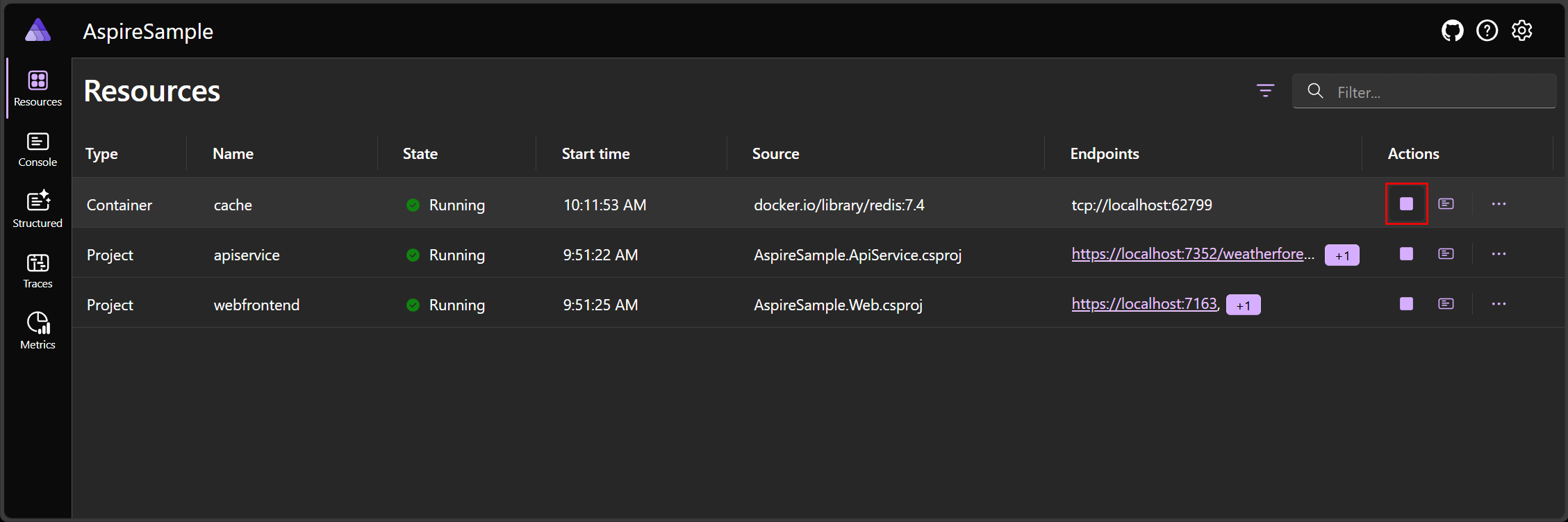
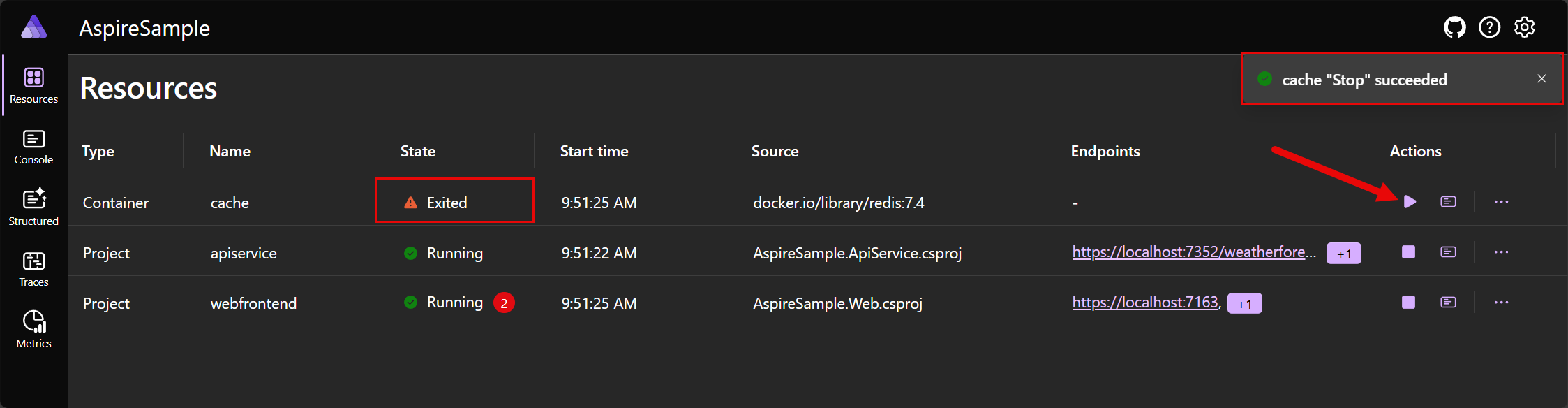
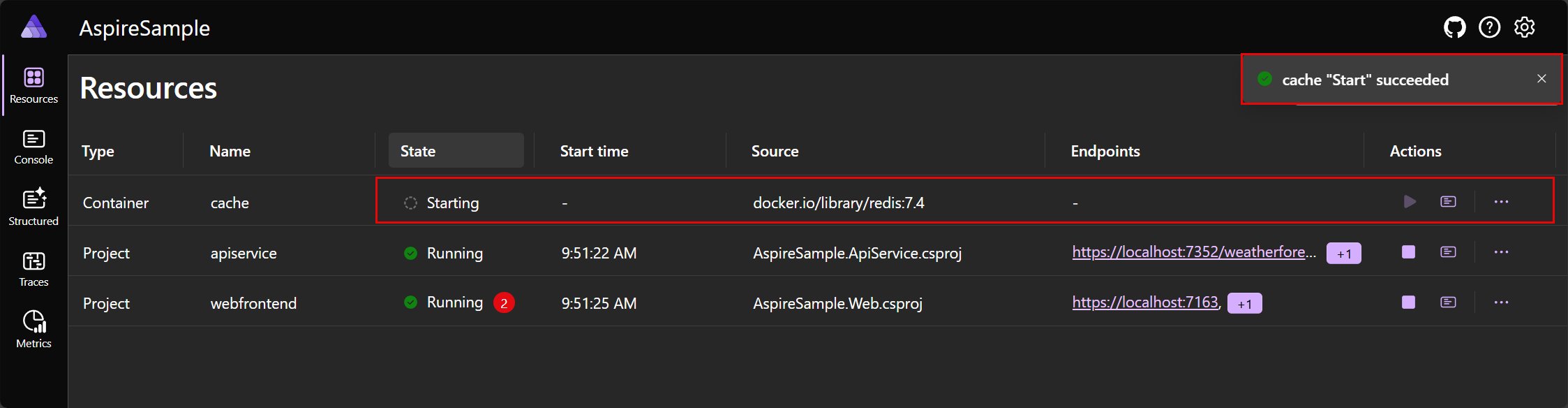
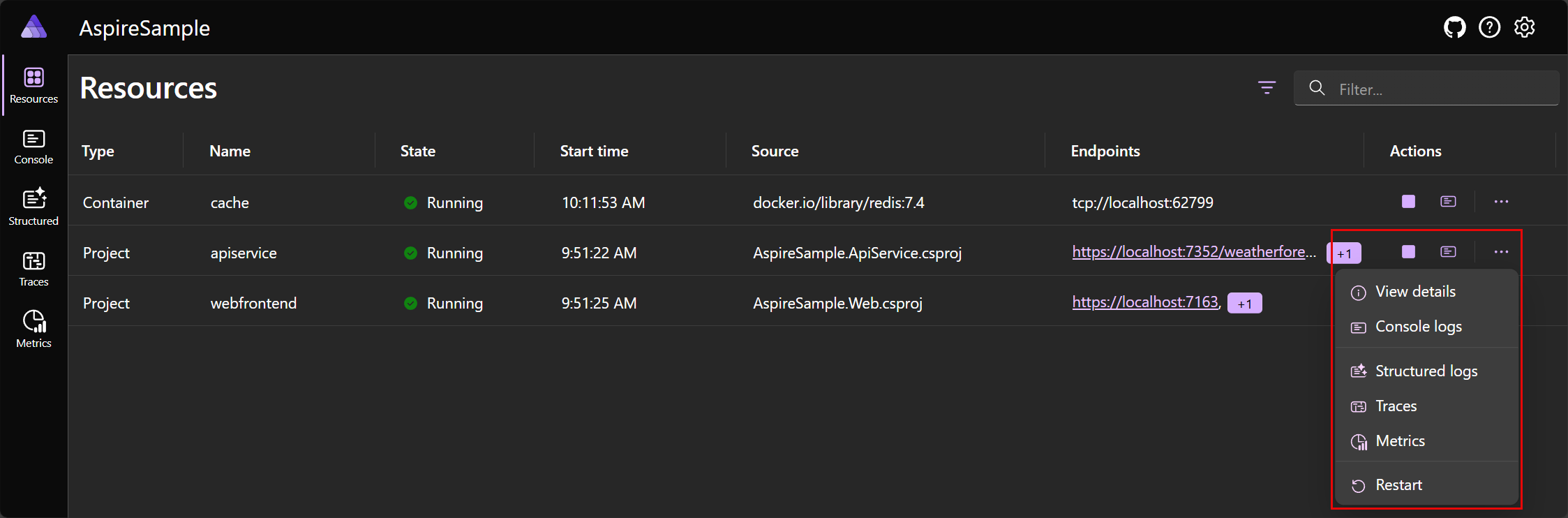

![[.NET.NET Aspire 儀錶板資源] 頁面的螢幕快照,其中顯示省略號功能表選項。](../../docs/fundamentals/dashboard/media/explore/text-visualizer-selection-menu.png)
![.NET.NET Aspire 儀錶板 [資源] 頁面的螢幕快照,其中顯示文字可視化檢視。](../../docs/fundamentals/dashboard/media/explore/text-visualizer-resources.png)
![[.NET.NET Aspire 儀錶板資源] 頁面的螢幕快照,其中顯示所選資源的詳細數據。](../../docs/fundamentals/dashboard/media/explore/resource-details.png)
![篩選成只顯示容器之 [.NET.NET Aspire 儀錶板資源] 頁面的螢幕快照。](../../docs/fundamentals/dashboard/media/explore/resources-filtered-containers.png)
![.NET.NET Aspire 儀錶板 [資源] 頁面的螢幕快照,其中顯示有錯誤的專案。](../../docs/fundamentals/dashboard/media/explore/projects-errors.png)
![[.NET.NET Aspire 儀錶板結構化記錄] 頁面的螢幕快照,其中顯示套用的篩選只會顯示與資源相關的記錄。](../../docs/fundamentals/dashboard/media/explore/structured-logs-errors.png)
![[.NET.NET Aspire 儀錶板結構化記錄] 頁面的螢幕快照,其中顯示具有結構化記錄專案詳細數據的較低視窗。](../../docs/fundamentals/dashboard/media/explore/structured-logs-errors-view.png)
![已選取來源之 [.NET.NET Aspire 儀錶板控制台記錄] 頁面的螢幕快照。](../../docs/fundamentals/dashboard/media/explore/project-logs.png)
![[.NET.NET Aspire 儀錶板控制台記錄] 頁面的螢幕快照,其中顯示有錯誤的記錄。](../../docs/fundamentals/dashboard/media/explore/project-logs-error.png)
![已選取容器來源之 [.NET.NET Aspire 儀錶板控制台記錄] 頁面的螢幕快照。](../../docs/fundamentals/dashboard/media/explore/container-logs.png)
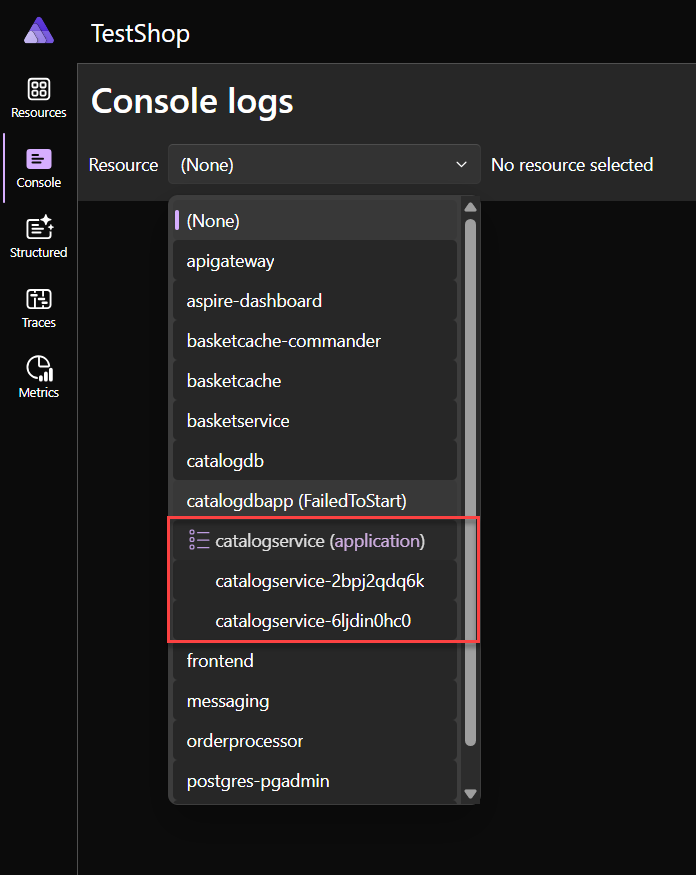
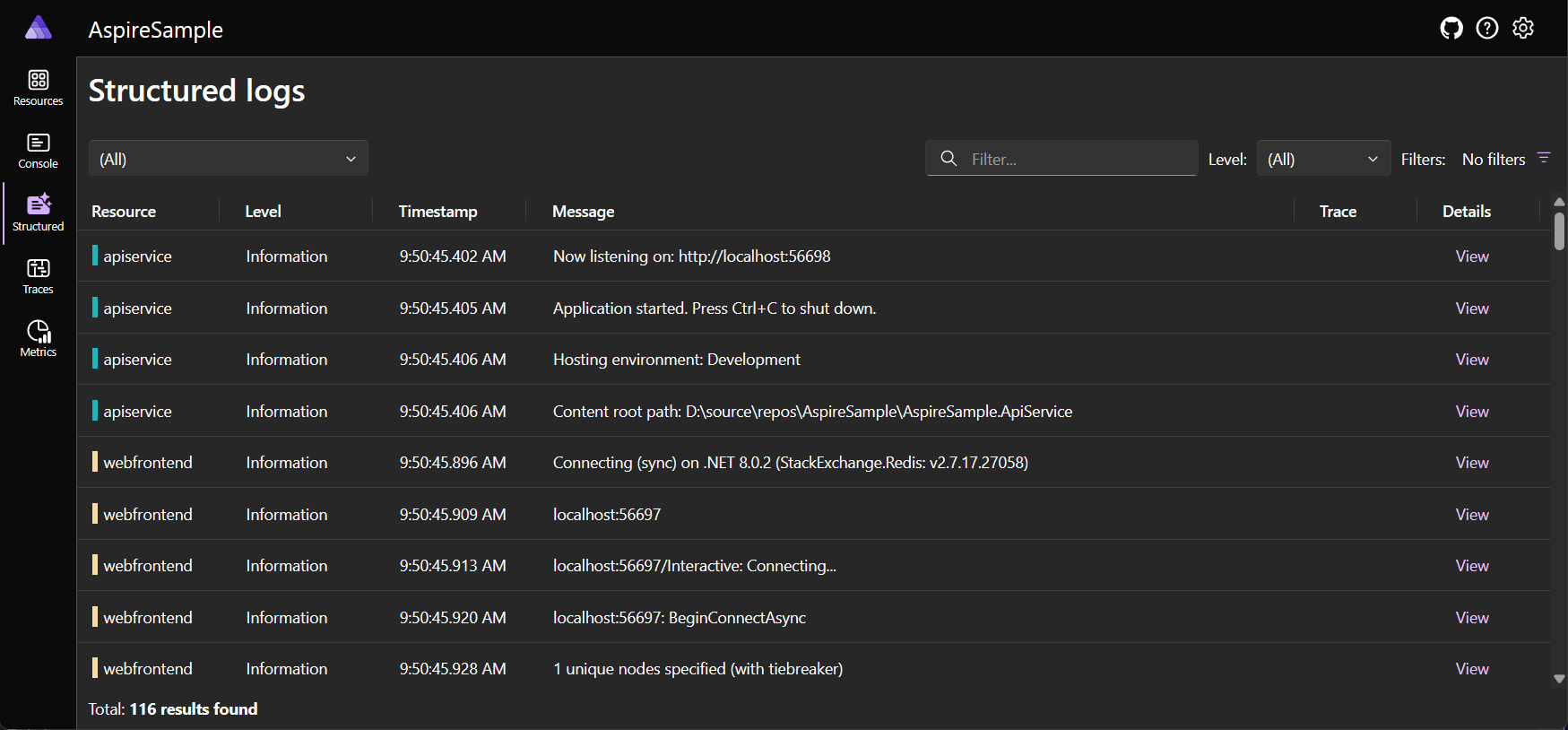
![[.NET.NET Aspire 儀錶板結構化記錄] 頁面的螢幕快照,其中顯示僅顯示訊息正文中 [裝載] 項目的篩選。](../../docs/fundamentals/dashboard/media/explore/structured-logs-filtered.png)
![[.NET.NET Aspire 儀錶板追蹤] 頁面的螢幕快照。](../../docs/fundamentals/dashboard/media/explore/traces.png)
![[.NET.NET Aspire 儀錶板追蹤] 頁面的螢幕快照,其中顯示套用的篩選只會顯示具有 「天氣」一詞的追蹤。](../../docs/fundamentals/dashboard/media/explore/trace-view-filter.png)
![.NET.NET Aspire 儀錶板追蹤頁面的螢幕快照,其中顯示已選取 HTTP.route 參數的 [新增篩選] 對話方塊。](../../docs/fundamentals/dashboard/media/explore/traces-filtering.png)

![[.NET.NET Aspire 儀錶板結構化記錄] 頁面的螢幕快照,其中顯示套用的篩選只會顯示與追蹤相關的記錄。](../../docs/fundamentals/dashboard/media/explore/structured-logs-trace-errors.png)
![[.NET.NET Aspire 儀錶板追蹤詳細數據] 頁面的螢幕快照。](../../docs/fundamentals/dashboard/media/explore/trace.png)
![.NET.NET Aspire 儀錶板 [追蹤詳細數據] 頁面的螢幕快照,其中顯示範圍的詳細數據。](../../docs/fundamentals/dashboard/media/explore/trace-span-details.png)
![.NET.NET Aspire 儀錶板 [追蹤詳細數據] 頁面的螢幕快照,其中顯示範圍的事件時間。](../../docs/fundamentals/dashboard/media/explore/trace-span-event-details.png)
![.NET.NET Aspire 儀錶板 [追蹤] 頁面的螢幕快照,其中顯示有錯誤的追蹤。](../../docs/fundamentals/dashboard/media/explore/traces-errors.png)
![.NET.NET Aspire 儀錶板 [追蹤詳細數據] 頁面的螢幕快照,其中顯示有錯誤的追蹤。](../../docs/fundamentals/dashboard/media/explore/trace-view-errors.png)
![[.NET.NET Aspire 儀錶板計量] 頁面的螢幕快照。](../../docs/fundamentals/dashboard/media/explore/metrics-view.png)
![已選取資料表檢視的 [.NET.NET Aspire 儀錶板計量] 頁面螢幕快照。](../../docs/fundamentals/dashboard/media/explore/metrics-table-view.png)

![已套用計數選項之 [.NET.NET Aspire 儀錶板計量] 頁面的螢幕快照。](../../docs/fundamentals/dashboard/media/explore/metrics-view-count.png)
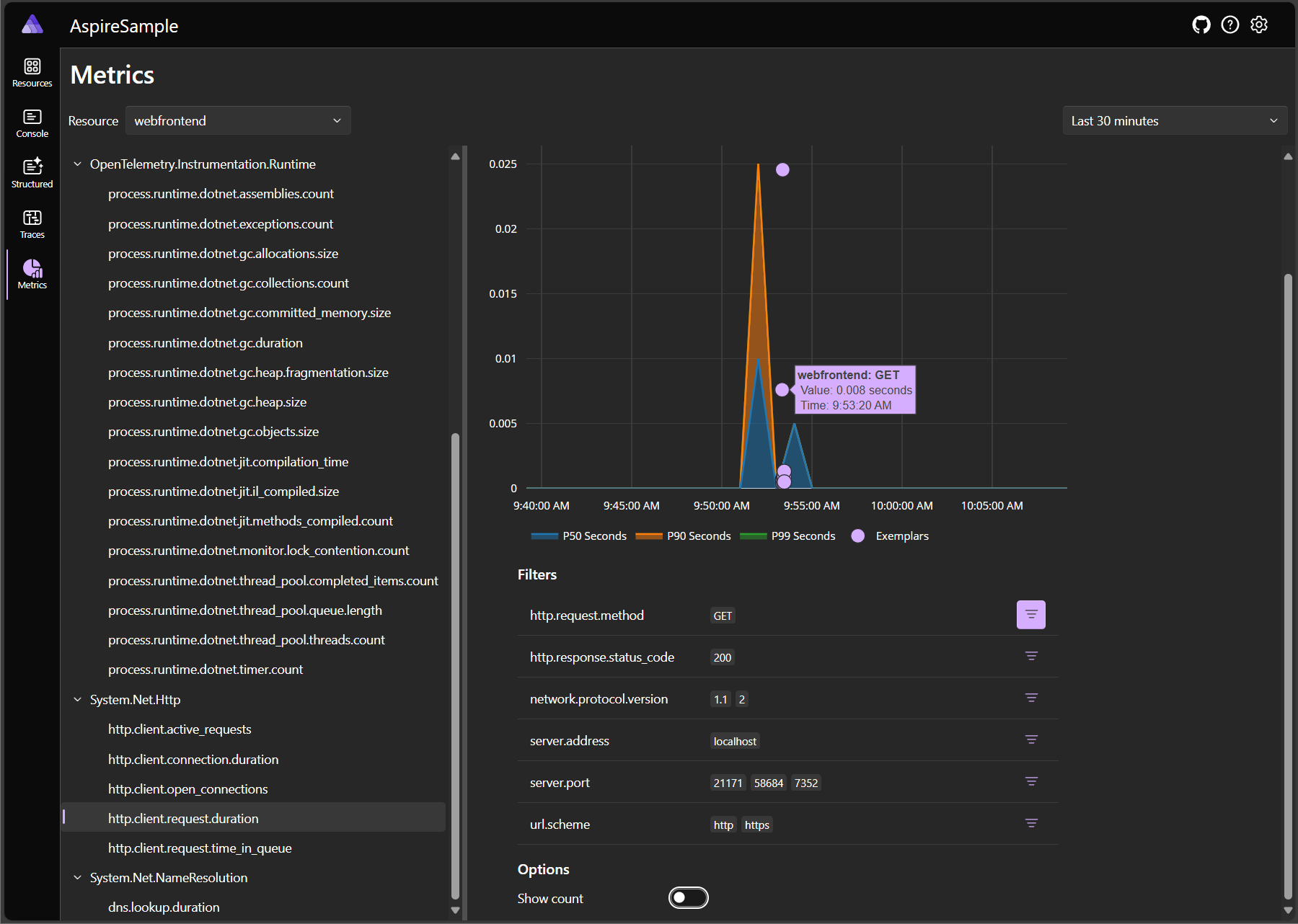
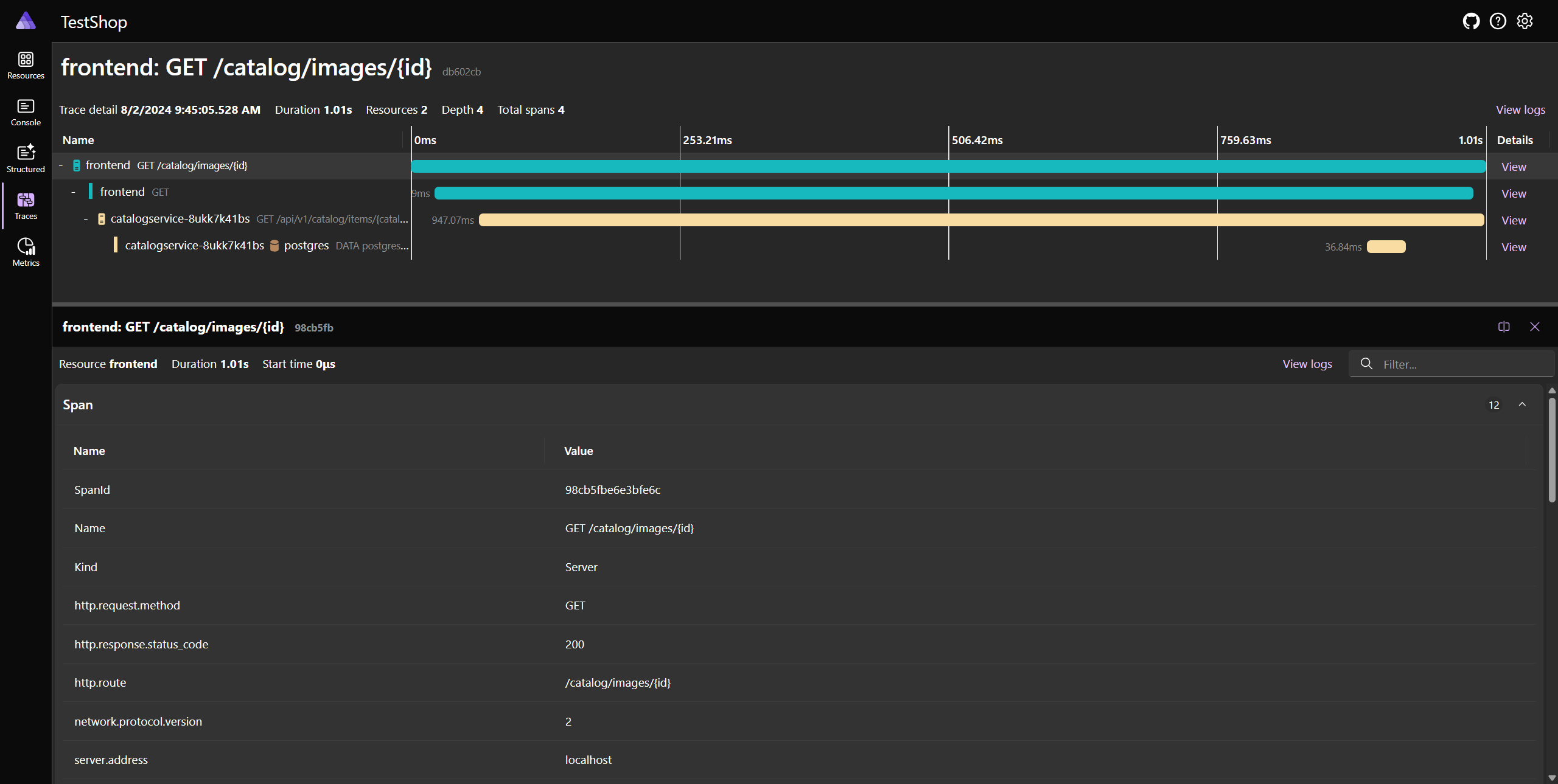
![[.NET.NET Aspire 儀錶板設定] 對話框,其中顯示 [系統主題] 預設選取專案。](../../docs/fundamentals/dashboard/media/explore/theme-selection.png)
![[.NET.NET Aspire 儀錶板設定] 對話框,其中顯示 [淺色主題] 選取專案。](../../docs/fundamentals/dashboard/media/explore/theme-selection-light.png)