在 Edge 上設定 Web 內容篩選
本文說明如何針對 Microsoft Edge 設定 Web 內容篩選 (WCF) 。
簡介
Microsoft Edge 已經是最安全的瀏覽器之一,具有網路釣魚保護、輸入等功能,可在使用者在線瀏覽時保護使用者。 為了新增這些安全性功能,Microsoft Edge 引進了適用於教育機構的 Web 內容篩選 (WCF) ,以協助學生保持在線安全。 使用這項功能,您可以選擇學生在使用 Microsoft Edge 時不允許存取的 網站類別 。
若要使用此功能,請使用下列步驟透過 Microsoft Edge 管理服務進行設定。
注意
此功能處於私人預覽狀態,如果您在Edge管理服務入口網站上看不到 [Web 內容篩選] 選項,請填寫 [Edge 註冊] 表單上的 [Web 內容篩選 ] 以套用存取權。
必要條件
您必須符合或超過下列必要條件,才能設定 WCF。
- 在需要套用 WCF 原則的受控 Windows 裝置上:
- 在執行 Windows 10 或更新版本的裝置上使用學校帳戶登入。
- 已安裝 Microsoft Edge 118 版或更新版本。
- 您必須是Microsoft Edge 系統管理員或全域管理員,才能在 Microsoft 365 系統管理中心存取此體驗。
- 您的組織應該擁有 M365 A1/A3/A5 授權。
注意
請務必在您要執行 Web 內容篩選 (WCF) 的所有受管理裝置上,將 Microsoft Edge 更新為最新版本。
設定步驟
本節說明及說明設定 WCF 的六個基本步驟:
建立安全組以啟用 WCF
提示
如果您在 Intune 上已有預先存在的群組,它們會自動匯入 Edge 管理服務。 您可以在這裡重複使用它們,而不需要進行任何額外的工作。
若要在Edge管理服務上建立群組,請開啟 Microsoft 365 系統管理中心。
- 移至 [ 作用中小組 & 群組>安全組],然後選取 [ 新增安全組]。
![在 [作用中小組] 底下新增安全組 & 群組。](media/microsoft-edge-web-content-filtering/edge-wcf1-teams-and-groups.png)
- 在 [設定基本概念] 下,輸入群組的 [名稱 ] 和 [ 描述 ],然後選取 [ 下一步 ] 以建立群組。
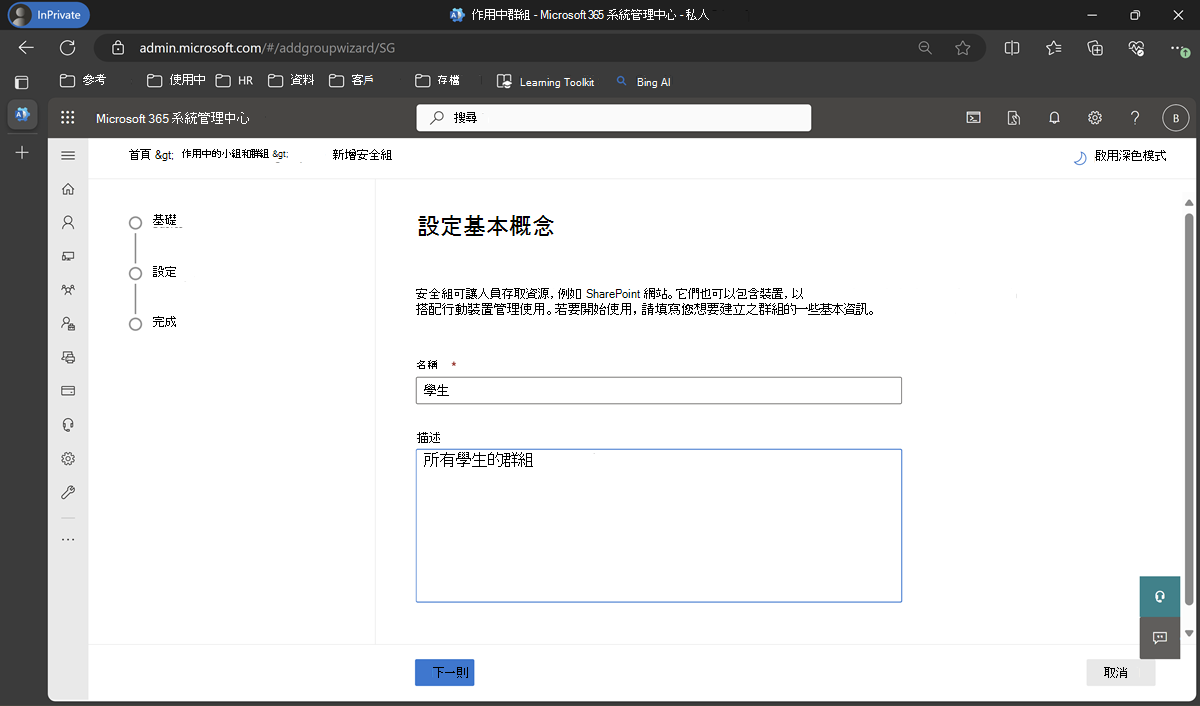
- 在 [ 作用中的小組和群組] 底下,選取您建立的群組,然後移至 [ 成員] 區段。 選 取 [檢視所有及管理成員 ],將 [擁有者 ] 和 [ 成員 ] 新增至群組。
![在 [作用中小組 & 群組] 底下,選取您建立的群組。](media/microsoft-edge-web-content-filtering/edge-wcf3-view-manage-members.png)
- 在 [ 成員] 面板上,選取 [ 新增成員]。
![選取 [成員] 面板上的 [新增成員]。](media/microsoft-edge-web-content-filtering/edge-wcf4-add-members.png)
- 在 [ 新增成員] 面板的 [ 顯示名稱] 下,檢查您要新增的成員。 選取 [ 新增] 按鈕,以顯示您挑選的成員數目。
![在 [新增成員] 列表中挑選成員。](media/microsoft-edge-web-content-filtering/edge-wcf5-pick-members.png)
提示
建議您先在一小組使用者群組上測試原則, (IT 小組和/或教師) ,再將 WCF 原則推出給學生。
注意
Microsoft Edge 管理服務目前僅支持將原則指派給使用者群組,而非裝置群組。
啟用安全組的 WCF
若要啟用安全組的 WCF:
- 移至 [設定>Microsoft Edge> 設定原則],然後選取 [建立原則]。
- 提供 [名稱 ] 和 [ 描述],然後選取 [ 建立]。
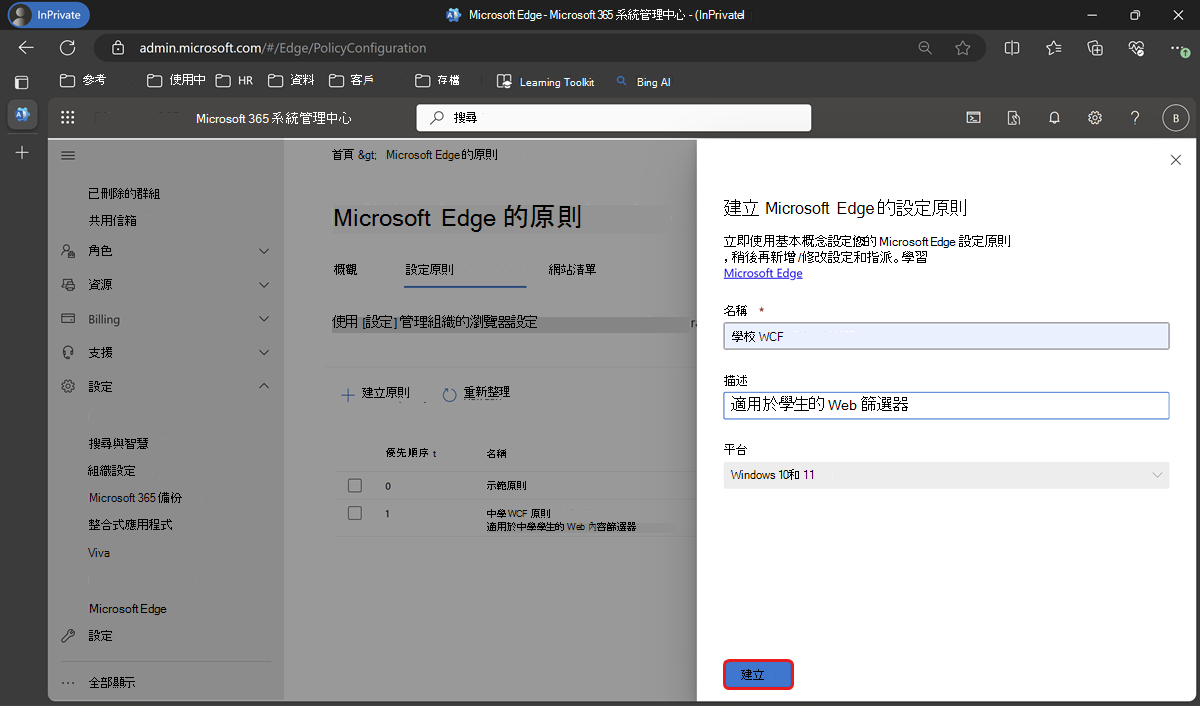
- 在 [原則設定] 中,移至 [自定義設定>] [Web 內容篩選]。
- 在 [Web 內容篩選 ] 下,有一份您可以封鎖的類別清單。 在 [ 封鎖的類別] 底下,檢查您要封鎖的所有類別,然後選取 [ 儲存變更]。
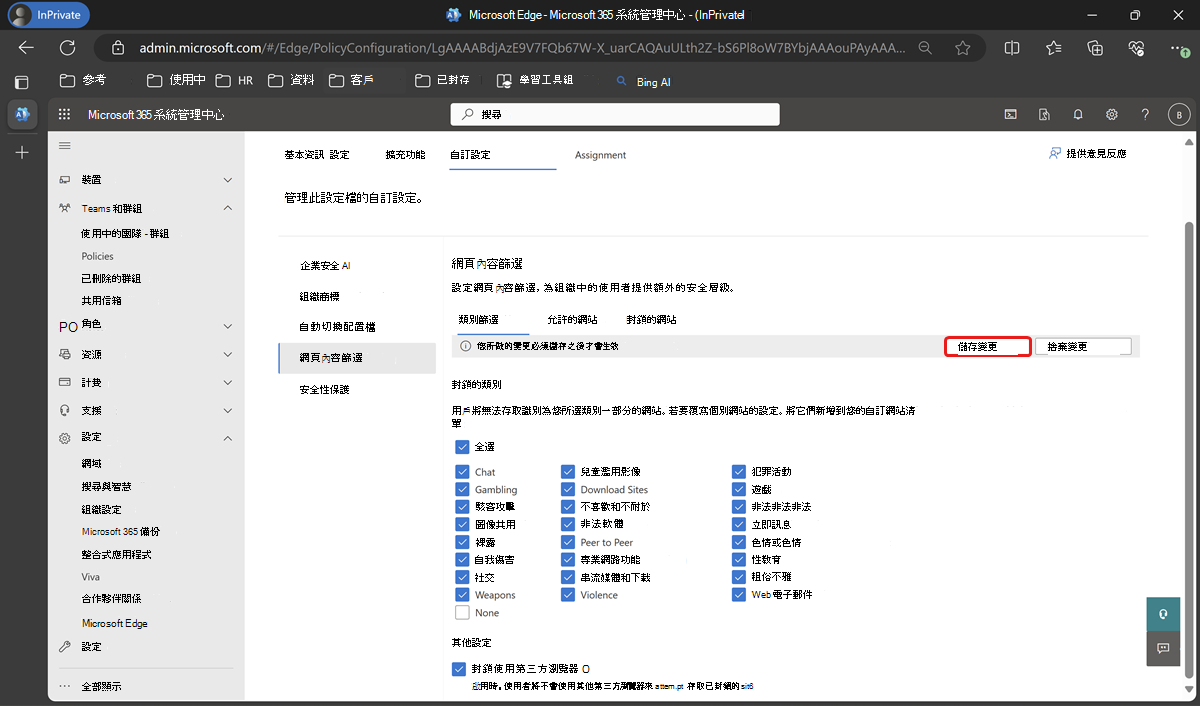
重要
若要確保學生的完整安全性,啟用此原則將會封鎖所有第三方瀏覽器,因為他們沒有 Web 內容篩選功能。
透過Allowlist和 Blocklist 管理例外狀況
在封鎖必要類別的情況下,您可以檢查機構中最常用 URL 的行為,並使用 Allowlist 和 Blocklist 功能來管理任何例外狀況。
如果您想要允許屬於封鎖類別目錄的特定 URL,您可以依照下列步驟,將 URL 新增至 [允許的網站] 清單。
- 在 [Web 內容篩選] 底下,選取 [ 允許的網站]。
- 在您要允許的網站 URL 中輸入 ,然後選取 「+以新增網站。
- 完成新增網站之後,選取 [儲存 變更 ]。
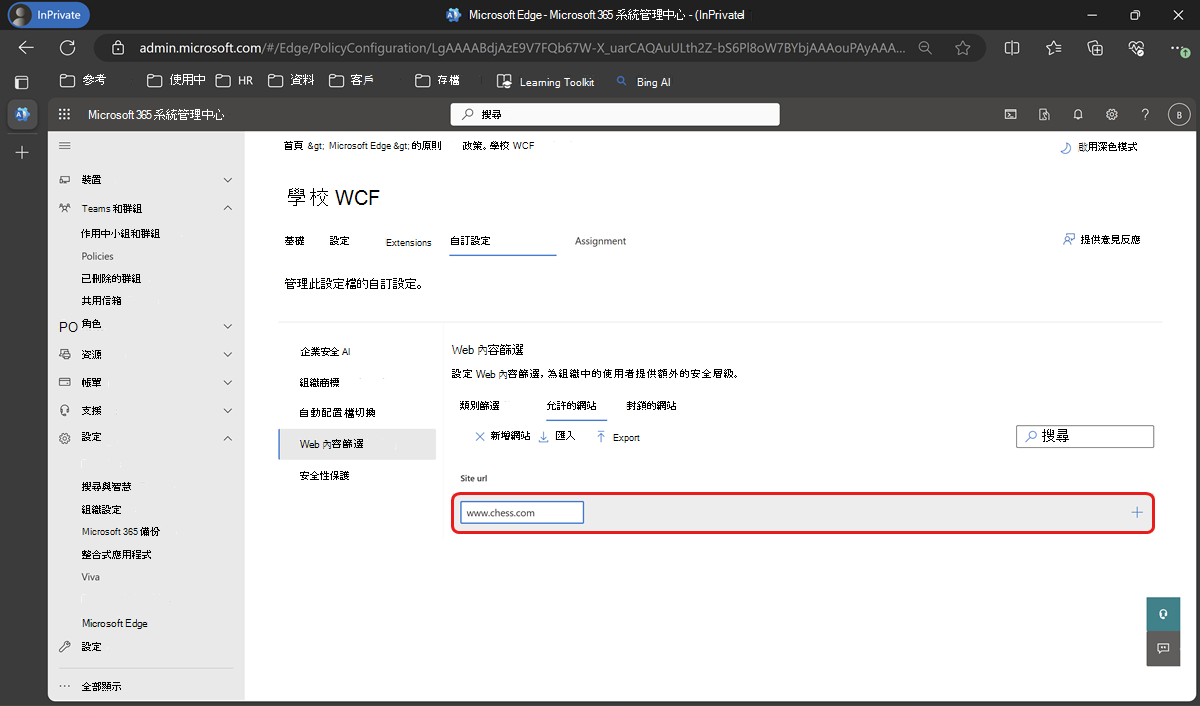
提示
您可以使用 [匯入 ] 選項, 使用 .csv 或.json檔案,而不是手動新增 URL。
同樣地,如果您想要封鎖特定 URL 或 URL 清單,您可以在 [ 封鎖的網站 ] 區段中重複先前的步驟。
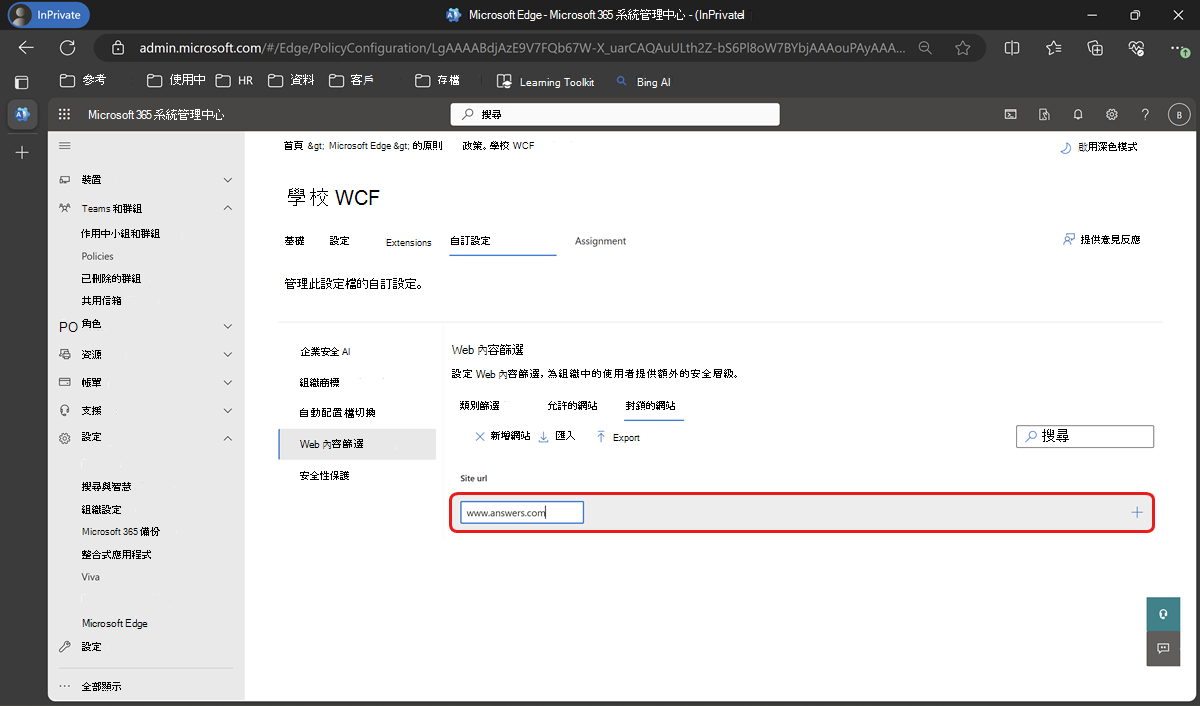
注意
除了 URL 之外,您還可以使用 URL 模式搭配支援的通配符。 如需詳細資訊,請參閱 URL 清單式原則的篩選格式
重要
Allowlist 的優先順序高於封鎖清單和封鎖類別。 您可以在這裡 深入瞭解 URLAllowlist。
啟用診斷數據 (選擇性)
Microsoft Edge 上的 Web 內容篩選 (WCF) 處於預覽狀態,我們的目標是盡可能安全順暢地進行篩選。 為了讓我們能夠監看這項功能的行為,並診斷預覽期間可能發生的任何問題,建議您在啟用 WCF 的裝置上啟用 選擇性數據 。 Microsoft您的隱私權值,我們不會收集或使用個人資料。
- 若要啟用 診斷數據 ,請開啟原則設定頁面,然後移至 [ 設定]。
- 選取 [新增設定]。
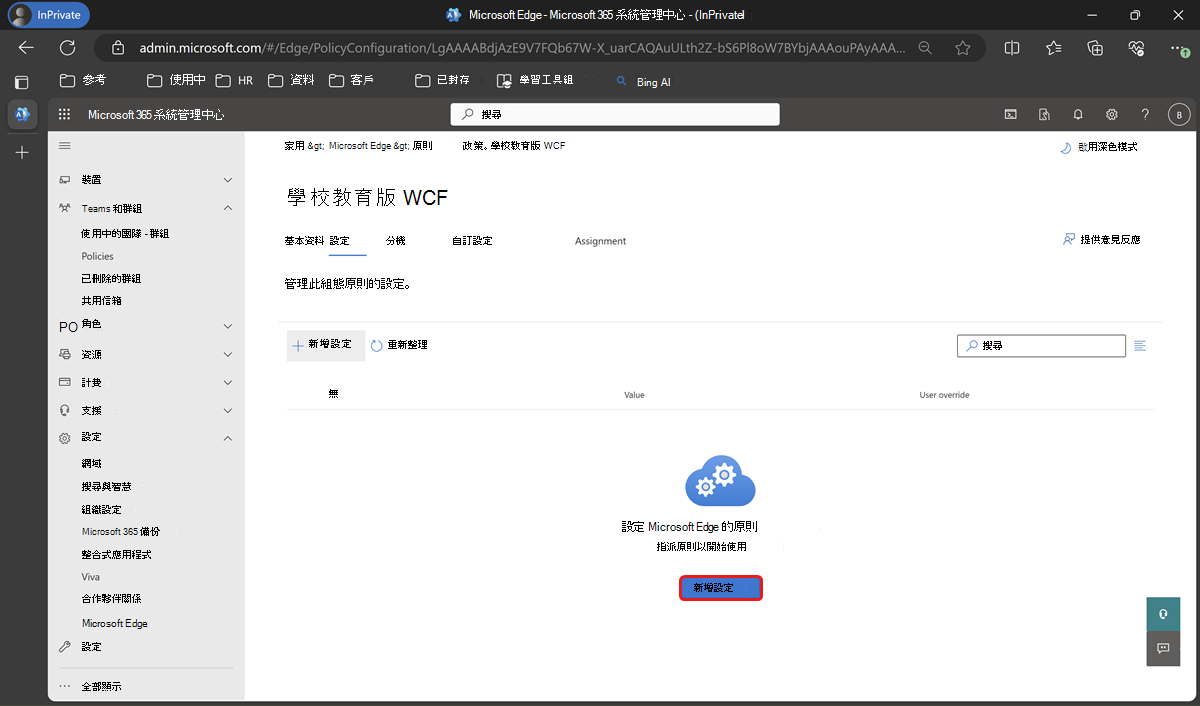
- 搜尋 「DiagnosticData」,然後在 [ 設定設定] 面板 的 [ 必要數據] 下,將值設定為 [選擇性數據]。
- 選取 \[儲存\]。
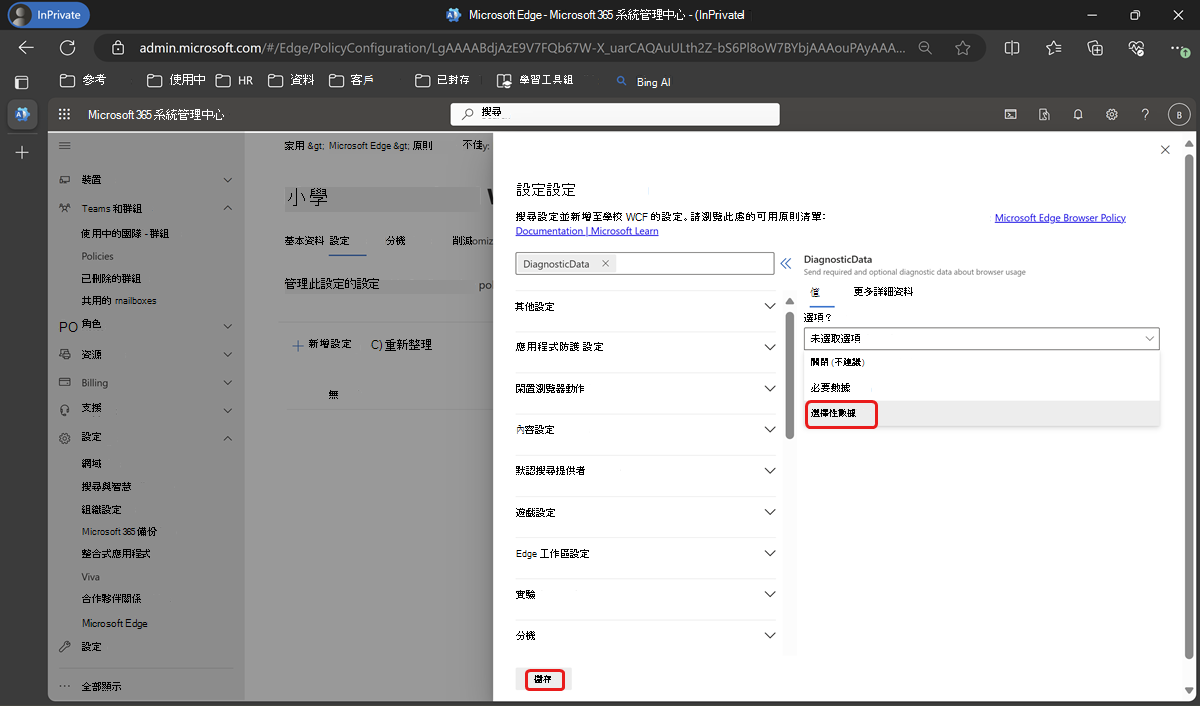
將 WCF 原則指派給群組
現在,原則已設定 WCF、Allowlist & 封鎖清單和診斷數據設定,您可以將此原則指派給群組。
- 在 [原則] 頁面上,選取 [ 指派]。
- 按兩下 [+ 選取群組] ,然後按下 [選取群組 ] 以新增群組。
![在原則頁面上挑選 [指派] 以選取群組。](media/microsoft-edge-web-content-filtering/edge-wcf12-assignment-select-group.png)
- 在 [ 選取安全組 ] 面板上,新增您要指派原則的群組,然後按兩下 [ 選取]。
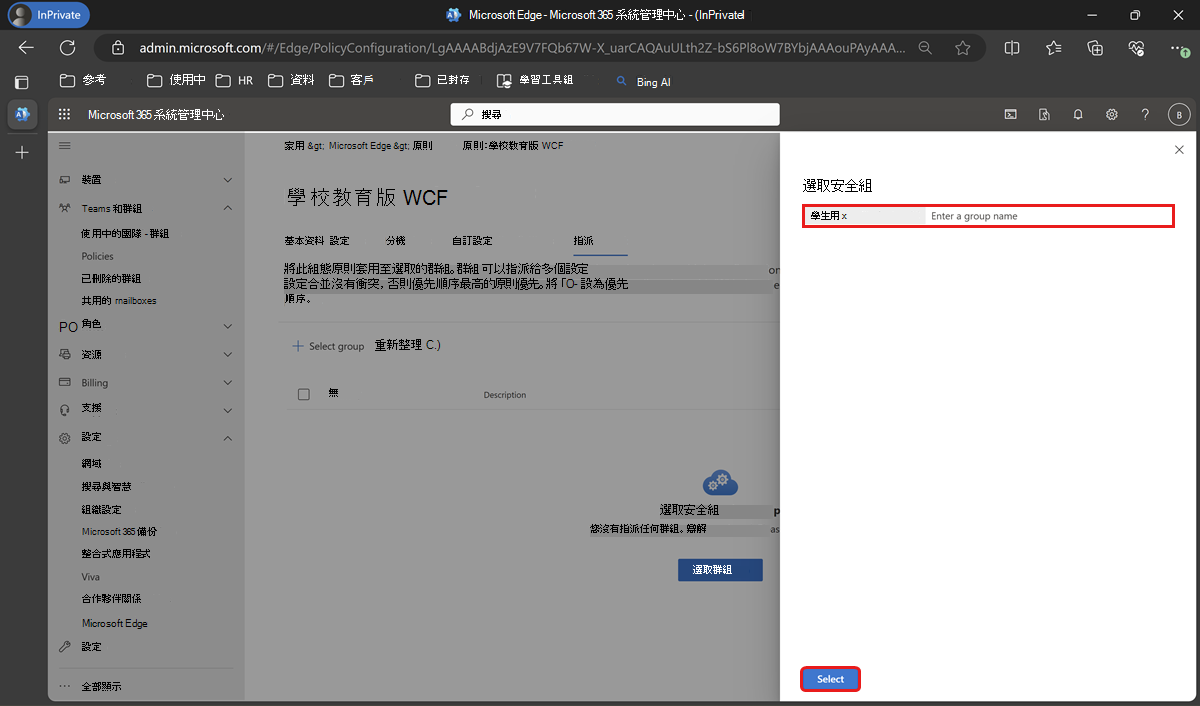
確認已套用 WCF 原則
您可以開啟 [Edge 設定] 來檢查原則是否已套用至個別使用者的 Edge 瀏覽器Microsoft。 在 [隱私權]、[搜尋] 和 [服務] 底下,查看已啟用 Web內容篩選 ,如下一個螢幕快照所示。
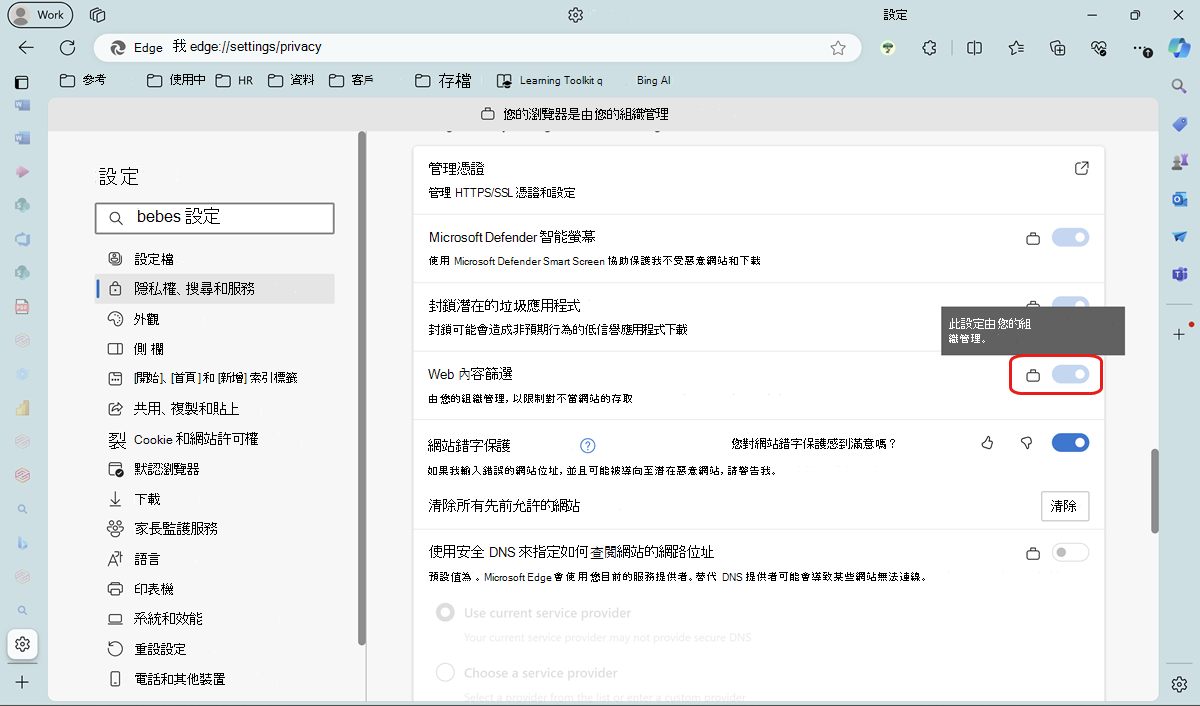
當您嘗試存取 WCF 封鎖的網站時,應該會在下一個螢幕快照中看到類似的畫面。
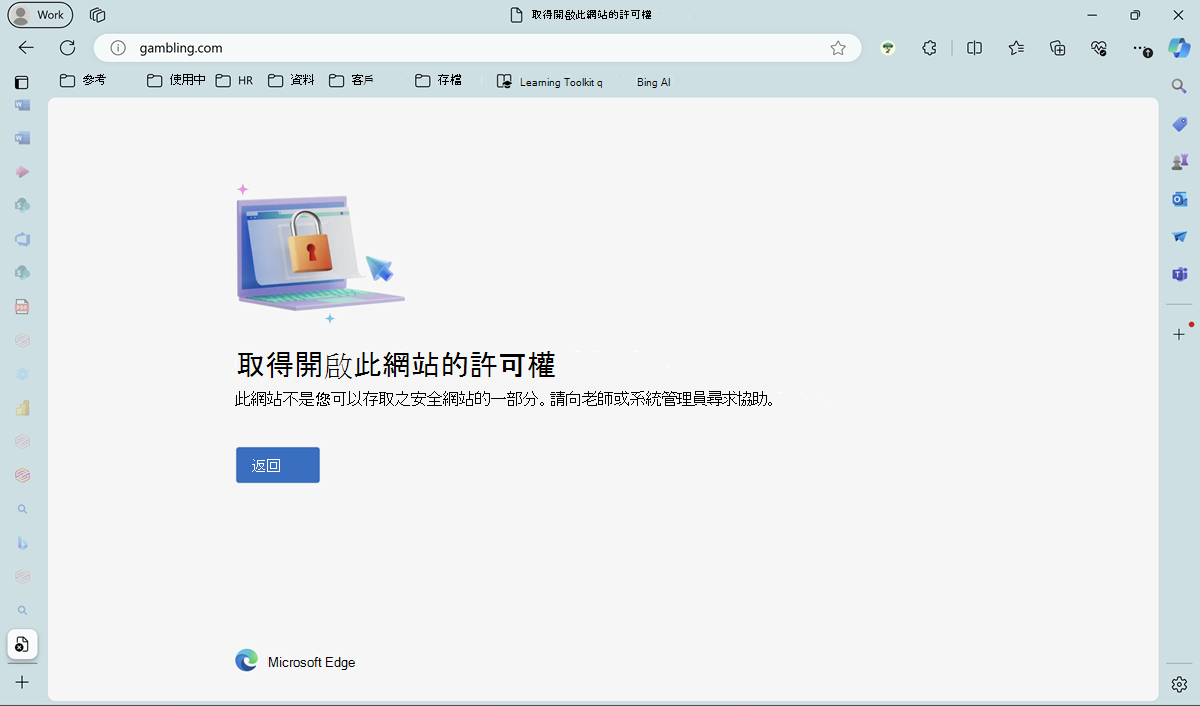
注意
在 Edge 管理服務上設定的原則最多可能需要 90 分鐘才會套用到裝置上。
提示
如果您透過 Intune 和 EMX 設定相同的原則,Intune 原則預設會優先。 您可以使用瀏覽器原則檔中的 EdgeManagementPolicyOverridesPlatformPolicy 和 EdgeManagementUserPolicyOverridesCloudMachinePolicy 設定來覆寫此預設行為。