使用進階搜捕查詢結果
重要事項
本文中的部分資訊與發行前版本產品有關,在產品正式發行前可能會大幅度修改。 Microsoft 對此處提供的資訊,不提供任何明確或隱含的瑕疵擔保。
雖然您可以建構 進階搜捕 查詢以傳回精確的資訊,但您也可以使用查詢結果來取得進一步的深入解析,並調查特定的活動和指標。 您可以對查詢結果採取下列動作:
- 以數據表或圖表檢視結果
- 匯出數據表和圖表
- 向下切入至詳細的實體資訊
- 直接從結果調整查詢
以數據表或圖表檢視查詢結果
根據預設,進階搜捕會將查詢結果顯示為表格式數據。 您也可以顯示與圖表相同的數據。 進階搜捕支援下列檢視:
| 檢視類型 | 描述 |
|---|---|
| Table | 以表格式格式顯示查詢結果 |
| 柱形圖 | 將 X 軸上一系列的唯一項目轉譯為垂直線,其高度代表來自另一個字段的數值 |
| 餅圖 | 呈現代表唯一專案的區段餅圖。 每個餅圖的大小代表來自另一個字段的數值。 |
| 折線圖 | 繪製一系列唯一項目的數值,並連接繪製的值 |
| 散佈圖 | 繪製一系列唯一項目的數值 |
| 分區圖 | 繪製一系列唯一項目的數值,並填入繪圖值下方的區段 |
| 堆疊分區圖 | 繪製一系列唯一項目的數值,並將填滿區段堆疊在繪製的值下方 |
| 時程圖表 | 依線性時間刻度依計數繪製值 |
建構有效圖表的查詢
轉譯圖表時,進階搜捕會自動識別感興趣的數據行和要匯總的數值。 若要取得有意義的圖表,請建構您的查詢,以傳回您想要看到可視化的特定值。 以下是一些範例查詢和產生的圖表。
依嚴重性的警示
使用運算 summarize 子來取得您想要繪製圖表之值的數值計數。 下列查詢會使用 運算 summarize 符,依嚴重性取得警示數目。
AlertInfo
| summarize Total = count() by Severity
轉譯結果時,柱形圖會將每個嚴重性值顯示為個別的數據行:
AlertInfo
| summarize Total = count() by Severity
| render columnchart
跨前十個發件者網域的網路釣魚電子郵件
如果您要處理的值清單不是有限的,則可以使用 Top 運算符,只繪製具有最多實例之值的圖表。 例如,若要取得具有最多網路釣魚電子郵件的前 10 名發件者網域,請使用下列查詢:
EmailEvents
| where ThreatTypes has "Phish"
| summarize Count = count() by SenderFromDomain
| top 10 by Count
使用餅圖檢視,有效地顯示跨最上層網域的分佈:
一段時間的檔案活動
使用 運算 summarize 子搭配 函 bin() 式,您可以檢查一段時間內涉及特定指標的事件。 下列查詢會以 30 分鐘間隔計算與檔案 invoice.doc 相關的事件,以顯示與該檔案相關的活動尖峰:
CloudAppEvents
| union DeviceFileEvents
| where FileName == "invoice.doc"
| summarize FileCount = count() by bin(Timestamp, 30m)
下列折線圖會清楚醒目提示涉及更多活動 invoice.doc的時間週期:
匯出數據表和圖表
執行查詢之後,選取 [ 匯 出] 將結果儲存至本機檔案。 您選擇的檢視會決定匯出結果的方式:
- 數據表檢視— 查詢結果會以表格式形式匯出為Microsoft Excel 活頁簿
- 任何圖表— 查詢結果會匯出為轉譯圖表的 JPEG 影像
篩選結果
執行查詢之後,選取 [篩選 ] 以縮小結果範圍。
若要新增篩選,請選取一或多個複選框,以選取您想要篩選的數據。 然後選取 [新增]。
您可以選取新增的篩選條件,將結果縮小到更進一步的特定數據。
這會開啟下拉式清單,其中顯示您可以進一步使用的可能篩選。 選取一或多個複選框,然後選取 [ 套用]。
檢查 [篩選] 區段,確認您已新增所需的篩選條件。
從查詢結果向下切入
您也可以使用下列功能來探索結果:
- 選取每個結果左邊的下拉式箭號來展開結果
- 如果適用,請選取適用數據行名稱左邊的下拉式箭號,以展開 JSON 和數位格式結果的詳細數據,以增加可讀性
- 開啟側邊窗格,以查看記錄的詳細數據 (與展開的數據列並行)
您也可以以滑鼠右鍵按兩下資料列中的任何結果值,以便使用它來將更多篩選新增至現有的查詢,或複製值以供進一步調查使用。
此外,針對 JSON 和陣列欄位,您可以以滑鼠右鍵按鍵按下並更新現有的查詢,以包含或排除欄位,或將字段延伸至新的數據行。
若要快速檢查查詢結果中的記錄,請選取對應的數據列以開啟 [檢查記錄] 面板。 面板會根據選取的記錄提供下列資訊:
- 資產— 主要資產 (信箱、裝置和使用者的摘要檢視,) 記錄中找到,並以可用資訊擴充,例如風險和曝光層級
- 所有詳細數據— 記錄中資料行的所有值
若要檢視查詢結果中特定實體的詳細資訊,例如計算機、檔案、使用者、IP 位址或 URL,請選取實體識別碼,以開啟該實體的詳細配置檔頁面。
從結果調整您的查詢
在 [ 檢查記錄 ] 面板中,選取任何數據行右邊的三個點。 您可以使用下列選項來執行這些動作:
- 明確尋找選取的值 (
==) - 從查詢排除選取的值 (
!=) - 取得更進階的運算符,以將值新增至查詢,例如
contains、starts with和ends with
將專案新增至我的最愛
您可以將常用的架構、函式、查詢和偵測規則新增至進階搜捕頁面中每個索引標籤的 [我的最愛] 區段,以便快速存取。
例如,若要將 新 AlertInfo 增至我 的最愛,請移至 [架 構] 索引 標籤,然後選取數據表右側的三個點,然後選取 [ 新增至我的最愛]。
通知隨即出現,通知您專案已成功新增至 [我的最愛]。
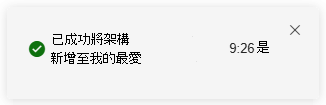
您可以在 [函式]、[查詢] 和 [偵測規則]) 的每個索引卷 (標底下,於其各自的 [我的最愛] 區段中,為儲存的函式、查詢和自定義偵測執行相同的動作。
注意事項
本文中的某些數據表可能無法在 適用於端點的 Microsoft Defender 取得。 開啟 Microsoft Defender 全面偵測回應,以使用更多數據源來搜捕威脅。 您可以遵循從 適用於端點的 Microsoft Defender 移轉進階搜捕查詢中的步驟,將進階搜捕工作流程從 適用於端點的 Microsoft Defender 移至 Microsoft Defender 全面偵測回應。
相關主題
提示
想要深入了解? 請到我們的技術社群中與 Microsoft 安全性社群互動: Microsoft Defender 全面偵測回應技術社群。

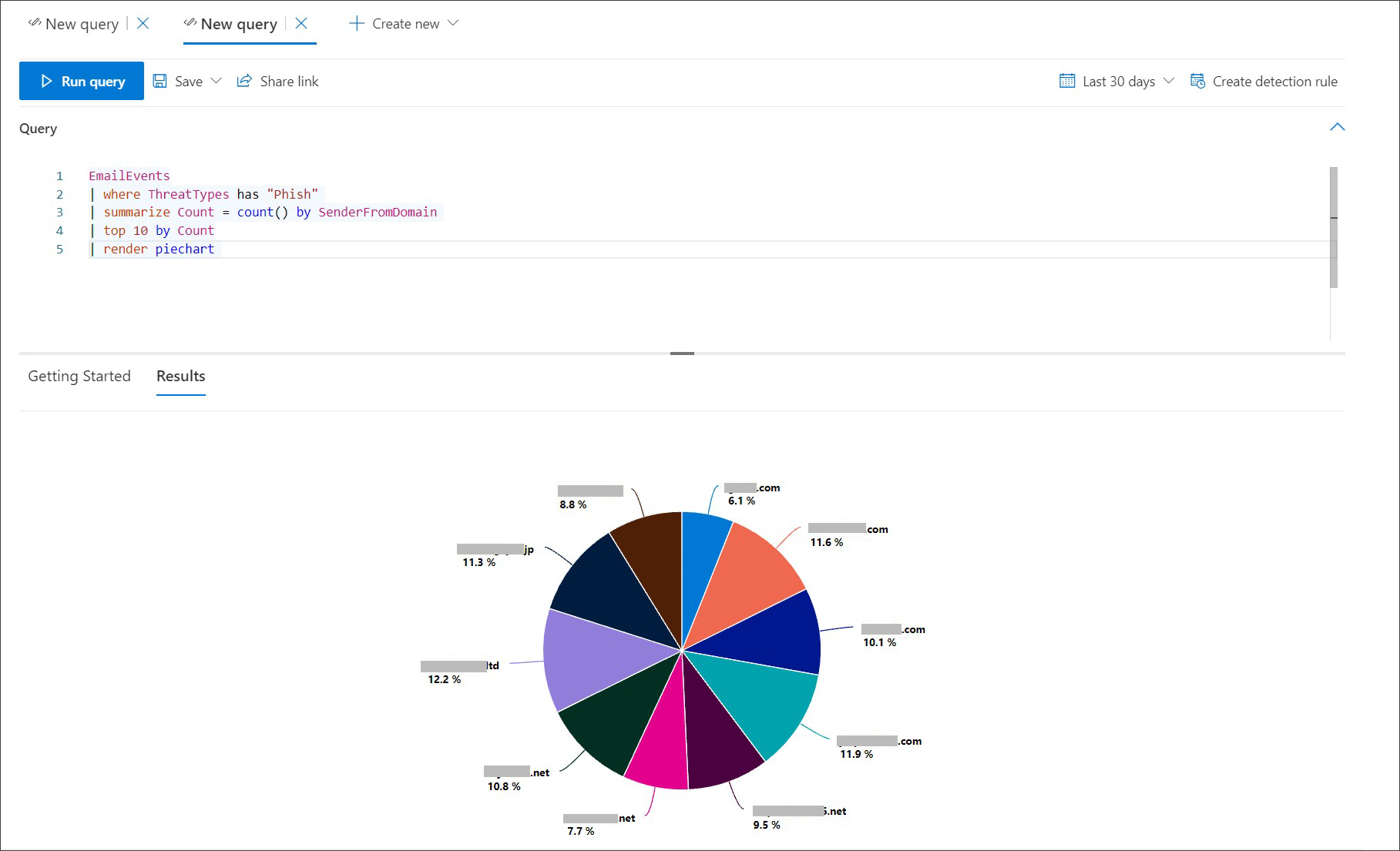
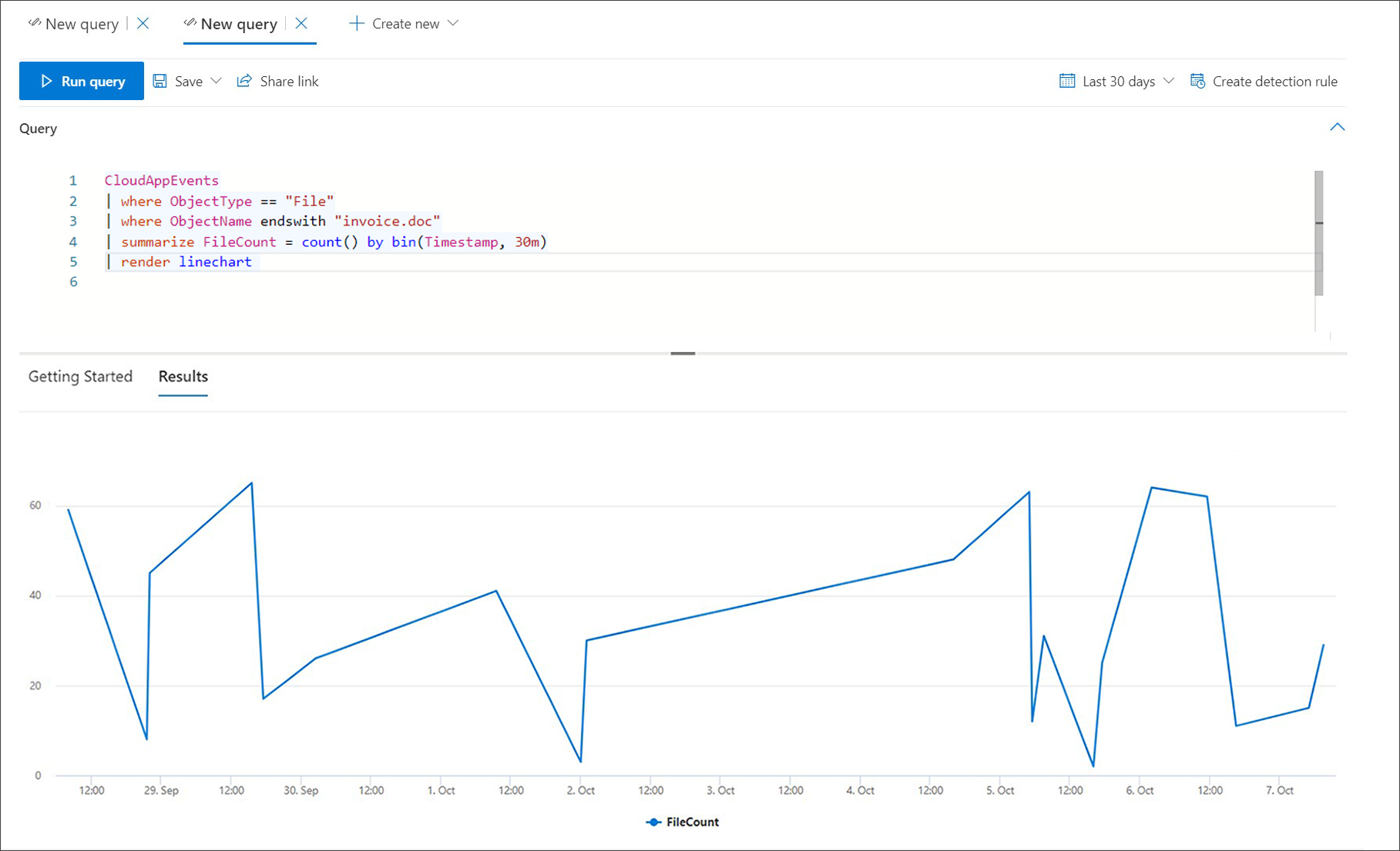
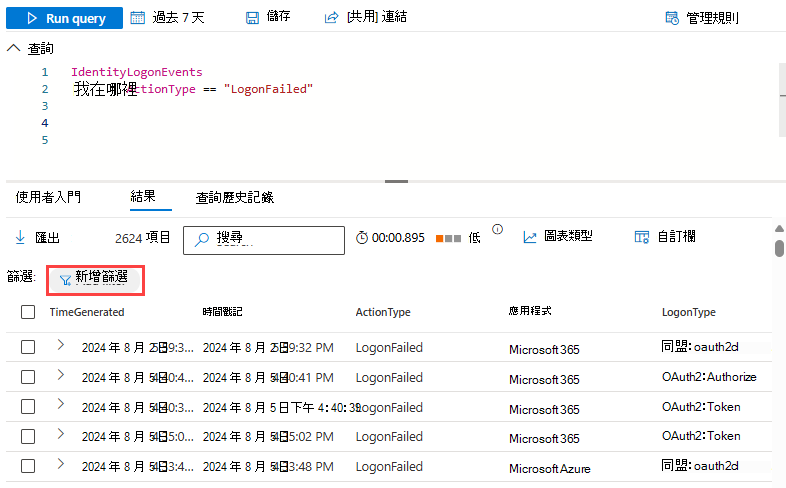
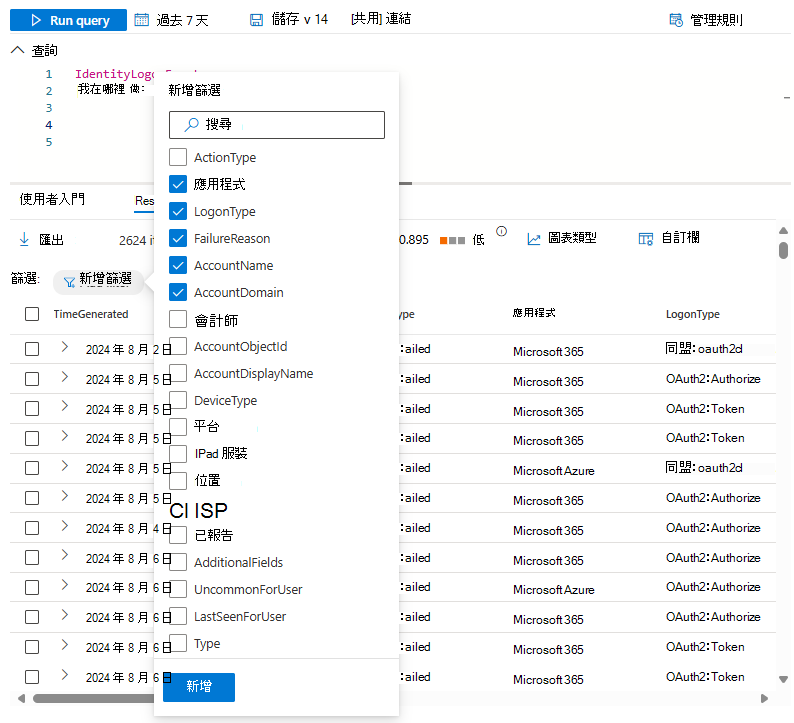

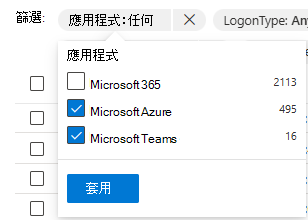
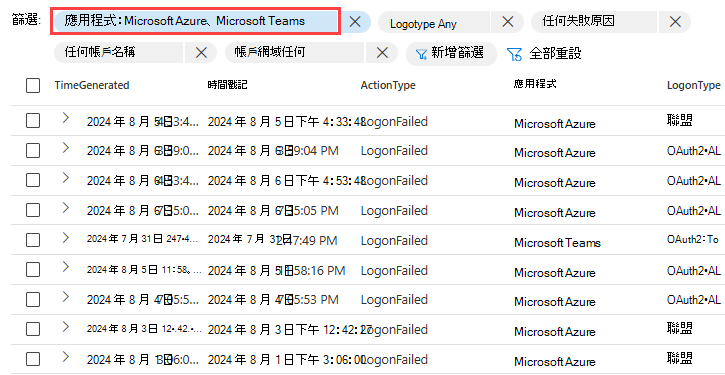
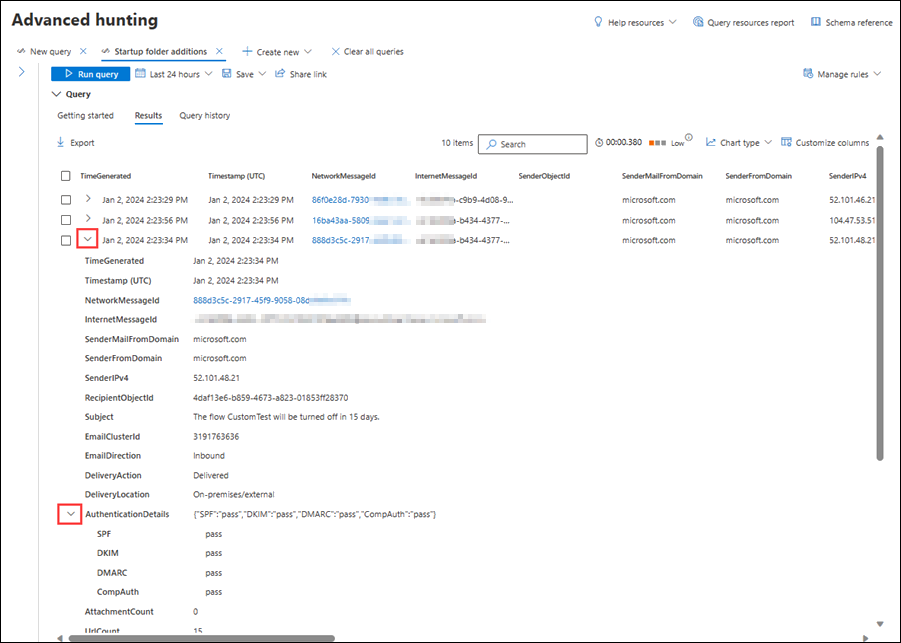
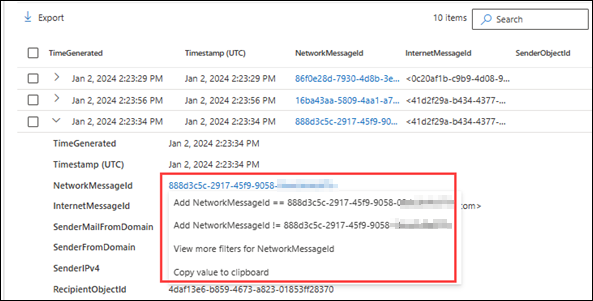
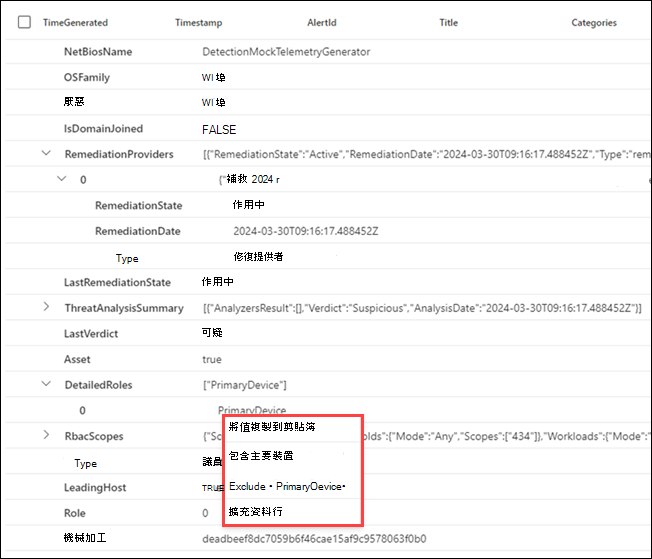

![Microsoft Defender 入口網站中 [檢查記錄] 頁面上 [動作類型] 窗格的螢幕快照。](/zh-tw/defender/media/work-with-query-tweak-query.png)
![[進階搜捕] 頁面的螢幕快照,其中已醒目提示 [我的最愛] 區段。](media/faves-1.png)
![進階搜捕頁面中 [新增至我的最愛] 選項的螢幕快照。](media/faves-2.png)