啟用Microsoft報表訊息或報表網路釣魚載入巨集
提示
您知道您可以免費試用 適用於 Office 365 的 Microsoft Defender 方案 2 中的功能嗎? 在 Microsoft Defender 入口網站試用中樞使用 90 天 適用於 Office 365 的 Defender 試用版。 瞭解誰可以在 Try 適用於 Office 365 的 Microsoft Defender 上註冊和試用條款。
注意事項
如果您是Microsoft 365 組織中具有 Exchange Online 信箱的系統管理員,建議您使用 Microsoft Defender 入口網站中的 [提交] 頁面。 如需詳細資訊,請參閱使用 管理員 提交將可疑的垃圾郵件、網路釣魚、URL 和檔案提交至Microsoft。
適用於 Outlook 的Microsoft報表訊息和報表網路釣魚載入巨集,以及支援的 Outlook 版本中的內建 [報表] 按鈕,可讓用戶輕鬆地向Microsoft回報誤判和誤判,以供分析。 誤判為真是已封鎖或傳送至垃圾郵件 Email 資料夾的好電子郵件。 誤判為非預期是傳遞至收件匣的垃圾電子郵件或網路釣魚。
Microsoft使用這些用戶回報的訊息來改善電子郵件保護技術的有效性。 例如,假設人們使用報表網路釣魚載入巨集來報告許多訊息。 此資訊會顯示在安全性儀表板及其他報告中。 貴組織的安全性小組可以使用此資訊來表示可能需要更新防網路釣魚原則。
報表訊息載入巨集提供同時報告垃圾郵件和網路釣魚訊息的選項。 報表網路釣魚載入巨集提供僅報告網路釣魚訊息的選項。
系統管理員可以安裝並啟用組織的載入巨集。 這兩個載入巨集都可透過 集中式部署取得。 個別使用者可以自行安裝載入巨集。
安裝並啟用載入巨集之後,用戶會根據其 Outlook 用戶端看到下列圖示:
Windows 版 Outlook:
傳統功能區中的 報表訊 息圖示:
簡化功能區中的 [報表訊息] 圖示:在 [保護] 區段中選
 取 >[更多] 命令[報告訊息]。
取 >[更多] 命令[報告訊息]。傳統功能區中的 報表網路釣魚 圖示:
簡化功能區中的 [報告網络釣魚] 圖示:在 [保護] 區段中選
 取 >[更多] 命令報告網络釣魚。
取 >[更多] 命令報告網络釣魚。
Outlook 網頁版:
Outlook 網頁版 中的報表訊息或報表網路釣魚圖示 (先前稱為 Outlook Web App 或 OWA) :
開始之前有哪些須知?
您必須獲得指派許可權,才能執行本文中的程式。 您有下列選項:
Microsoft Defender 全面偵測回應 整合角色型訪問控制 (RBAC) ( 如果 Email & 共同作業>適用於 Office 365 的 Defender 許可權為
 作用中。只會影響 Defender 入口網站,而不會影響 PowerShell) :安全性作業/安全性數據/回應 (管理) 或安全性作業/安全性數據/只讀。
作用中。只會影響 Defender 入口網站,而不會影響 PowerShell) :安全性作業/安全性數據/回應 (管理) 或安全性作業/安全性數據/只讀。Email & Microsoft Defender 入口網站中的共同作業許可權:組織管理角色群組中的成員資格。
Exchange Online 權限:組織管理角色群組中的成員資格。
Microsoft Entra 權限:全域管理員*角色的成員資格可為使用者提供Microsoft 365 中其他功能的必要許可權和許可權。
重要事項
* Microsoft建議您使用許可權最少的角色。 使用較低許可權的帳戶有助於改善組織的安全性。 全域系統管理員是高度特殊權限角色,應僅在無法使用現有角色的緊急案例下使用。
針對組織安裝,必須將組織設定為使用 OAuth 驗證。 如需詳細資訊,請 參閱判斷載入巨集的集中式部署是否適用於您的組織。
報表訊息和報表網路釣魚載入巨集適用於大部分Microsoft 365 訂閱和下列產品:
- Outlook 網頁版
- Outlook 2013 SP1 或更新版本
- Mac 版 Outlook 2016
- Microsoft 365 企業版應用程式隨附的 Outlook
- Outlook for iOS 和 Android
目前不支援透過使用載入巨集的委派報告共用信箱或其他信箱中的訊息。 訊息不會傳送至 報告信箱 或Microsoft。 支援 Outlook 網頁版 中的內建報告,或在共用信箱或其他委派信箱中的新 Outlook for Windows。 訊息會根據用戶回報設定中的報告訊息目的地來傳送。
載入巨集不適用於內部部署 Exchange 信箱。
如需如何在 Outlook 中使用報表來報告訊息的詳細資訊,請參閱 在 Outlook 中報告誤判和誤判。
注意事項
只有在 [使用者報告設定] 頁面上設定下列兩項設定時,系統管理員才能在 https://security.microsoft.com/reportsubmission?viewid=user [提交] 頁面https://security.microsoft.com/securitysettings/userSubmission的 [用戶報告] 索引標籤上使用報告訊息:
- 已選取 [監視 Outlook 中報告的訊息]。
- 選取 Outlook 中的內建 [報表] 按鈕 。
如果組織中的 [使用者報告] 設定 (電子郵件傳送使用者回報的郵件,並 Microsoft Teams) 以獨佔方式或報告信箱) Microsoft (,我們會執行與系統管理員將郵件提交至 Microsoft 以從 [ 提交 ] 頁面進行分析時相同的檢查:
- Email 驗證檢查 (電子郵件訊息僅) :電子郵件驗證在傳遞時是否通過或失敗。
- 原則叫用:任何可能允許或封鎖傳入電子郵件到組織中的原則或覆寫相關信息,因而覆寫我們的篩選決策。
- 承載信譽/擷取:訊息中任何URL和附件的最新檢查。
- 評分器分析:由人類評分者完成的檢閱,以確認訊息是否為惡意訊息。
因此,提交或重新提交訊息給Microsoft僅適用於從未提交至Microsoft的訊息,或您對原始決策意見反應不一致的訊息。
使用 URL 篩選或第三方安全性解決方案的組織 (例如,Proxy 和/或防火牆) 必須能夠使用 HTTPS 通訊協定觸達下列 URL:
ipagave.azurewebsites.netoutlook.office.com
管理員 指示
安裝和設定組織的報表訊息或報表網路釣魚載入巨集。
注意事項
載入巨集最多可能需要12小時才會出現在您的組織中。
當您依照這些指示集中部署載入巨集時,也會在 Azure 中部署對應的應用程式註冊。 如果您刪除 Azure 中載入巨集的應用程式註冊,載入巨集也會從組織中刪除。
取得組織的報表訊息或報表網路釣魚載入巨集
在 Microsoft 365 系統管理中心 中https://admin.microsoft.com,視需要展開 [全部顯示],然後移至 [設定整合式>應用程式]。 或者,若要直接移至 整合式應用程式 頁面,請使用 https://admin.microsoft.com/Adminportal/Home#/Settings/IntegratedApps。
在 [ 整合式應用程式] 頁面上,選取 [
 取得應用程式]。
取得應用程式]。在開啟的 [Microsoft 365 Apps] 頁面中,於 [搜尋] 方塊中輸入報
 表訊息。
表訊息。在搜尋結果中,在 [報表訊息] 專案或 [報表網络釣魚] 專案中選取 [立即取得],以啟動 [部署新應用程式精靈]。
注意事項
雖然其餘步驟中的螢幕快照顯示報表 訊 息載入巨集,但 報表網路釣魚 載入巨集的步驟相同。
在 [ 新增使用者] 頁面上,設定下列設定:
這是測試部署嗎?:將切換開關保留為
 [否],或將切換設定為
[否],或將切換設定為  [是]。
[是]。指派用戶:選取下列其中一個值:
- 就我自己
- 整個組織
-
特定使用者/群組:在搜尋方塊中尋找並選取使用者和群組。 在每個選取項目之後,使用者或群組會出現在搜尋方塊下方的 [ 要新增 ] 區段中。 若要移除選取專案,請在項目上選
 取 。
取 。
Email 通知:預設會選取 [傳送電子郵件通知給指派的使用者]。 選 取 [檢視電子郵件範例 ] 以開啟 載入巨集部署電子郵件警示。
當您在 [ 新增使用者 ] 頁面上完成時,請選取 [ 下一步]。
在 [ 接受許可權要求 ] 頁面上,仔細閱讀應用程式許可權和功能資訊,然後再選取 [ 下一步]。
在 [ 檢閱並完成部署] 頁面上,檢閱您的設定。 選 取 [上一步 ] 進行變更。
當您在 [ 檢閱並完成部署 ] 頁面上完成時,請選取 [ 完成部署]。
進度指示器會出現在 [ 檢閱並完成部署] 頁面上。
在 [ 部署完成] 頁面上,您可以選 取 [檢視此部署 ] 以關閉頁面,並移至 載入巨集的詳細數據。 或者,選 取 [完成 ] 以關閉頁面。
取得 Microsoft 365 GCC 或 GCC High 組織的報表訊息或報表網路釣魚載入巨集
Microsoft 365 Government Community Cloud (GCC) 或 GCC High 中的系統管理員必須使用本節中的步驟,為其組織取得報告訊息或報告網路釣魚載入巨集。 這些步驟適用於 Outlook 和 Outlook 網頁版,不適用於 iOS 和 Android 版 Outlook。
注意事項
載入巨集最多可能需要 24 小時才會出現在您的組織中。
在美國政府組織 (Microsoft 365 GCC、GCC High 和 DoD) 中,回報的訊息不會傳送至Microsoft進行分析。 它們只會傳送至您基於合規性原因而識別的報告信箱 (不允許數據離開組織界限) 。 如需詳細資訊,請參閱 使用者報告設定。
在 的 Microsoft 365 系統管理中心 https://portal.office365.us/adminportal/home#/Settings/AddIns中,選取 [設定>載入>巨集部署載入>巨集上傳自定義應用程式]。
在開啟的 [上傳自定義應用程式 ] 飛出視窗中,選取 [我有指令清單檔案的 URL]。
在開啟的 [ 從 URL 新增 ] 對話框中,輸入下列其中一個 URL:
- 報表訊息: https://ipagave.azurewebsites.net/ReportMessageManifest/ReportMessageAzure.xml
- 報告網路釣魚: https://ipagave.azurewebsites.net/ReportPhishingManifest/ReportPhishingAzure.xml
當您完成時,請選取 [ 安裝]。 在 [成功] 對話框中,選取 [ 確定]。
回到 [載入巨集 ] 頁面,選取您安裝的載入巨集,然後選取 [
 編輯]。
編輯]。在開啟的載入巨集屬性對話框中,確認或修改下列設定:
- 讓此載入巨集可供組織中的使用者使用。
-
指定使用者預設值:選取下列其中一個設定:
- 選擇性,預設為啟用。
- 選擇性,預設為停用。
- 強制,一律啟用。 用戶無法停用此載入巨集.
當您完成時,選取 [儲存]。
若要完整設定用戶回報的訊息設定,請參閱 使用者報告設定。
檢視和編輯報表訊息或報表網路釣魚載入巨集的設定
在 Microsoft 365 系統管理中心 中https://admin.microsoft.com,視需要展開 [全部顯示],然後移至 [設定整合式>應用程式]。 或者,若要直接移至 整合式應用程式 頁面,請使用 https://admin.microsoft.com/Adminportal/Home#/Settings/IntegratedApps。
注意事項
雖然其餘步驟中的螢幕快照顯示報表 訊 息載入巨集,但 報表網路釣魚 載入巨集的步驟相同。
在 [整合式應用程式] 頁面的 [已部署的應用程式] 索引卷標上,執行下列其中一個步驟,選取 [報表訊息] 載入巨集或 [報表網络釣魚] 載入巨集:
- 在 [ 名稱] 資料 行中,選取載入巨集的圖示或文字。 此選項會帶您前往詳細數據飛出視窗中的 [ 概觀 ] 索引卷標,如後續步驟中所述。
- 在 [名稱] 數據行中,選取 [⋮][編輯] 數據列,然後選
 取 [編輯使用者] 以移至詳細數據飛出視窗中的 [使用者] 索引卷標,如下一個步驟所述。
取 [編輯使用者] 以移至詳細數據飛出視窗中的 [使用者] 索引卷標,如下一個步驟所述。 - 在 [名稱] 數據行中,選取 [⋮][編輯數據列],然後選
 取 [檢查使用量數據] 以移至詳細數據飛出視窗中的 [使用量] 索引卷標,如下一個步驟所述。
取 [檢查使用量數據] 以移至詳細數據飛出視窗中的 [使用量] 索引卷標,如下一個步驟所述。
開啟的詳細資料飛出視窗包含下列索引標籤:
[概觀] 索引 標籤:
-
基本資訊 區段:
- 狀態
- 類型:載入巨集
- 測試部署: 是 或 否,視您 在部署載入 巨集時選取的選項或您在 [ 使用者 ] 索引標籤上變更的選取範圍而定。
- 描述
- 主機產品:Outlook
- 動作 區段:選 取 [移除應用程式 ] 以移除應用程式。
- 指派的使用者 區段:選取 [編輯使用者 ] 以移至 [ 使用者] 索引標籤。
- 使用量 區段:選 取 [檢查使用量數據 ] 以移至 [ 使用量] 索引標籤 。
-
基本資訊 區段:
[使用者] 索 引標籤:
這是測試部署嗎?:將切換開關保留為
 [否],或將切換設定為
[否],或將切換設定為  [是]。
[是]。指派使用者 區段:選取下列其中一個值:
- 就我自己
- 整個組織
-
特定使用者/群組:在搜尋方塊中尋找並選取使用者和群組。 在每個選取項目之後,使用者或群組會出現在搜尋方塊下方的 [ 新增使用者 ] 區段中。 若要移除選取專案,請在項目上選
 取 。
取 。
Email 通知區段:無法選取 [傳送電子郵件通知給指派的使用者] 和 [檢視電子郵件範例]。
如果您在此索引標籤上進行任何更新,請選取 [更新 ] 以儲存變更。
使用量 索引標籤:圖表和詳細數據表會顯示一段時間的作用中用戶數目。
- 將 [日期] 範圍 篩選為預設) 7 天、 30 天 (或 90 天。
- 在 [報表] 數據行中,選
 取 [下載],將依日期範圍篩選的信息下載至名為 UsageData.csv的檔案。
取 [下載],將依日期範圍篩選的信息下載至名為 UsageData.csv的檔案。
當您完成檢視索引標籤上的資訊時,請選
 取 [關閉] 以關閉詳細資料飛出視窗。
取 [關閉] 以關閉詳細資料飛出視窗。
使用者指示
自行取得報表訊息或報表網路釣魚載入巨集
執行下列其中一個步驟:
- 在開啟Microsoft商業市集 https://appsource.microsoft.com/en-us/marketplace/apps。 在 [AppSource] 頁面的 [搜尋] 方塊中
 輸入報表訊息,然後在結果中選取 [報表訊息] 或 [報表網络釣魚]。
輸入報表訊息,然後在結果中選取 [報表訊息] 或 [報表網络釣魚]。
- 使用下列其中一個網址直接移至載入巨集的下載頁面:
注意事項
雖然其餘步驟中的螢幕快照顯示報表 訊 息載入巨集,但 報表網路釣魚 載入巨集的步驟相同。
- 在開啟Microsoft商業市集 https://appsource.microsoft.com/en-us/marketplace/apps。 在 [AppSource] 頁面的 [搜尋] 方塊中
在載入巨集的詳細數據頁面上,選取 [ 立即取得]。
如果出現提示,請使用您的Microsoft帳戶認證登入。
安裝完成時,您會看到下列 [啟動 ] 頁面:
在 Microsoft 365 GCC 或 GCC High 中為自己取得報表訊息或報表網路釣魚載入巨集
Microsoft 365 GCC 或 GCC High 中的個別用戶無法使用Microsoft商業市集取得報表訊息或報表網路釣魚載入巨集。
使用報表訊息或報表網路釣魚載入巨集
在支援的 Outlook 版本中,使用報表訊息或報表網路釣魚載入巨集來提交誤判和誤判。 如需詳細資訊,請 參閱在 Outlook 中報告誤判和誤判。
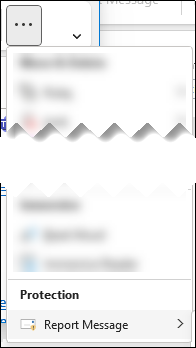
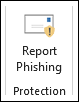
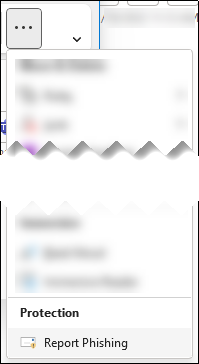
![Microsoft 365 系統管理中心 中您選取 [取得應用程式] 的 [整合式應用程式] 頁面。](media/microsoft-365-admin-center-integrated-apps.png)
![[報表訊息] 的搜尋結果會顯示 [報表訊息] 和 [報表網络釣魚] 載入巨集,以及每個載入巨集上的 [立即取得] 按鈕。](media/microsoft-365-admin-center-report-message.png)
![[部署新應用程式] 的 [新增使用者] 頁面。](media/microsoft-365-admin-center-deploy-new-app-add-users.png)
![[部署新應用程式] 的 [接受許可權要求] 頁面。](media/microsoft-365-admin-center-deploy-new-app-accept-permissions-requests.png)
![部署新應用程式的 [檢閱並完成部署] 頁面。](media/microsoft-365-admin-center-deploy-new-app-review-and-finish.png)
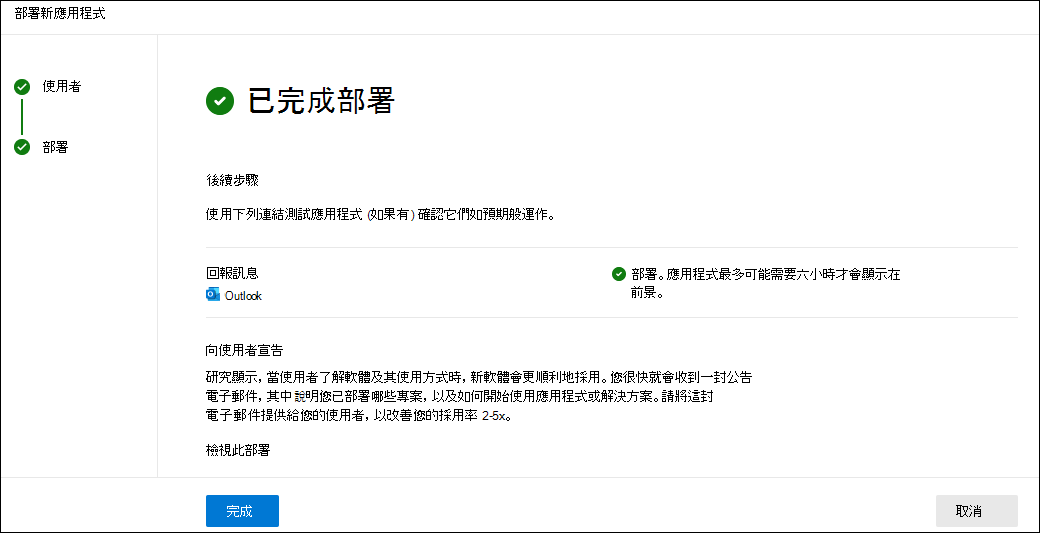
![在 Microsoft 365 系統管理中心 的 [整合式應用程式] 頁面上,選取 [報表訊息] 載入巨集。](media/microsoft-365-admin-center-select-report-message-add-in.png)
![Microsoft 365 系統管理中心 中 [報表訊息] 載入巨集詳細數據飛出視窗上的 [概觀] 索引標籤。](media/microsoft-365-admin-center-report-message-add-in-details-overview-tab.png)
![Microsoft 365 系統管理中心 中 [報表訊息] 載入巨集的詳細資料飛出視窗上的 [使用者] 索引標籤。](media/microsoft-365-admin-center-report-message-add-in-details-users-tab.png)
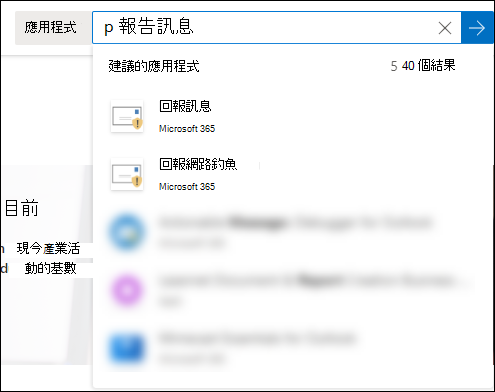
![[報表訊息] 載入巨集的詳細數據頁面,您可以在其中選取 [立即取得]。](media/reportmessagegetitnow.png)
![報表訊息載入巨集的 [啟動] 頁面。](media/report-message-add-in-launch-page.png)