適用於 ARM64 型裝置的 Linux 上 適用於端點的 Microsoft Defender (預覽)
- 適用於端點的 Microsoft Defender 伺服器
- 伺服器的 Microsoft Defender
適用於 ARM64 型裝置的 Linux 上適用於端點的 Defender 概觀
您可能已經知道,Linux 上的 適用於端點的 Microsoft Defender 是統一的端點安全性解決方案,可協助您保護伺服器裝置免於遭受進階威脅。 適用於 Linux 上的適用於端點的 Defender 現在已在預覽版中擴充對 ARM64 型 Linux 伺服器的支援。 與包含 Intel 和 AMD 64 位平臺) (的 x64 型 Linux 伺服器類似,包含下列功能:
- Microsoft Defender 防毒軟體
- 端點偵測及回應 (EDR)
- 即時回應
- 裝置隔離
- 進階搜捕
- 弱點管理
- 使用安全性設定管理進行集中式原則設定
一開始,預覽支援下列 Linux 發行版:
Ubuntu 20.04 ARM64
Ubuntu 22.04 ARM64
Ubuntu 24.04 ARM64
Amazon Linux 2 ARM64
Amazon Linux 2023 ARM64
RHEL 8.x ARM64
RHEL 9.x ARM64
Oracle Linux 8.x ARM64
Oracle Linux 9.x ARM64
SUSE Linux Enterprise Server 15 (SP5、SP6) ARM64
注意事項
此預覽計劃已規劃更多 Linux 發行版的支援。
針對 ARM64 型裝置在 Linux 上部署適用於端點的 Defender
本文中的部署程式會從 ARM64 型裝置上的測試人員緩慢通道安裝代理程式版本 101.24102.0003 。 (參閱 Linux.) 上 適用於端點的 Microsoft Defender 的新功能
您可以從數種方法中選擇,將 Linux 上適用於端點的 Defender 部署到 ARM64 型裝置:
開始之前
確定已符合Linux上適用於端點的Defender的必要條件
若要將伺服器上線至適用於端點的 Defender,則需要 伺服器授權 。 您可以從下列選項中選擇:
- Microsoft Defender 伺服器方案 1 或方案 2 (作為適用於雲端的 Defender) 供應專案的一部分;或
- 適用於端點的 Microsoft Defender 伺服器
使用安裝程式腳本進行部署
在 Microsoft Defender 入口網站中,移至 [設定>端點>裝置管理>上線]。
在上線畫面中,選取下列選項:
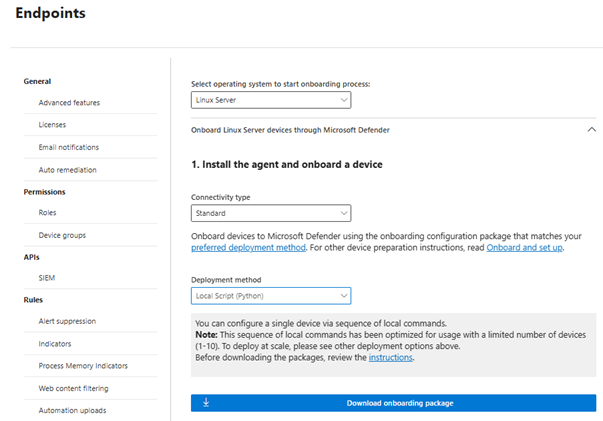
在 [ 選取作系統以開始上架程式] 清單中 ,選取 [Linux 伺服器]。
在 [ 連線類型] 清單中,選取 [ 簡化]。 或者,如有必要,您可以選取 [Standard]。 (如需詳細資訊,請參閱使用 適用於端點的 Microsoft Defender.) 的簡化連線將裝置上線
在 [ 部署方法 ] 清單中,選 取 [本機腳本 (Python) 。
選取 [下載上線套件]。
在新的瀏覽器視窗中,下載 適用於端點的 Defender 安裝程式 bash 腳本。
使用下列命令來授與文稿的必要權限:
$chmod +x /mde_installer.sh執行下列命令以執行安裝程式文稿:
$sudo ~/mde_installer.sh --install --channel insiders-slow --onboard ~/MicrosoftDefenderATPOnboardingLinuxServer.py遵循下列步驟來驗證部署:
在裝置上,執行下列命令以檢查健康情況狀態。 的
true傳回值表示產品如預期般運作:$ mdatp health --field healthy在 Microsoft Defender 入口網站的 [資產>裝置] 底下,尋找您剛上線的Linux裝置。 裝置可能需要大約 20 分鐘才會顯示在入口網站中。
如果您遇到問題,請參閱本文) (的 部署問題進行疑難解答 。
使用安裝程式腳本搭配 Ansible 進行部署
在 Microsoft Defender 入口網站中,移至 [設定>端點>裝置管理>上線]。
在上線畫面中,選取下列選項:
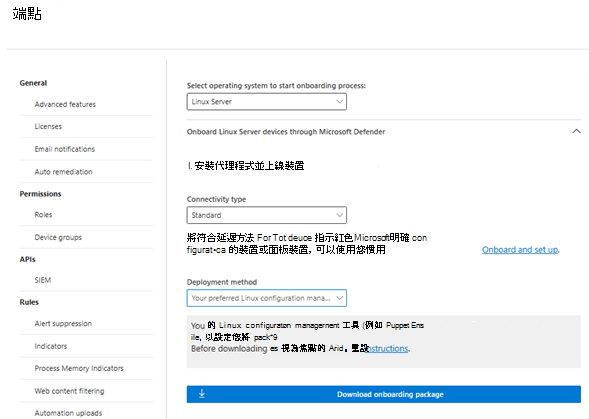
在 [ 選取作系統以開始上架程式] 清單中 ,選取 [Linux 伺服器]。
在 [ 連線類型] 清單中,選取 [ 簡化]。 或者,如有必要,您可以選取 [Standard]。 (如需詳細資訊,請參閱使用 適用於端點的 Microsoft Defender.) 的簡化連線將裝置上線
在 [ 部署方法 ] 清單中,選 取您慣用的Linux組態管理工具。
選取 [下載上線套件]。
在新的瀏覽器視窗中,下載 適用於端點的 Defender 安裝程式 bash 腳本。
在 Ansible 伺服器上建立安裝 YAML 檔案。 例如,
/etc/ansible/playbooks/install_mdatp.yml使用您在mde_installer.sh步驟 3 中下載的 。name: Install and Onboard MDE hosts: servers tasks: - name: Create a directory if it does not exist ansible.builtin.file: path: /tmp/mde_install state: directory mode: '0755' - name: Copy Onboarding script ansible.builtin.copy: src: "{{ onboarding_script }}" dest: /tmp/mde_install/mdatp_onboard.json - name: Install MDE on host ansible.builtin.script: "{{ mde_installer_script }} --install --channel {{ channel | default('insiders-slow') }} --onboard /tmp/mde_install/mdatp_onboard.json" register: script_output args: executable: sudo - name: Display the installation output debug: msg: "Return code [{{ script_output.rc }}] {{ script_output.stdout }}" - name: Display any installation errors debug: msg: "{{ script_output.stderr }}"使用下列命令在Linux上部署適用於端點的Defender。 視需要編輯對應的路徑和通道。
ansible-playbook -i /etc/ansible/hosts /etc/ansible/playbooks/install_mdatp.yml --extra-vars "onboarding_script=<path to mdatp_onboard.json > mde_installer_script=<path to mde_installer.sh> channel=<channel to deploy for: insiders-slow > "遵循下列步驟來驗證您的部署:
在裝置上,執行下列命令來檢查裝置健康情況、連線能力、防病毒軟體和 EDR 偵測:
- name: Run post-installation basic MDE test hosts: myhosts tasks: - name: Check health ansible.builtin.command: mdatp health --field healthy register: health_status - name: MDE health test failed fail: msg="MDE is not healthy. health status => \n{{ health_status.stdout }}\nMDE deployment not complete" when: health_status.stdout != "true" - name: Run connectivity test ansible.builtin.command: mdatp connectivity test register: connectivity_status - name: Connectivity failed fail: msg="Connectivity failed. Connectivity result => \n{{ connectivity_status.stdout }}\n MDE deployment not complete" when: connectivity_status.rc != 0 - name: Check RTP status ansible.builtin.command: mdatp health --field real_time_protection_enabled register: rtp_status - name: Enable RTP ansible.builtin.command: mdatp config real-time-protection --value enabled become: yes become_user: root when: rtp_status.stdout != "true" - name: Pause for 5 second to enable RTP ansible.builtin.pause: seconds: 5 - name: Download EICAR ansible.builtin.get_url: url: https://secure.eicar.org/eicar.com.txt dest: /tmp/eicar.com.txt - name: Pause for 5 second to detect eicar ansible.builtin.pause: seconds: 5 - name: Check for EICAR file stat: path=/tmp/eicar.com.txt register: eicar_test - name: EICAR test failed fail: msg="EICAR file not deleted. MDE deployment not complete" when: eicar_test.stat.exists - name: MDE Deployed debug: msg: "MDE succesfully deployed"在 Microsoft Defender 入口網站的 [資產>裝置] 底下,尋找您剛上線的Linux裝置。 裝置可能需要大約 20 分鐘才會顯示在入口網站中。
如果您遇到問題,請參閱本文) (的 部署問題進行疑難解答 。
搭配 Puppet 使用安裝程式腳本進行部署
在 Microsoft Defender 入口網站中,移至 [設定>端點>裝置管理>上線]。
在上線畫面中,選取下列選項:
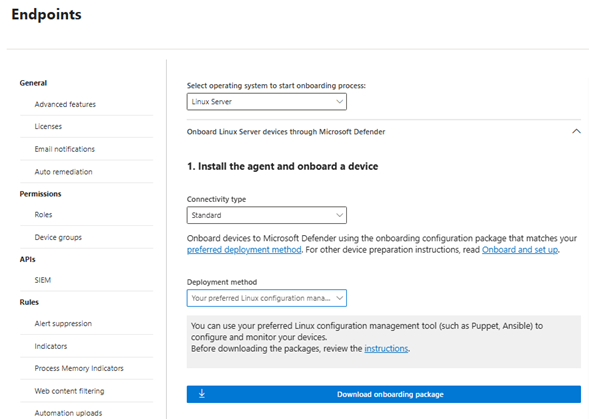
在 [ 選取作系統以開始上架程式] 清單中 ,選取 [Linux 伺服器]。
在 [ 連線類型] 清單中,選取 [ 簡化]。 或者,如有必要,您可以選取 [Standard]。 (如需詳細資訊,請參閱使用 適用於端點的 Microsoft Defender.) 的簡化連線將裝置上線
在 [ 部署方法 ] 清單中,選 取您慣用的Linux組態管理工具。
選取 [下載上線套件]。 將檔案儲存為
WindowsDefenderATPOnboardingPackage.zip。
使用下列命令擷取上線套件的內容:
unzip WindowsDefenderATPOnboardingPackage.zip您應該會看到下列輸出:
Archive: WindowsDefenderATPOnboardingPackage.zip inflating: mdatp_onboard.json在新的瀏覽器視窗中,下載 適用於端點的 Defender 安裝程式 bash 腳本 (此腳本稱為
mde_installer.sh) 。使用下列程式建立 Puppet 指令清單,其會使用步驟 4 中的
mde_installer.sh腳本。在 Puppet 安裝的 modules 資料夾中,建立下列資料夾:
install_mdatp/filesinstall_mdatp/manifests
modules 資料夾通常位於
/etc/puppetlabs/code/environments/production/modulesPuppet 伺服器上。將稍早建立的
mdatp_onboard.jsoninstall_mdatp/files檔案複製到資料夾。複製
mde_installer.sh到install_mdatp/files folder。在 內
install_mdatp/manifests建立init.pp包含下列部署指示的檔案:tree install_mdatp Output: install_mdatp ├── files │ ├── mdatp_onboard.sh │ └── mde_installer.sh └── manifests └── init.pp
使用 Puppet 指令清單,在您的裝置上安裝適用於端點的 Defender。
# Puppet manifest to install Microsoft Defender for Endpoint on Linux. # @param channel The release channel based on your environment, insider-fast or prod. class install_mdatp ( $channel = 'insiders-slow', ) { # Ensure that the directory /tmp/mde_install exists file { '/tmp/mde_install': ensure => directory, mode => '0755', } # Copy the installation script to the destination file { '/tmp/mde_install/mde_installer.sh': ensure => file, source => 'puppet:///modules/install_mdatp/mde_installer.sh', mode => '0777', } # Copy the onboarding script to the destination file { '/tmp/mde_install/mdatp_onboard.json': ensure => file, source => 'puppet:///modules/install_mdatp/mdatp_onboard.json', mode => '0777', } #Install MDE on the host using an external script exec { 'install_mde': command => "/tmp/mde_install/mde_installer.sh --install --channel ${channel} --onboard /tmp/mde_install/mdatp_onboard.json", path => '/bin:/usr/bin', user => 'root', logoutput => true, require => File['/tmp/mde_install/mde_installer.sh', '/tmp/mde_install/mdatp_onboard.json'], # Ensure the script is copied before running the installer } }驗證您的部署。 在 Microsoft Defender 入口網站的 [資產>裝置] 底下,尋找您剛上線的Linux裝置。 裝置可能需要大約 20 分鐘才會顯示在入口網站中。
使用適用於雲端的 Microsoft Defender,在 Linux 上部署適用於端點的 Defender
如果您的組織使用適用於雲端的 Defender,您可以使用它在 Linux 上部署適用於端點的 Defender。
建議您在 ARM64 型 Linux 裝置上啟用自動部署。 布建 VM 之後,請在裝置上的 檔案
/etc/mde.arm.d/mde.conf底下定義變數,如下所示:OPT_FOR_MDE_ARM_PREVIEW=1等候 1-6 小時讓上線完成。
在 Microsoft Defender 入口網站的 [資產>裝置] 底下,尋找您剛上線的Linux裝置。
需要適用於雲端的Defender的協助嗎?
請參閱這些文章:
針對部署問題進行疑難解答
如果您在 Linux 上將適用於端點的 Defender 部署到 ARM64 型裝置時遇到任何問題,請提供協助。 首先,檢閱我們的常見問題清單,以及如何解決這些問題。 如果問題持續發生,請 與我們連絡。
常見問題及其解決方式
下表摘要說明常見問題及其解決方式。
| 錯誤訊息或問題 | 處理方式 |
|---|---|
mdatp not found |
存放庫可能未正確設定。 檢查通道是否在安裝程式文本中設定為insiders-slow |
mdatp health 表示遺失授權 |
請確定您將正確的上線文本或 json 檔案傳遞至您的自動化腳本或工具 |
| 排除專案未如預期般運作 | 如果您在其他裝置上有排除專案,但它們無法在ARM64型Linux伺服器上運作,請透過 mdearmsupport@microsoft.com與我們連絡。 您需要用戶端分析器記錄。 |
| 您想要微調 mdatp 的協助。 | 請透過與我們連絡 mdearmsupport@microsoft.com。 |
如果您需要協助,請與我們連絡
當您在 mdearmsupport@microsoft.com與我們連絡時,請務必詳細描述問題。 盡可能包含螢幕快照,以及您的用戶端分析器記錄。
XMDE 用戶端分析器 ARM 預覽
使用 Bash 下載 XMDE 用戶端分析器 ARM 預覽。
wget --quiet -O XMDEClientAnalyzerARMPreview.zip https://go.microsoft.com/fwlink/?linkid=2299668執行支援工具。
sudo ./MDESupportTool -d --mdatp-log debug請遵循畫面上的指示,然後在記錄收集結束時進行追蹤。 記錄位於目錄中
/tmp。記錄集是由根用戶所擁有,因此您可能需要根許可權才能移除記錄集。