使用Power BI 建立自訂報表
適用於:
想要體驗適用於端點的 Microsoft Defender 嗎? 注册免費試用版。
注意事項
如果您是美國政府客戶,請使用美國政府客戶 適用於端點的 Microsoft Defender 中所列的 URI。
提示
為了獲得更好的效能,您可以使用更接近您地理位置的伺服器:
- us.api.security.microsoft.com
- eu.api.security.microsoft.com
- uk.api.security.microsoft.com
- au.api.security.microsoft.com
- swa.api.security.microsoft.com
- ina.api.security.microsoft.com
在本節中,您將瞭解如何在適用於端點的 Defender API 上建立 Power BI 報表。
第一個範例示範如何將Power BI連線到進階搜捕 API,第二個範例示範與 OData API 的連線,例如機器動作或警示。
將Power BI連線到進階搜捕 API
開Microsoft Power BI。
選 取 [取得數據>空白查詢]。
選取 [進階編輯器]。
複製下列代碼段,並將它貼到編輯器中:
let AdvancedHuntingQuery = "DeviceEvents | where ActionType contains 'Anti' | limit 20", HuntingUrl = "https://api.securitycenter.microsoft.com/api/advancedqueries", Response = Json.Document(Web.Contents(HuntingUrl, [Query=[key=AdvancedHuntingQuery]])), TypeMap = #table( { "Type", "PowerBiType" }, { { "Double", Double.Type }, { "Int64", Int64.Type }, { "Int32", Int32.Type }, { "Int16", Int16.Type }, { "UInt64", Number.Type }, { "UInt32", Number.Type }, { "UInt16", Number.Type }, { "Byte", Byte.Type }, { "Single", Single.Type }, { "Decimal", Decimal.Type }, { "TimeSpan", Duration.Type }, { "DateTime", DateTimeZone.Type }, { "String", Text.Type }, { "Boolean", Logical.Type }, { "SByte", Logical.Type }, { "Guid", Text.Type } }), Schema = Table.FromRecords(Response[Schema]), TypedSchema = Table.Join(Table.SelectColumns(Schema, {"Name", "Type"}), {"Type"}, TypeMap , {"Type"}), Results = Response[Results], Rows = Table.FromRecords(Results, Schema[Name]), Table = Table.TransformColumnTypes(Rows, Table.ToList(TypedSchema, (c) => {c{0}, c{2}})) in Table選取 [完成]。
選取 [編輯認證]。
選 取 [組織帳戶>登入]。
輸入您的認證並等候登入。
選取 [連線]。
現在,您的查詢結果會顯示為數據表,您可以開始建置其上方的視覺效果! 您可以複製此資料表、將它重新命名,並在其中編輯進階搜捕查詢,以取得您想要的任何數據。
將 Power BI 連線到 OData API
與上一個範例的唯一差異在於編輯器內的查詢。
開Microsoft Power BI。
選 取 [取得數據>空白查詢]。
選取 [進階編輯器]。
複製下列程式代碼,並將它貼到編輯器中,以從您的組織提取所有 機器動作 :
let Query = "MachineActions", Source = OData.Feed("https://api.securitycenter.microsoft.com/api/" & Query, null, [Implementation="2.0", MoreColumns=true]) in Source您可以對 警示 和機器執行相同的 動作。 您也可以使用 OData 查詢進行查詢篩選。 請參閱 使用 OData 查詢。
GitHub 中的 Power BI 儀錶板範例
請參閱 Power BI 報表範本。
範例報表
檢視 適用於端點的 Microsoft Defender Power BI 報表範例。
相關文章
提示
想要深入了解? 在我們的技術社群中 Engage Microsoft安全性社群:適用於端點的 Microsoft Defender 技術社群。
![[取得數據] 選單項下的 [空白查詢] 選項](../media/power-bi-create-blank-query.png)
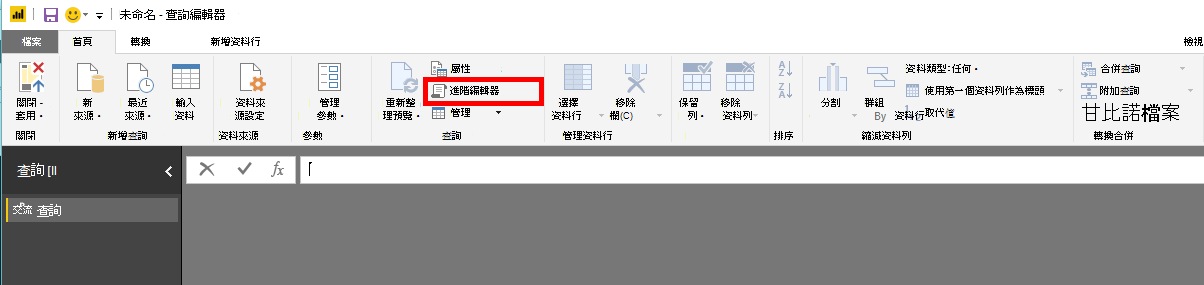
![[編輯認證] 功能表項](../media/power-bi-edit-credentials.png)
![[組織帳戶] 功能表項中的 [登入] 選項](../media/power-bi-set-credentials-organizational.png)
![[組織帳戶] 功能表項中的登入確認訊息](../media/power-bi-set-credentials-organizational-cont.png)