將 Zoom 連線到 Microsoft Defender for Cloud Apps (預覽)
Zoom 是在線視頻會議和共同作業工具。 Zoom 會保存貴組織的重要數據,因此成為惡意執行者的目標。
使用此應用程式連接器,透過反映在安全分數Microsoft的安全性控制,存取 SaaS 安全性狀態管理 (SSPM) 功能。 深入了解。
SaaS 安全性狀態管理
若要查看 [放大Microsoft安全分數的安全性狀態建議,請透過 [ 連接器 ] 索引標籤 “account:read:admin建立具有 、 chat_channel:read:admin 和 user:read:admin” 許可權的 API 連接器。 在 [安全分數] 中,選取 [建議的動作 ],並依 [產品 = 縮放] 進行篩選。
例如,Zoom 的建議包括:
- 啟用多重要素驗證 (MFA)
- 啟用 Web 使用者的工作階段逾時
- 在所有 Zoom 會議中強制執行端對端加密
如果連接器已經存在,而且您還看不到 Zoom 建議,請中斷 API 連接器的連線,然後使用、 chat_channel:read:admin 和 user:read:admin” 許可權重新連線“account:read:admin,以重新整理連線。
如需詳細資訊,請參閱:
必要條件
將 Zoom 連線到 Defender for Cloud Apps 之前,請確定您具有下列必要條件:
Zoom PRO 方案或更高版本
以帳戶擁有者或系統管理員身分存取 Zoom,這是存取 Zoom API 所需的許可權。
將 Zoom 連線至 Defender for Cloud Apps 時,系統管理員帳戶僅用於初始同意。 Defender for Cloud Apps 使用 OAuth 應用程式進行每日交易。
如何將 Zoom 連線至 Defender for Cloud Apps
以帳戶擁有者或系統管理員身分登入 Zoom。
在 Microsoft Defender 入口網站中,選取 [設定]。 然後選擇 [雲端應用程式]。 在 [ 已連線的應用程式] 底下,選取 [應用程式連接器]。
在 [ 應用程式連接器] 頁面中,選取 [ + 連接應用程式],然後選取 [ 縮放]。
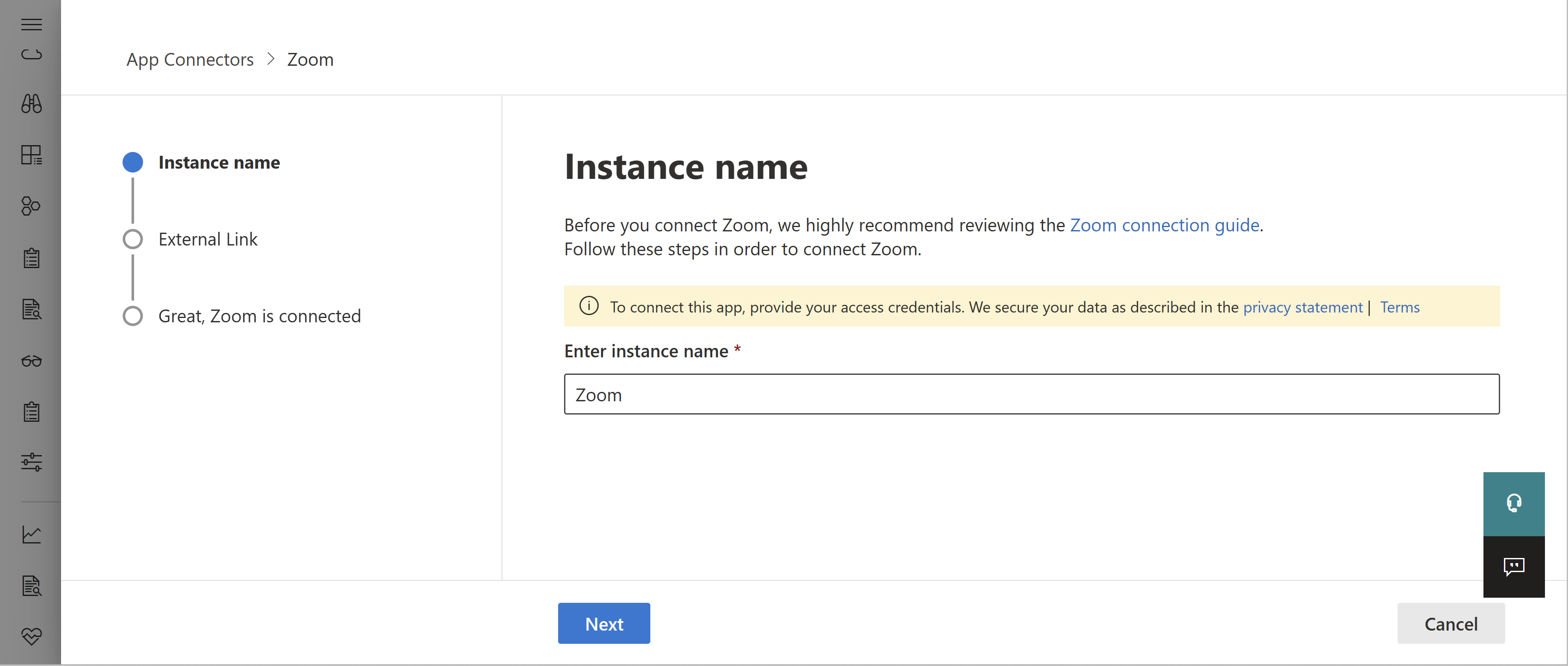
在彈出視窗的 [ 實例名稱 ] 頁面中,為連接器指定描述性名稱,然後選取 [ 下一步]。
在 [ 外部連結] 頁面中,選取 [ 連接縮放]。 系統會將您重新導向至 [縮放] 頁面,系統會提示您允許連線。
在 [縮放] 中,選取以允許連線。
在 Microsoft Defender 全面偵測回應 中,彈出視窗的 [外部] 連結頁面已更新,以確認您已連線。 例如:
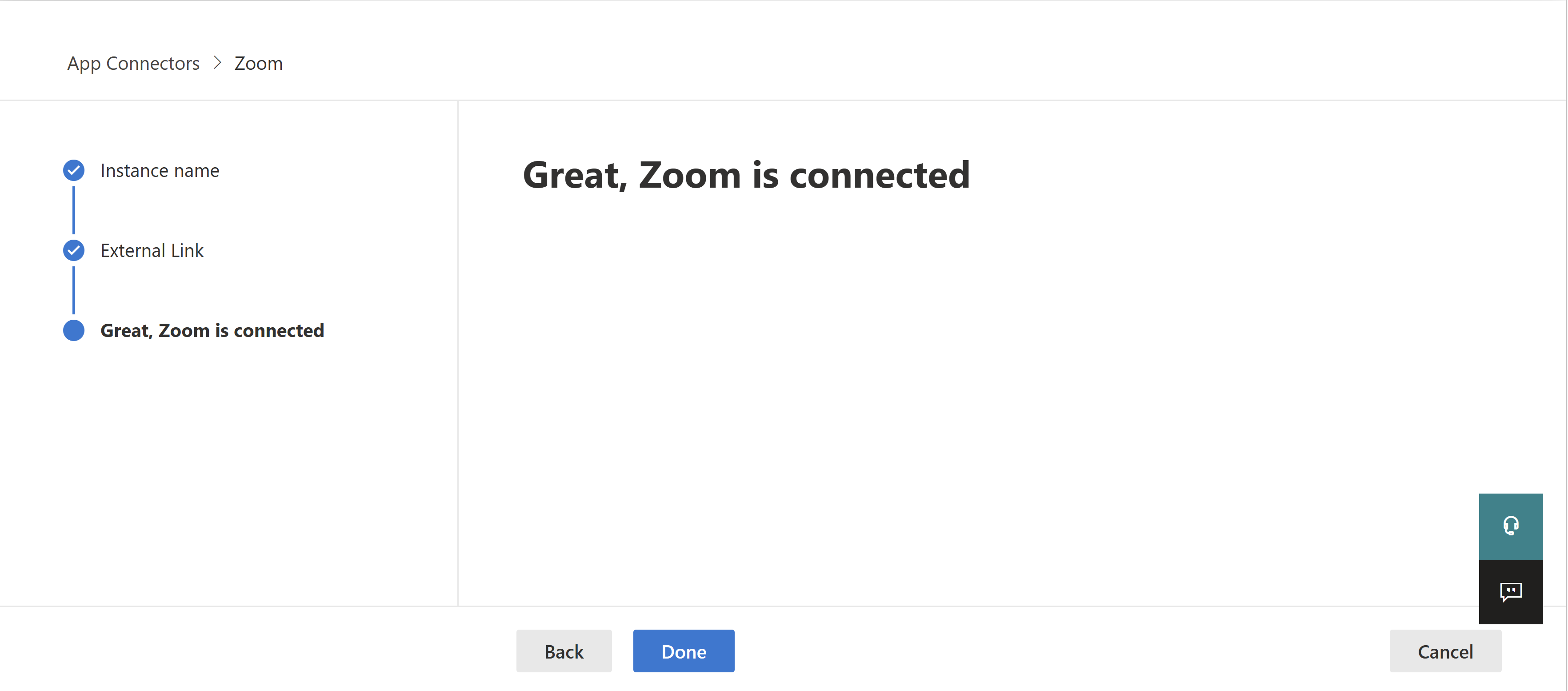
在 [Microsoft Defender 全面偵測回應] 彈出視窗中,選取 [完成]。
注意事項
在連接器的 [狀態 ] 標示為 [ 已連線] 之後,連接器就會即時運作。
速率限制
- Pro 帳戶:每秒 30 個要求
- 商務帳戶:每秒 80 個要求
後續步驟
如果您遇到任何問題,我們在這裡提供協助。 若要取得產品問題的協助或支援,請 開啟支援票證。