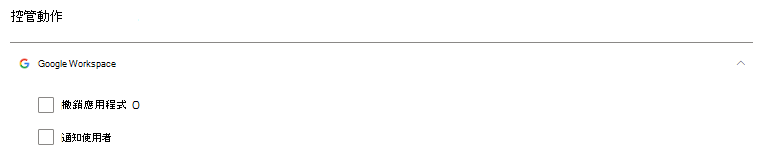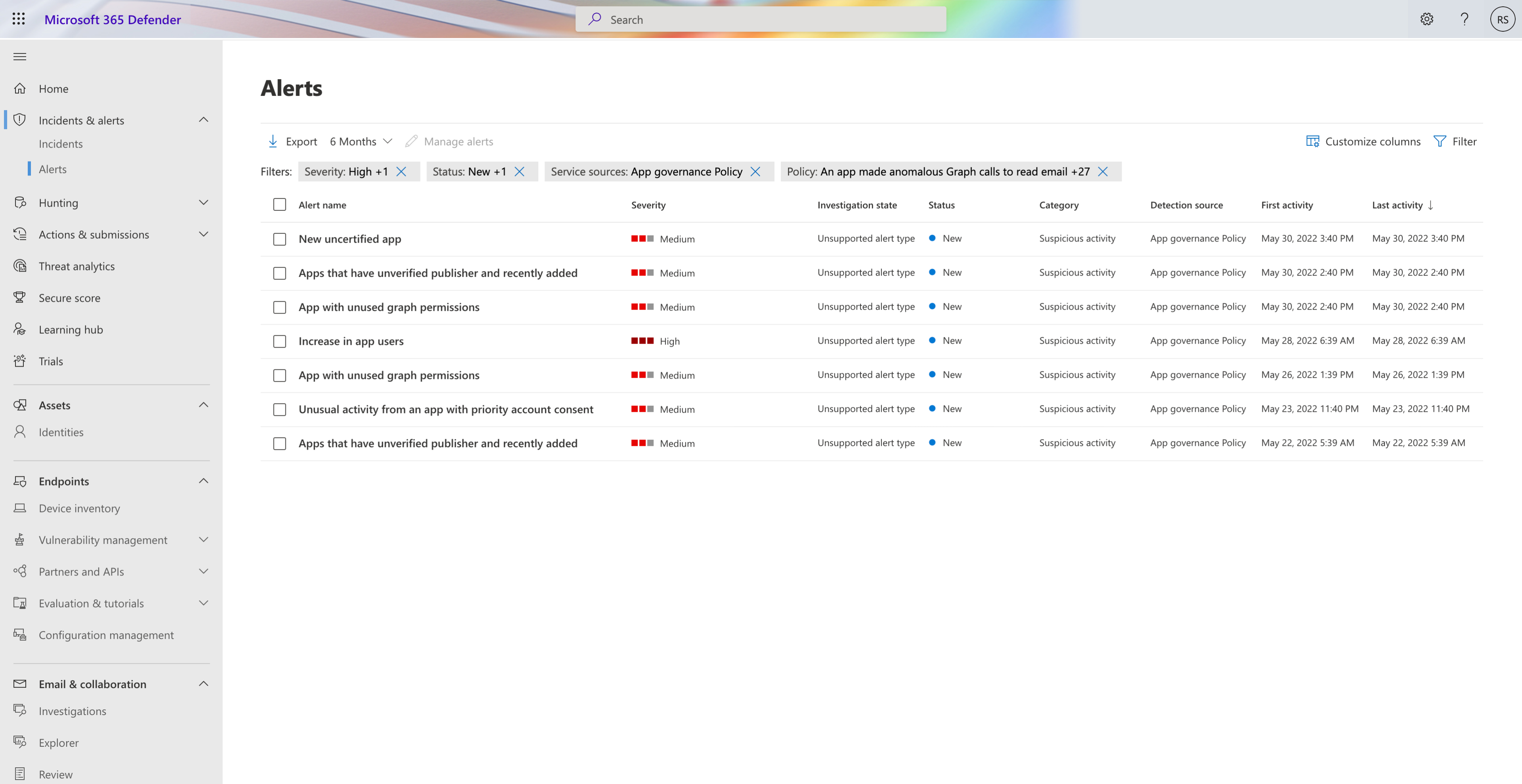管理應用程式控管警示
您可以在 [警示] 或 [事件] 頁面中,調查可能對組織造成風險之惡意雲端應用程式和應用程式的警示 Microsoft Defender 全面偵測回應。
例如:
檢視警示詳細數據
根據預設,[Microsoft Defender 全面偵測回應 警示] 頁面會根據威脅偵測規則和作用中原則,列出應用程式控管所產生的新警示。 選取警示以檢視特定警示的詳細數據。 隨即會開啟一個頁面,其中包含有關警示的其他資訊,以及管理警示的選項。
例如:
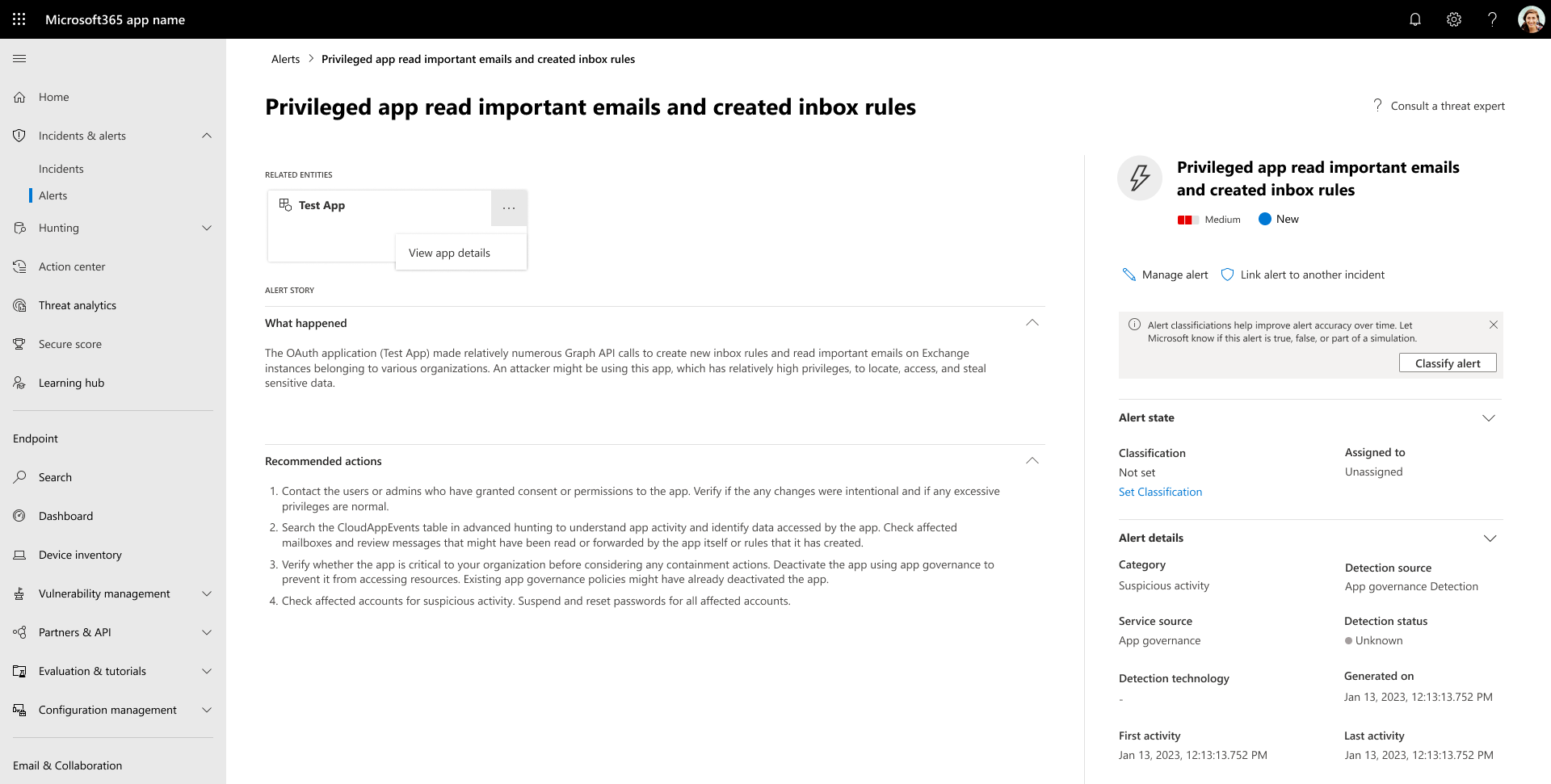
在頁面中,您可以從 [ 警示案例 ] 區段取得其他資訊:
- 在 [發生什麼事] 下建立警示的確切詳細數據
- 如何在建議的動作下補救警示的相關信息
管理應用程式控管警示
若要調查應用程式控管中的應用程式並採取動作,請選取 [ 相關實體] 底下的應用程式實體卡片,然後選 取 [檢視應用程式詳細數據]。
您從 [動作 ] 設定來自自動補救的應用程式原則狀態為 [已 解決]。
若要管理應用程式控管警示:
- 調查:檢查警示中的資訊,並將其狀態變更為 標記進行中。
- 解決方式:在調查之後,視需要判斷應用程式原則會變更或持續支援租使用者中的應用程式,將其狀態變更為 [已解決]。
根據應用程式警示模式,您可以更新正確的應用程式原則,並變更其 動作 設定以執行自動補救。 這可移除您進行調查並手動解決由應用程式原則產生的未來警示之需求。 如需詳細資訊,請參閱 管理您的應用程式原則。
禁止或核准連線到 Salesforce 和 Google Workspace 的 OAuth 應用程式
注意事項
本節僅與 Salesforce 和 Google Workspace 應用程式相關。
在 [Google 應用程式 ] 或 [Salesforce 應用程式] 索引標籤上,選取應用程式以開啟 [ 應用程式 ] 窗格,並檢視應用程式及其授與許可權的詳細資訊。
- 選 取 [許可權 ] 以檢視已授與應用程式的完整許可權清單。
- 在 [ 社群使用] 下,您可以檢視應用程式在其他組織中的常見程度。
- 選取 [相關活動 ] 以檢視與此應用程式相關的活動記錄中所列的活動。
若要禁止應用程式,請選取資料表中應用程式數據列結尾的禁止圖示。 例如:
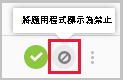
- 您可以選擇是否要告訴使用者他們安裝並授權的應用程式已遭禁用。 通知可讓使用者知道應用程式將會停用,而且他們將無法存取已連線的應用程式。 如果您不想讓他們知道,請取消選取 [通知] 在對話框中 授與此禁用應用程式存取權的使用者 。
- 建議您讓應用程式使用者知道其應用程式即將禁止使用。
例如:
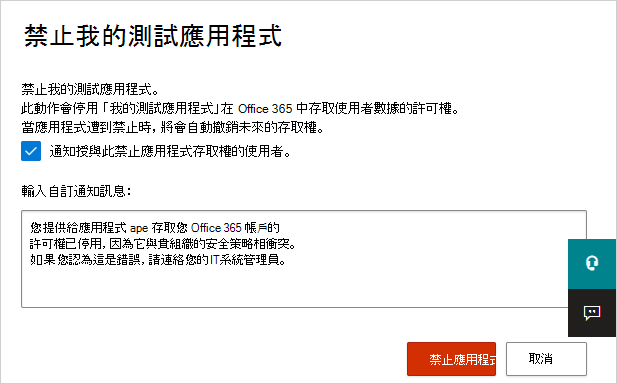
在 [輸入自定義通知] 消息框中,輸入您要傳送給應用程式使用者的訊息。 選 取 [禁止應用程式 ] 以傳送郵件,並禁止已連線的應用程式使用者使用該應用程式。
若要核准應用程式,請選取數據表中數據列結尾的核准圖示。
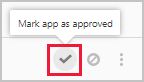
- 圖示會變成綠色,且應用程式已針對所有已連線的應用程式使用者核准。
- 當您將應用程式標示為已核准時,不會影響使用者。 此色彩變更旨在協助您查看已核准將它們與您尚未檢閱的應用程式區隔開來。
撤銷連線到 Salesforce 和 Google Workspace 的 OAuth 應用程式,並通知使用者
注意事項
本節僅與 Salesforce 和 Google Workspace 應用程式相關。 針對 Google Workspace 和 Salesforce,可以撤銷應用程式的許可權,或通知使用者應變更許可權。 當您撤銷許可權時,它會移除在 Microsoft Entra ID 中「企業應用程式」底下授與應用程式的所有許可權。
在 [Google 應用程式 ] 或 [Salesforce 應用程式] 索引標籤上,選取應用程式數據列結尾的三個點,然後選取 [ 通知使用者]。 根據預設,使用者會收到通知,如下所示: 您已授權應用程式存取您的 Google 工作區帳戶。此應用程式與貴組織的安全策略衝突。重新思考如何授與或撤銷您在 Google 工作區帳戶中授與此應用程式的許可權。若要撤銷應用程式存取權,請移至: https://security.google.com/settings/security/permissions?hl=en&pli=1 選取應用程式,然後選取右側功能表欄上的 [撤銷存取權]。 您可以自定義傳送的訊息。
您也可以撤銷使用者使用應用程式的許可權。 選取資料表中應用程式數據列結尾的圖示,然後選取 [撤銷應用程式]。