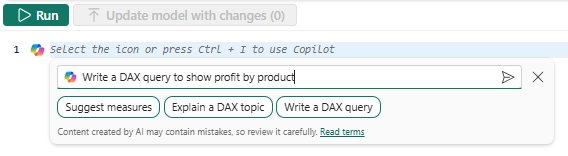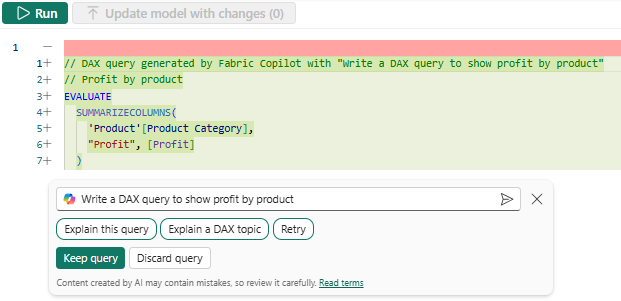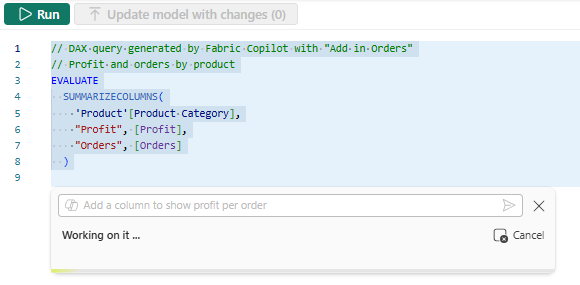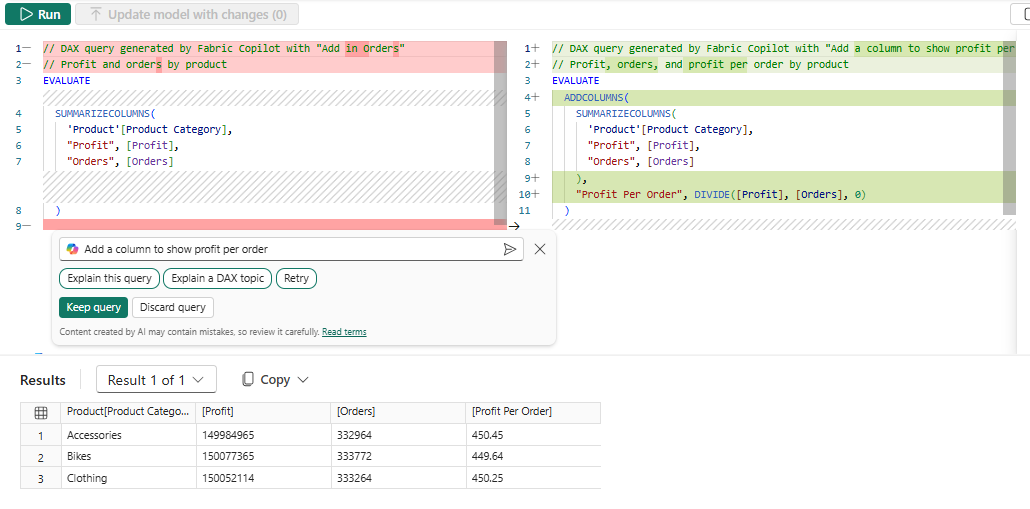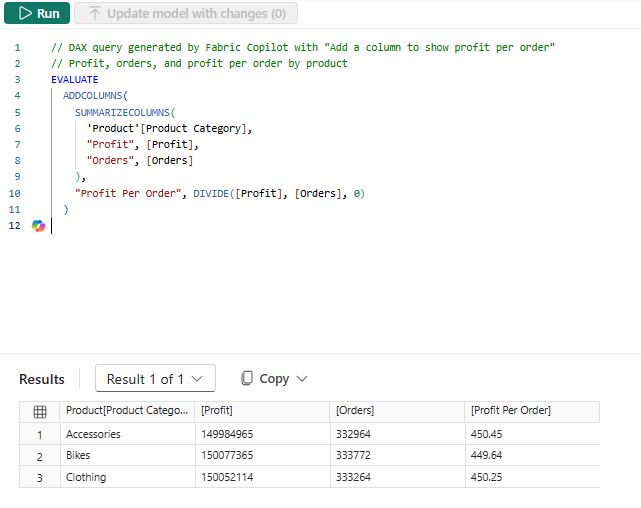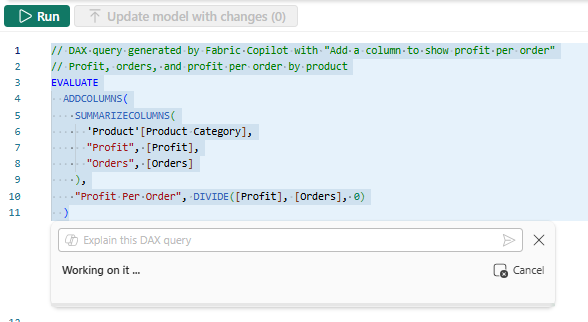使用 Copilot 撰寫 DAX 查詢
您可以使用 Copilot 在 Power BI 語意模型的 DAX 查詢檢視中撰寫及說明數據分析表達式 (DAX) 查詢。
啟用 Copilot
請檢查以確定您符合 Fabric Copilot 需求。
Power BI Desktop
在 Power BI Desktop 的選項的
- 開啟 Power BI Desktop。
- 開啟現有的Power BI報表,或以即時編輯或即時連線的形式連接到已發佈的語意模型。 或者,您可以新增數據並建立新的語意模型和報表。
- 移至 DAX 查詢檢視,這是 Power BI Desktop 左側可用的第四個檢視。
- 建立新的查詢索引標籤。
- 按一下 [Copilot] 按鈕或使用 CTRL + I,以開啟 Copilot。
Power BI 服務或工作區
- 在工作區中選擇已發佈的語意模型。
- 從操作選單中,選擇 寫入 DAX 查詢。 如果
寫入 DAX 查詢 呈現灰色,您可能需要在Power BI 服務 (預覽) 中,於 工作區設定的 中,啟用Power BI [一般 ] 區段使用者可以編輯數據模型。 - 建立新的查詢索引標籤。
- 點選 「Copilot」 按鈕或使用 CTRL + I 來開啟 Copilot。
注意
DirectQuery 和 Direct Lake 模型作者也可以使用 DAX 查詢檢視。 視需要檢視資料表中的資料。
使用 Copilot
讓我們看看 Copilot 可以在 DAX 查詢檢視中協助您哪些內容:
- 自然語言轉換為 DAX 查詢。 只要從語意模型要求您想要的內容,然後讓 Copilot 產生 DAX 查詢即可。 您也可以選取現有的 DAX 查詢,並讓 Copilot 加以修改。
- DAX 查詢轉換為自然語言。 要求 Copilot 說明任何 DAX 查詢正在執行的動作。
- 了解 DAX 概念。 也許您聽說過特定 DAX 函式,或需要尋找工作的正確 DAX 函式。 科皮洛特也可以在這裏幫你。
若要使用 Copilot 建立 DAX 查詢,請在提示中輸入描述您想要產生的 DAX 查詢,然後選取 [傳送],或按 Enter。 或者,您也可以按兩下 撰寫 DAX 查詢 啟發按鈕。 若要執行返回的內容,請選取 執行 或按 F5 以查看 DAX 查詢的結果。 若要保留查詢並結束 Copilot,請選取 [保留查詢] 將查詢新增到查詢索引標籤。
若要使用 Copilot 來說明 DAX 查詢,請選取 DAX 查詢,然後按一下 [說明此查詢] 啟發按鈕。 簡短說明會顯示,您可以選擇 顯示更多,以查看較長的說明。
若要使用 Copilot 來說明 DAX 主題,請按一下 說明 DAX 主題 啟發按鈕,或輸入提示以要求說明 DAX 函式或主題,然後選取 傳送 或按 Enter。 簡短說明會顯示,您可以選擇 顯示更多,以查看較長的說明。
內嵌 Copilot 的功能
1. 請先執行 DAX 查詢,再保留它。
您可以執行 DAX 查詢,然後決定 保留 或 捨棄。
2. 透過對話建立 DAX 查詢
產生初始 DAX 查詢之後,您只需輸入額外的使用者提示即可輕鬆調整。
3. 產生的 DAX 查詢語法檢查
系統會檢查產生的DAX查詢語法,並自動重試一次提示。 如果重試仍然無效,則會傳回產生的 DAX 查詢,並附註說明問題,讓您選擇重新表述要求或修正產生的 DAX 查詢:
「此查詢包含錯誤。 請重新提出您的要求,然後再試一次,或嘗試自行修正。
4. 啟發按鈕讓您開始使用 Copilot
輸入提示,或選取其中任何一個按鈕,快速查看您可以使用 Copilot 執行的動作。
範例提示
這些範例提示可以說明如何使用 Copilot 來撰寫 DAX 查詢。
撰寫DAX查詢
在空白查詢索引標籤中,使用 CTRL+I 叫用 Copilot,然後輸入此要求:
「撰寫 DAX 查詢以依產品顯示收益」
片刻後,我會收到DAX查詢。
我可以選取 執行 來查看結果,然後再保留查詢。
我可以以對話的方式更新最初的需求。 輸入 [新增訂單] 並按下 鍵入,Copilot 會新增額外的量度。 我可以再次執行 查詢以查看結果。
當我選取 保留查詢,該查詢會新增至查詢標籤。
新增一個具有比較視圖的欄位
現在讓我們將欄位加入現有的 DAX 查詢。 首先,我選取 DAX 查詢,然後叫用 Copilot。 這次選取項目會顯示適合文字,而背景底紋醒目提示將要求傳送給 Copilot 的內容。 輸入此要求,然後按 輸入:
新增一個欄位以顯示每筆訂單的利潤
現在 DAX 查詢編輯器中的差異樣式會顯示 Copilot 已變更的內容。
我選取 [執行 以查看結果,保留查詢 以將其新增至查詢編輯器。
說明DAX查詢
Copilot 可以提供 DAX 查詢的詳細說明。 再次選取整個DAX查詢,然後啟動Copilot。 這次選取 [說明此查詢] 按鈕。
現在,它不再需要撰寫DAX查詢,而是直接在內嵌的Copilot中回應。
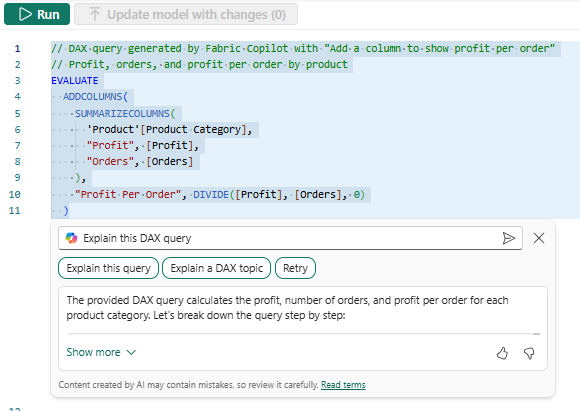
Copilot 會產生幾行。 我選取 [顯示更多] 以查看完整的說明。
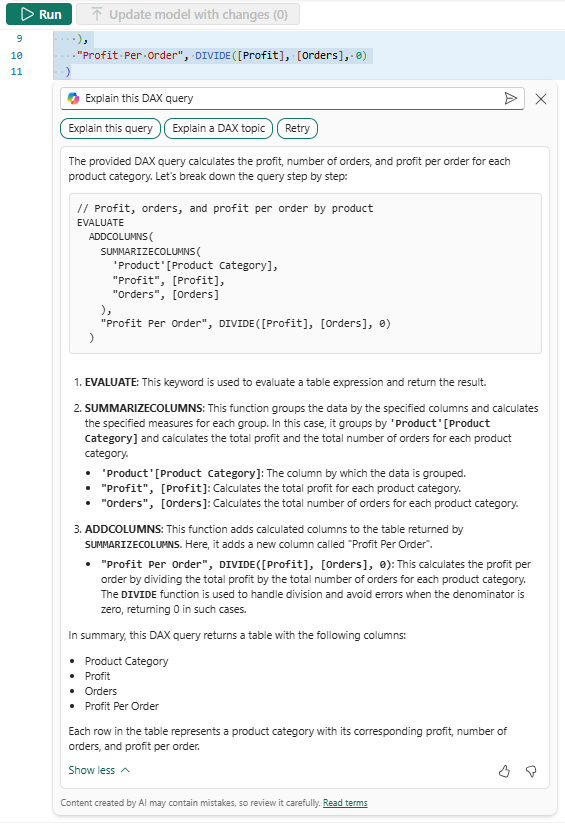
現在,我已了解所使用的每個組件和 DAX 函式。
說明DAX主題
Copilot 也可以更詳細地說明 DAX 函式。 我們來詢問關於 SUMMARIZECOLUMNS 的問題。 在新的查詢索引標籤中,叫用 Copilot,並傳送下列要求:
「說明 SUMMARIZECOLUMNS 的用途」
同樣地,Copilot 會產生簡短的描述:
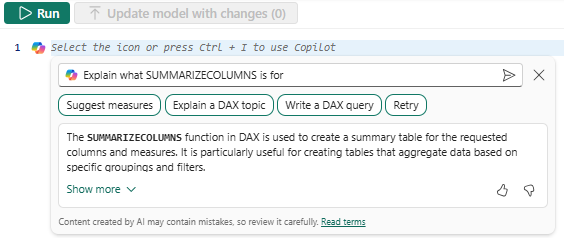
我可以選取 顯示更多,以查看更詳細的說明與範例。
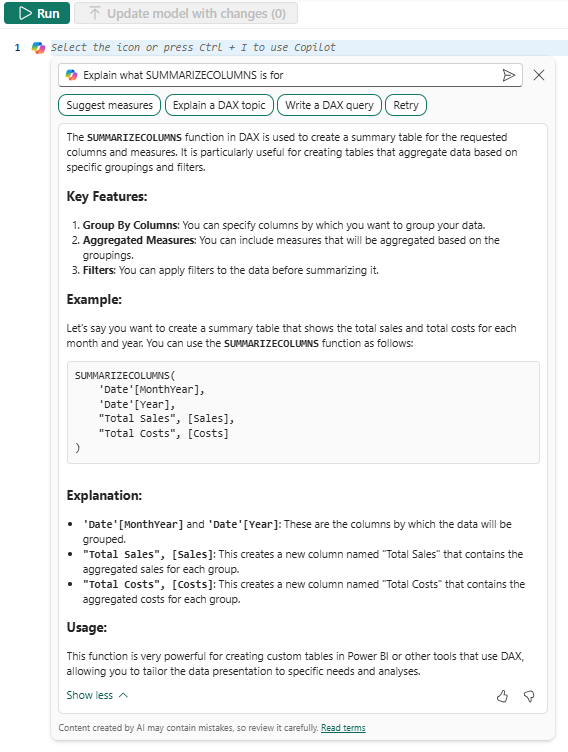
此範例也會使用模型中的數據行。
Fabric Copilot 協助撰寫 DAX 查詢:負責任的人工智慧常見問題
Fabric Copilot 是用於協助撰寫 DAX 查詢的工具嗎?
Power BI DAX 查詢檢視中找到的內嵌 Copilot,可在 Power BI Desktop 的 DAX 查詢檢視中取得,或在 Power BI 工作區中撰寫 DAX 查詢,讓模型作者和取用者要求協助建立 DAX 查詢。 除了建立 DAX 查詢之外,還可以包括解釋 DAX 查詢和 DAX 主題。
Fabric Copilot 可以協助撰寫 DAX 查詢的功能有哪些?
Copilot 可以傳回使用者要求,作為使用者可以看到的 DAX 查詢,然後執行 以查看結果方格中傳回的數據。 您可以提出其他要求,並傳回新的DAX查詢,以對話方式建立DAX查詢。 如果要求是說明 DAX 查詢或主題,則會在內嵌 Copilot 中產生自然語言回應。 DAX 主題可以包含 DAX 函式的功能,或哪個 DAX 函式適合以特定方式傳回資料。
Fabric Copilot 的預期用途是什麼,以協助撰寫 DAX 查詢?
Copilot 的預期用途是協助在使用者目前在 Power BI 中使用的特定語意模型上建立 DAX 查詢。
Fabric Copilot 如何評估其協助撰寫 DAX 查詢的能力? 哪些計量可用來測量效能?
使用各種使用者要求從多個 Power BI 語意模型進行 DAX 查詢、依語意模型中的數據可用性分類,以及/或是否需要額外的計算來建立正確的回應,然後由產品小組成員評分以取得精確度和效能。 這包括遵循最佳做法的語意模型。 來自多個 DAX 查詢和 DAX 函式主題的說明,然後由產品小組成員針對其精確度和可讀性進行評分。
Fabric Copilot 在協助撰寫 DAX 查詢方面有哪些限制? 使用者如何在使用系統時將 Fabric Copilot 的影響降到最低,以協助撰寫 DAX 查詢的限制?
- 若要使用 Copilot 來協助撰寫 DAX 查詢,您必須選取具有 Fabric 容量的工作區。
- Copilot 會使用模型元數據(數據表、數據行、量值),因此 DAX 查詢回應只會在目前語意模型的內容中回答。
- Copilot 會使用模型元數據(數據表、數據行、量值),因此提供描述性和可理解的豐富元數據會產生更好的結果。
- Copilot 可能會使用 min/max 來取得匯入儲存模式中的範例值,但無法在語意模型的數據表中使用其他數據。
- Copilot 可能無法使用或僅使用縮減版本的模型元資料(如資料表、欄位、量值)當模型元資料項目數量超過 500 個資料表、1,000 個欄位或資料表中的 3,000 個量值、2,000 個關聯、總計 10,000 個欄位、5,000 個量值、單一 DAX 表達式中有 5,000 個字元,或名稱中有 256 個字元時。
- Copilot 可以在模型元數據上使用 description 屬性,但僅限於前 200 個字元。
- 最近新增的 DAX 函式可能未被 Copilot 所知,因此說明可能不正確。
- Copilot 要求包含目前查詢視窗中的所有文字,如果已選取文字,則會將選取資訊標記為已選取,但查詢視窗中的所有文字都包含在內。
哪些操作因素和設定允許有效且負責任的使用網狀架構 Copilot 來協助撰寫 DAX 查詢?
- 操作因素和設定包括網狀架構容量和網路速度上的目前工作負載。
- Copilot 協助撰寫 DAX 查詢的工具被包含在 Fabric中的
版塊中,該版塊涵蓋隱私權、安全性及對 Copilot 的負責使用。
如何提供 Fabric Copilot 的意見反應,以協助撰寫 DAX 查詢?
- 使用內嵌 Copilot 中的大拇指和向下拇指圖示來提供意見反應。
- 使用 Power BI 支援提交意見反應。