測驗持續時間和測驗體驗
測驗持續時間
認證測驗上的問題數,會隨每次更新而不同,以確保測驗內容符合目前的技術與工作角色變化的需求。 大部分的 Microsoft 認證測驗,通常包含 40-60 道問題,但實際題數可能會隨測驗而異。
測驗時間會視您參加的測驗類型而有所不同。
| 測驗類型 | 測驗持續時間* | 整體時間* |
|---|---|---|
| 基本概念測驗 | 45 分鐘 | 65 分鐘 |
| 無須使用實驗室的技術師與專家角色型測驗** | 100 分鐘 | 120 分鐘 |
| 可能需要使用實驗室的技術師及專家角色型測驗** | 120 分鐘 | 140 分鐘 |
| Microsoft Office 專員 (MOS) 測驗 | 50 分鐘 | 60 分鐘 |
*測驗持續時間是您必須完成測驗的時間長度。 在座位上坐的時間是指您應該為測驗分配的時間量。 這包括檢閱指示、閱讀及接受 Microsoft 認證測驗應試者合約、完成測驗問題及完成測驗後提供意見 (如果您選擇這麼做的話) 所需的時間。
**由於實驗室可能因為 Azure 中斷、頻寬問題等因素隨時移除,因此 Microsoft 不提供需要使用實驗室的測驗清單。 測驗時間會在您報名測驗時提供。 當您開始測驗時,請仔細檢閱概觀頁面,其中包含了測驗目標的相關資訊,也包含是否提供實驗室。
測驗中預期之外的休息時間
除了 Microsoft Office 專家 (MOS) 測驗以外,您可以在所有測驗期間進行未排程的中斷,而不需事先透過適應要求程序要求它們。
一些詳細資料:
- 測驗時間中已包含可用於休息時間的五 (5) 分鐘。 我們已從測驗中移除問題以因應此狀況。
- 雖然只增加 5 分鐘至測驗時間,但您可以在該休息時間休息所需的時間,而且可以休息多次;不過,當您休息時,測驗時鐘會繼續。 如果測驗時間在您休息時結束,將會根據您在測驗結束前完成的內容為您的測驗進行評分。 如果您因為休息而無法完成測驗,我們不會進行任何調整。 您必須負責管理自己的時間。
- 一旦開始休息,您就無法回到您在休息之前檢視的問題,即使您並未回答問題或將其標示為待檢閱也一樣。
- 您可以在測驗期間的任何時間點休息,但實驗室中間或我們的問題解決方案問題集內 (我們會向您呈現問題,並詢問所提供的解決方案是否能解決問題) 除外;您可以在這些類型的問題之前或之後休息,但不能在這些類型的問題期間休息。
- 您可以在案例研究期間休息,但您將無法回到休息之前所看到的任何問題。
- 您可能會在休息時離開相機的檢視 (例如,使用廁所、照顧你的孩子等)。 您必須確定要起始通過測驗 UI 的突破,否則將會撤銷您的測驗。
- 重要注意事項:您無法在中斷期間使用任何未經授權的設備。 如果監考人員看到您這麼做,您的測驗將會遭到撤銷。 若要在測驗期間深入了解未經授權的材料,請檢閱 OnVUE 指南。
若要開始休息,請選取左側瀏覽窗格中的「休息」圖示。
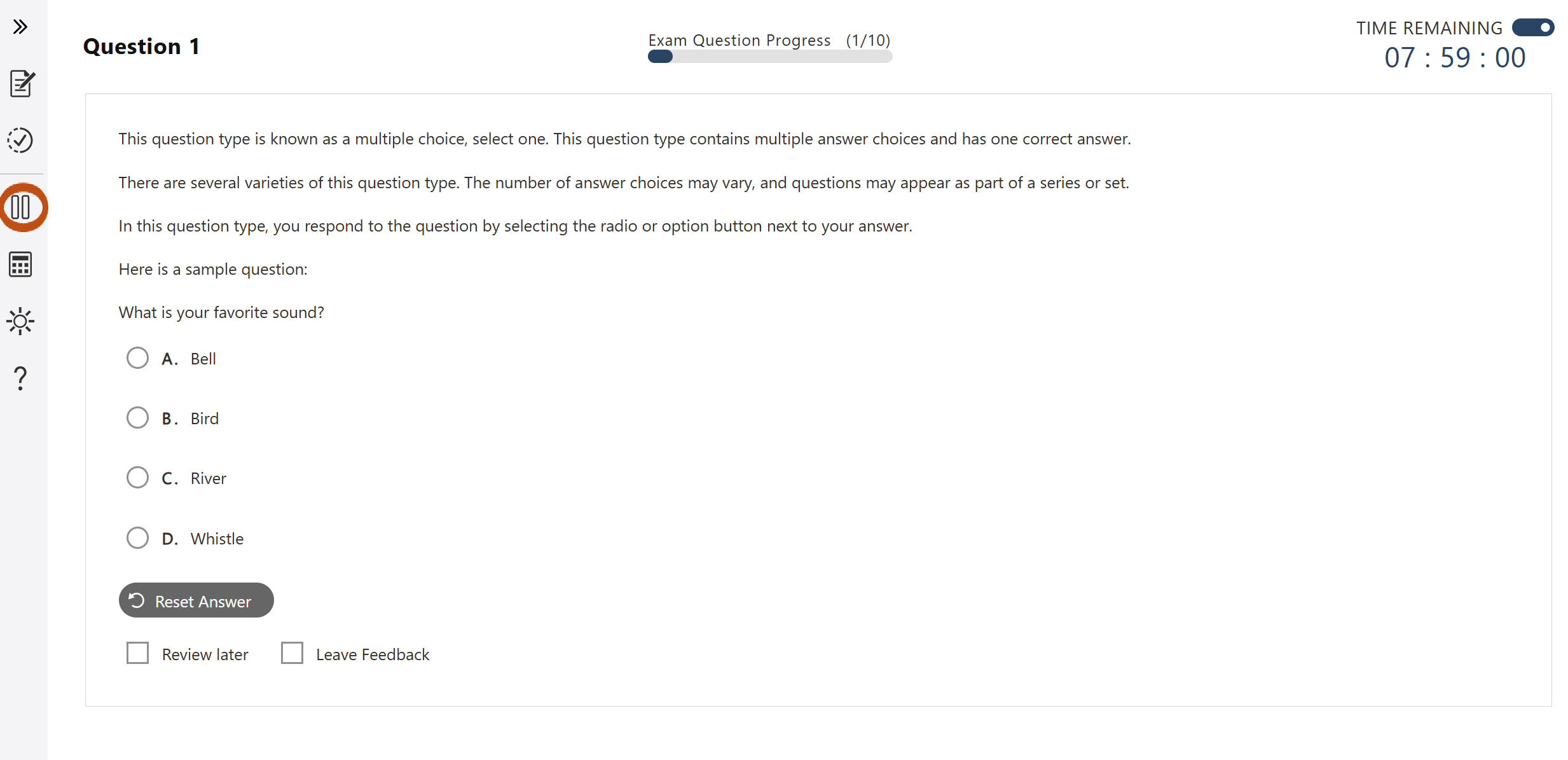
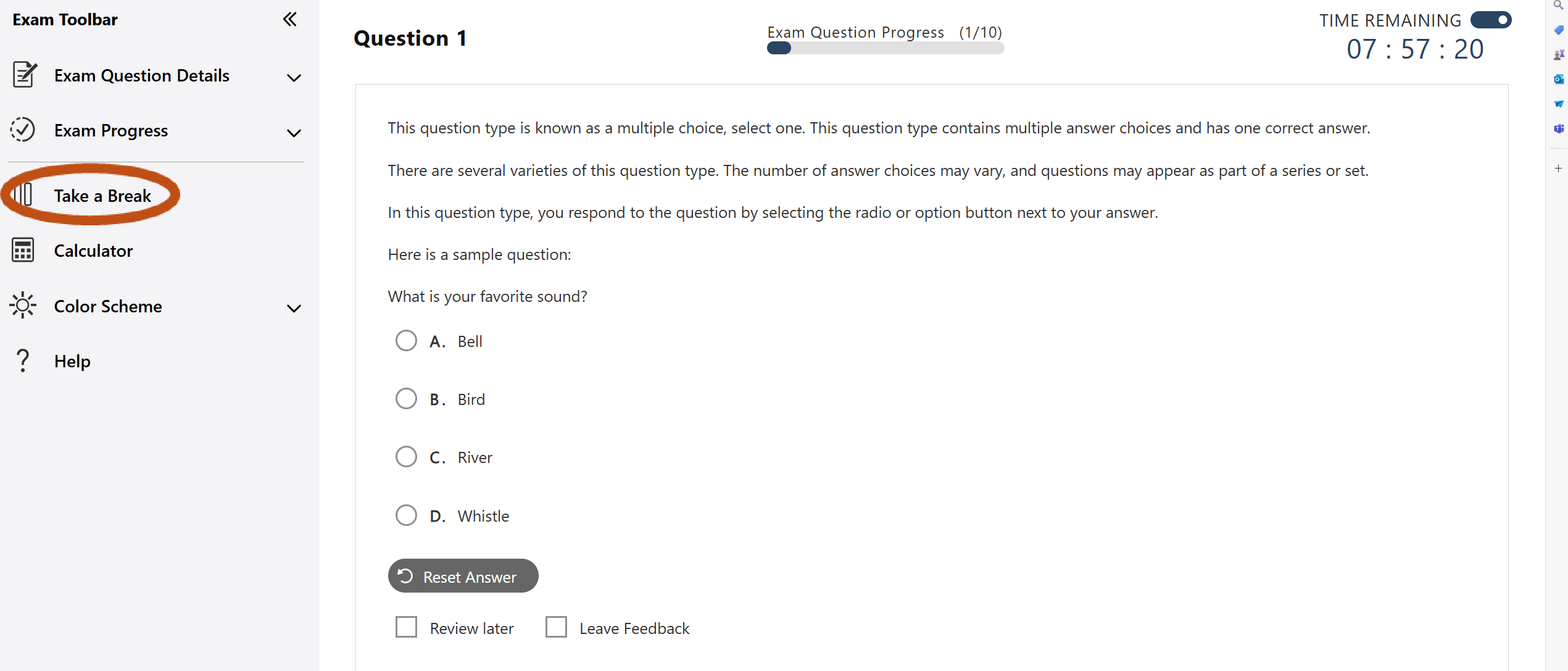
選取休息圖示之後,系統會通知您已看過的問題數目、未回答的數目,以及標示為待檢閱的數目。 請先回答和/或檢閱那些問題,再開始休息。 在休息之後,您將無法返回這些問題。 準備好繼續進行休息之後,請選取 [開始休息]。 如果您決定不要休息,請選取 [返回測驗]。
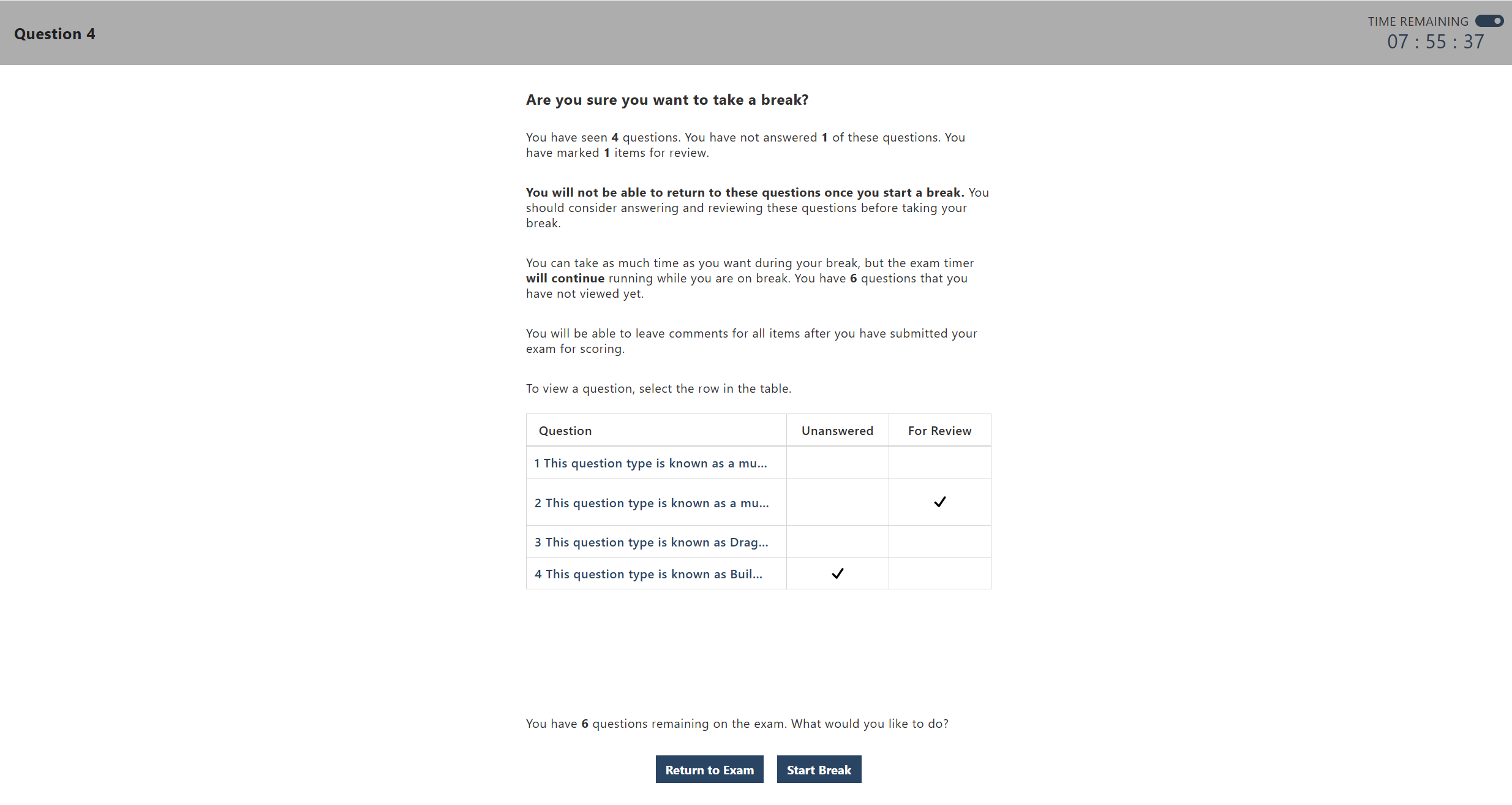
一旦您開始休息,系統會提醒您測驗計時器會繼續執行,並通知您測驗的剩餘問題數目。 您也會看到測驗時鐘。
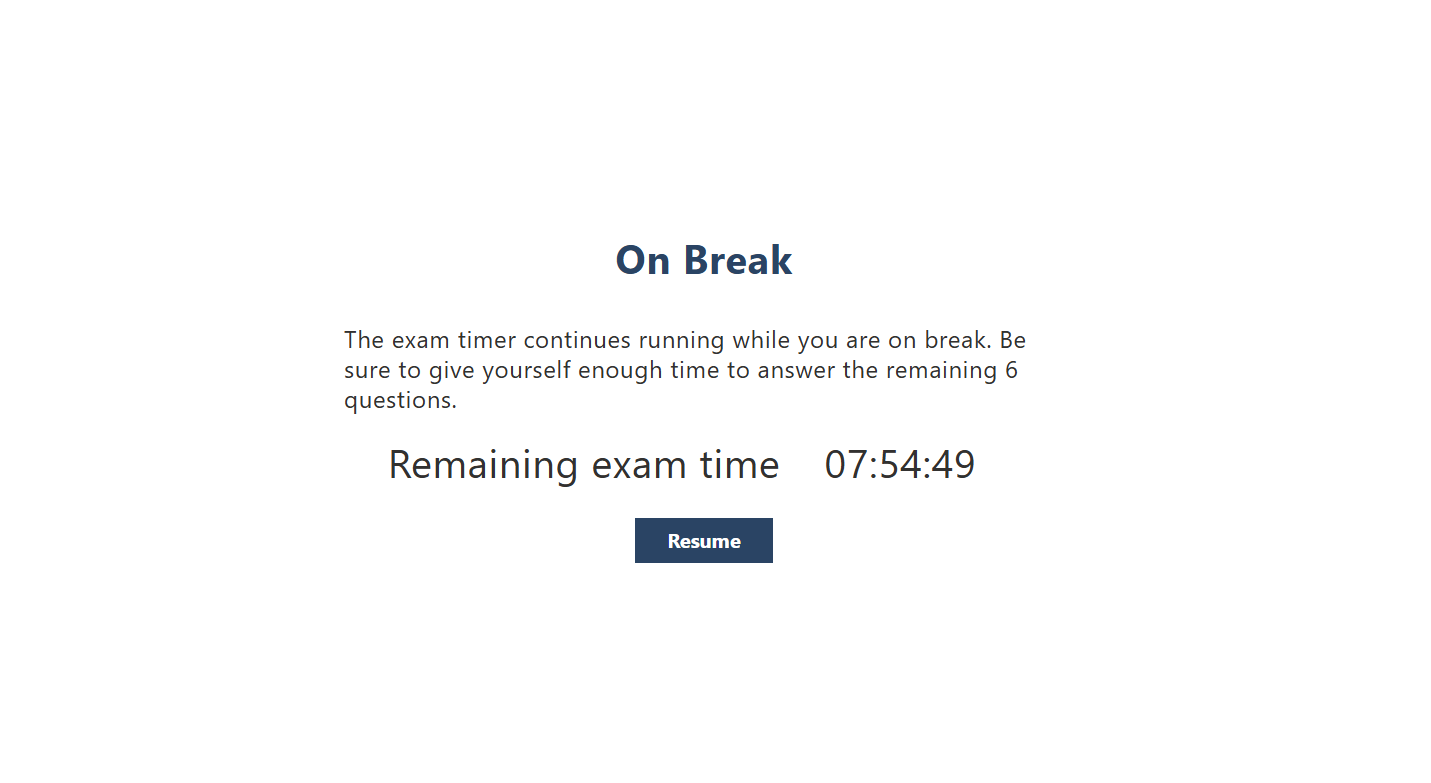
在認證測驗期間存取 Microsoft Learn
完成測驗時,您可以存取 Microsoft Learn。 不過,此資源旨在用於描述您可能需要在 Microsoft Learn 上查找內容的問題。 您不應該利用這些内容來回答每個問題。 如果您這麼做,您將無法在配置的時間内完成測驗,而這是預設行爲。
以下是您需要了解此資源的內容:
- 除了 Q&A、練習評量以及您的個人資料以外,您將能夠存取 learn.microsoft.com 網域中的所有內容。
- 尚未新增額外的時間。
- 當您探索 Microsoft Learn 內容時,測驗計時器會繼續計時。
- 此資源僅適用於角色型測驗,而非基本概念或 Microsoft Office 專員 (MOS) 測驗。
- 該資源將以與測驗相同的語言提供。
若要在測驗期間使用此資源,您需要選取左側瀏覽窗格上可用的 [Microsoft Learn] 按鈕。 這會在測驗問題右側的分割畫面中開啟 Microsoft Learn。 然後,您可以像平常一樣瀏覽網站,並視需要將其展開為全螢幕。 以下是顯示體驗的一系列螢幕擷取畫面。
若要開啟 Microsoft Learn,請選取左側瀏覽窗格上的圖示。
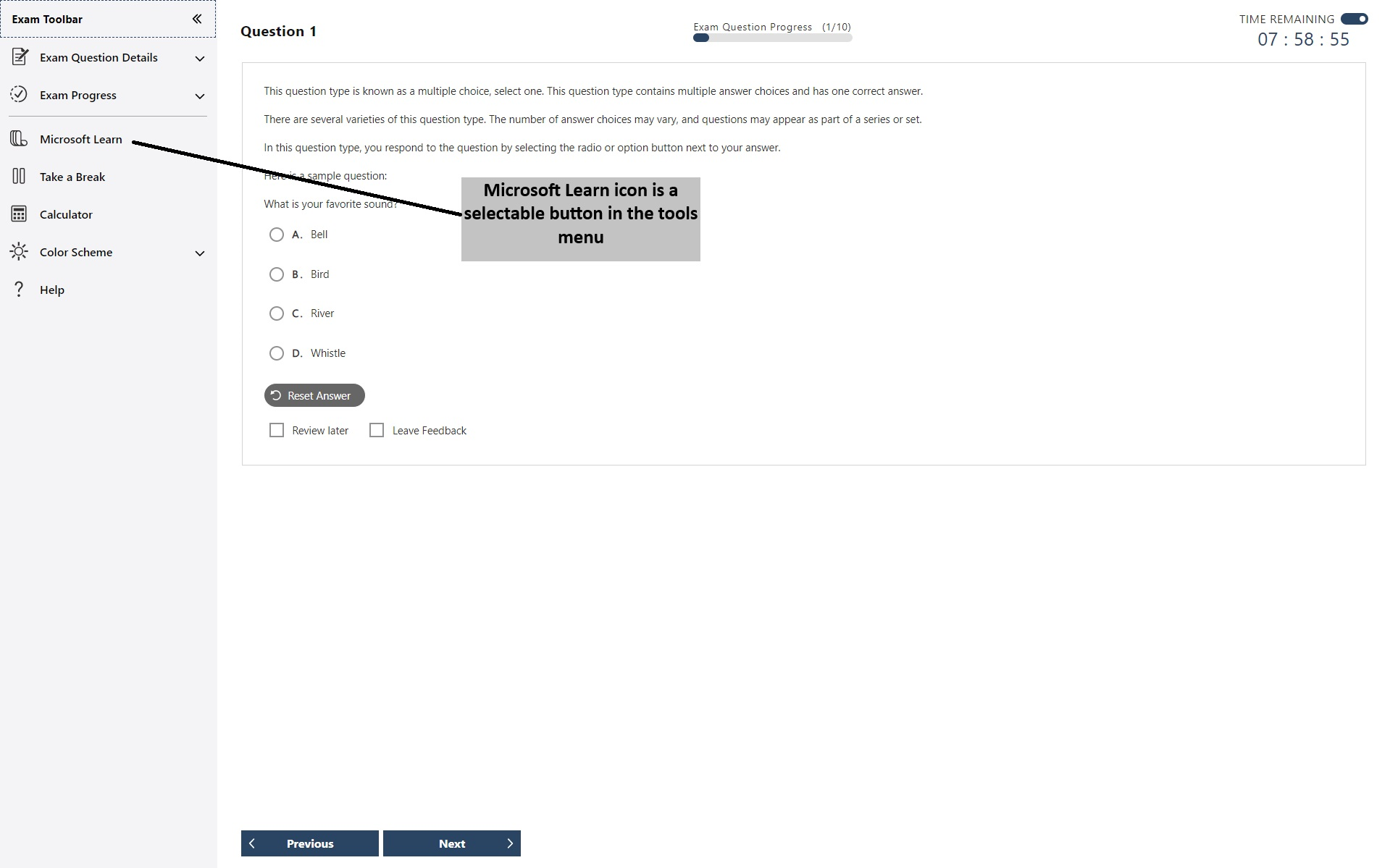
選取圖示之後,Microsoft Learn 會在分割畫面中開啟至首頁。
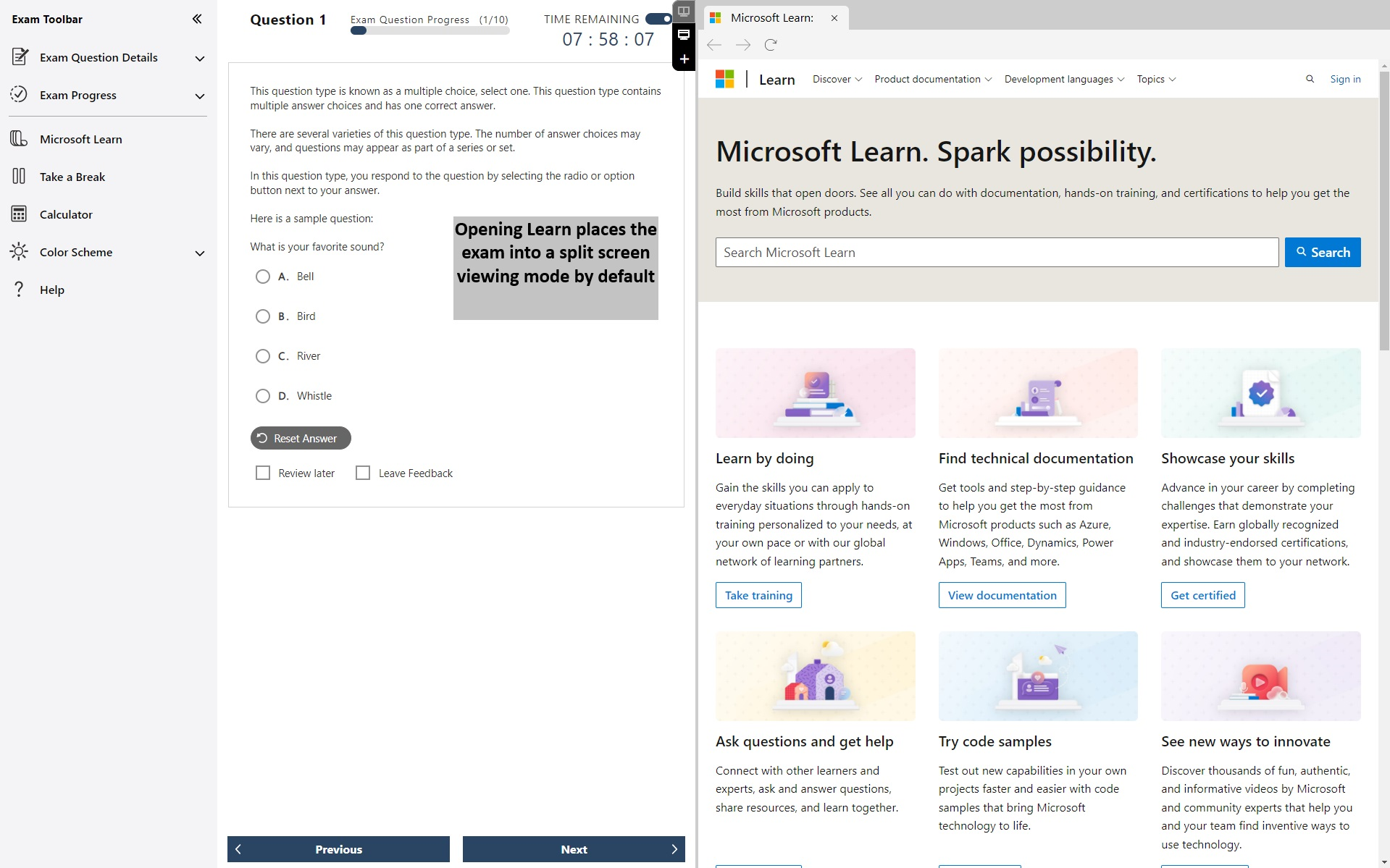
您可以啟動 Microsoft Learn 網站的多個索引標籤,並瀏覽至網站的不同部分,但 Q&A 區段、練習評量以及您的個人資料除外 (您將無法登入)。 這些索引標籤也可以個別關閉。
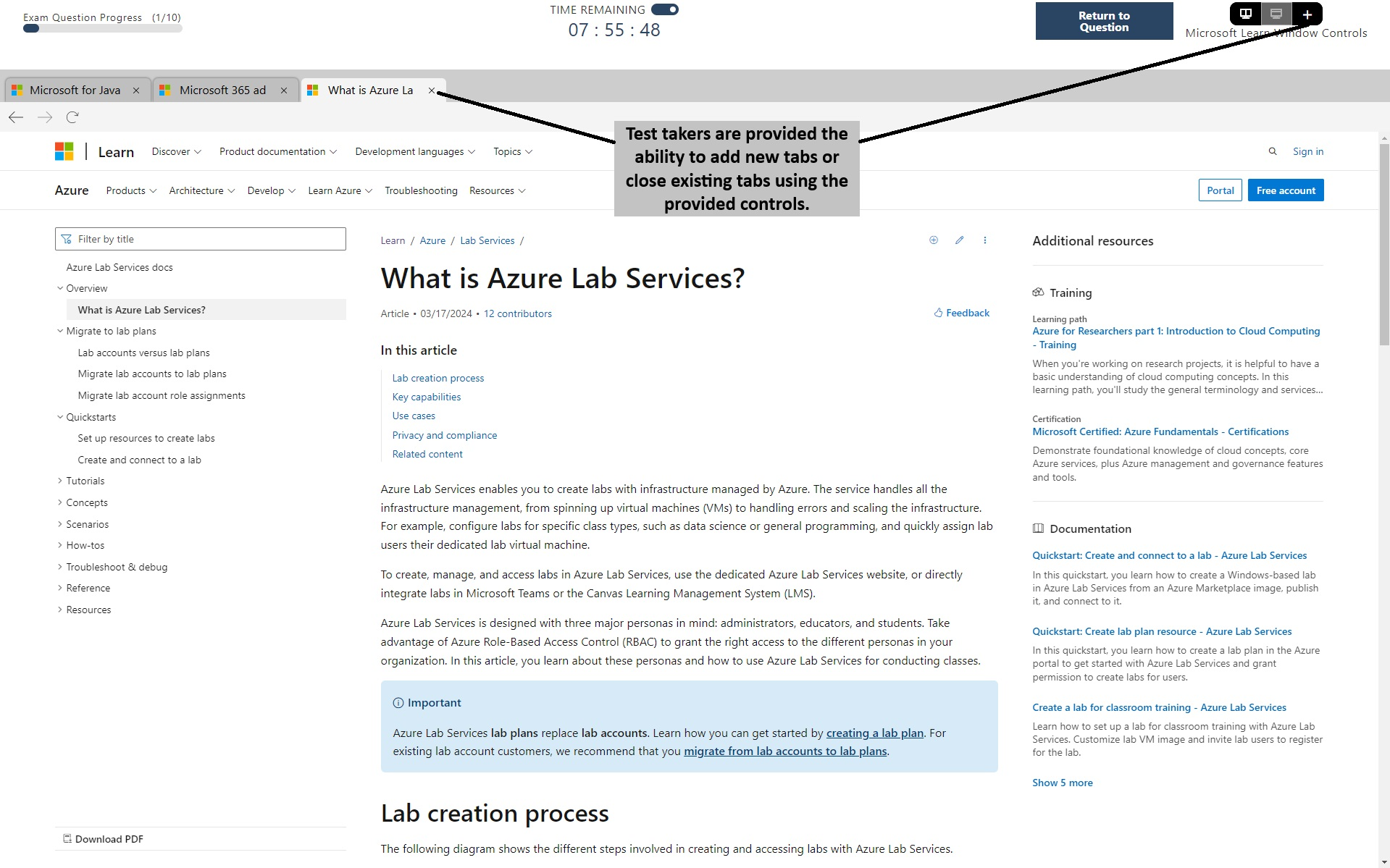
您可以調整畫面顯示多少問題,以及每個視窗之間有多少個分割器顯示 Microsoft Learn。
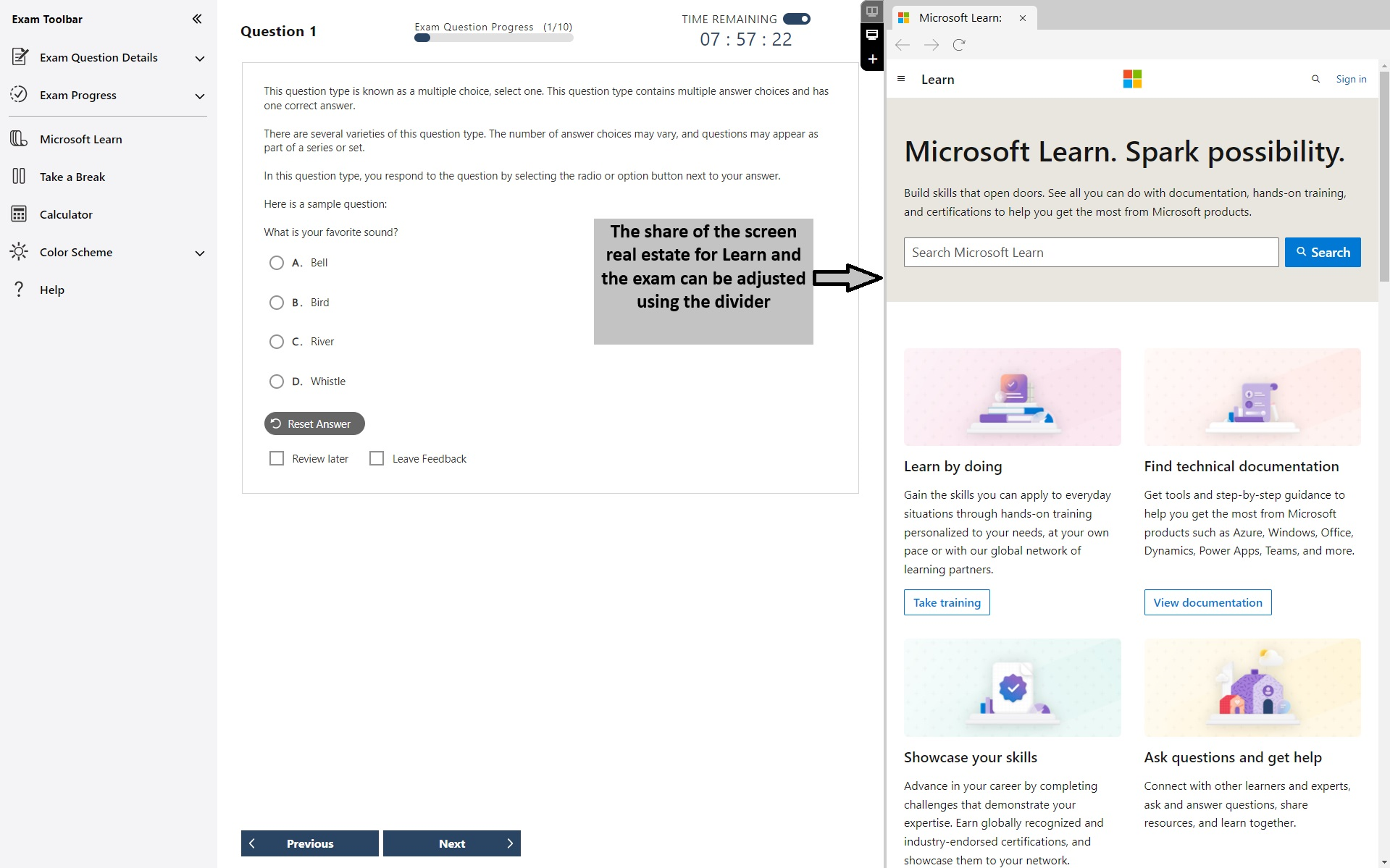
您可以將 Microsoft Learn 開啟為全螢幕。 全螢幕模式包含標頭中的測試計時器和問題計數資訊。
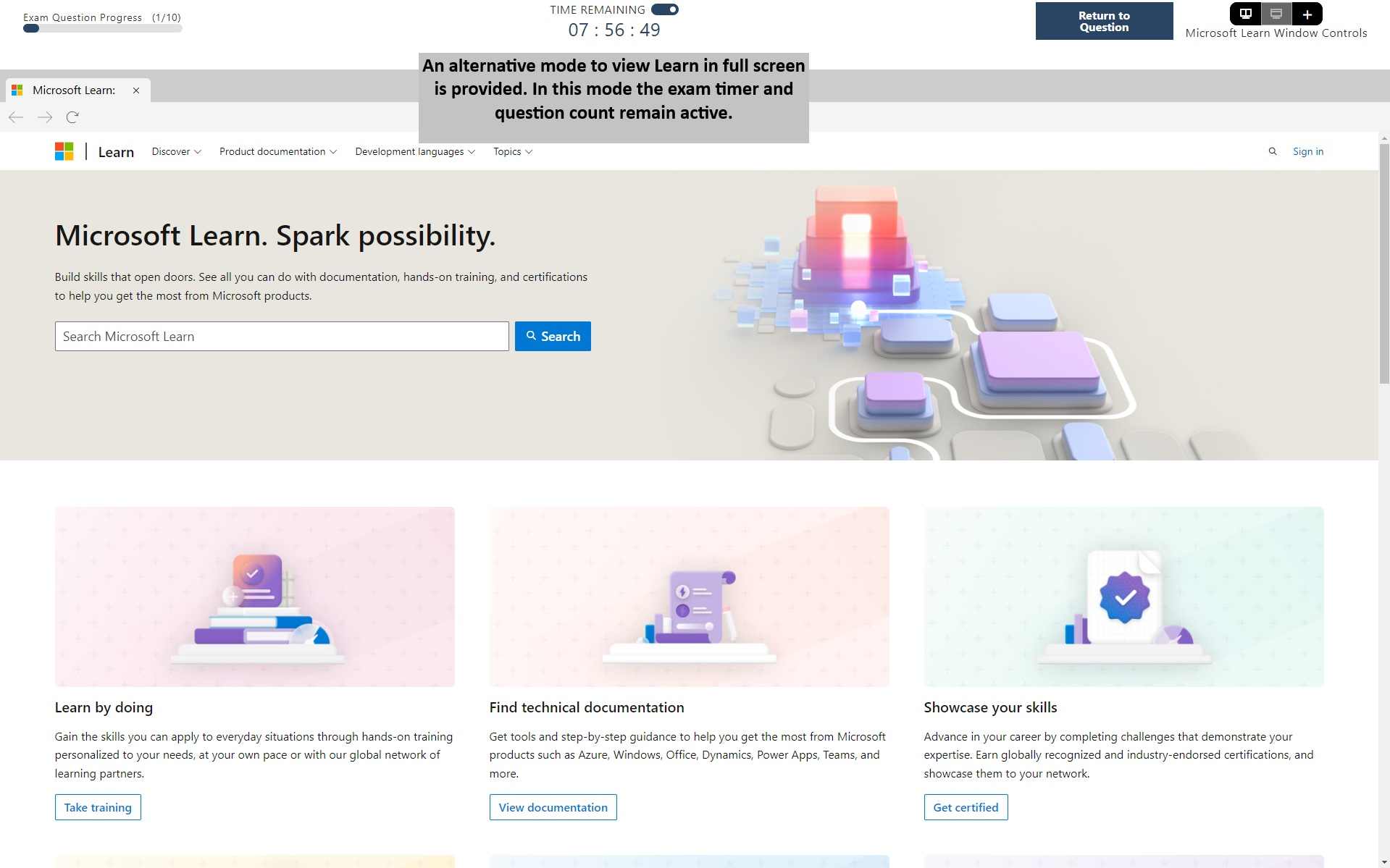
網頁瀏覽僅限於 Microsoft Learn 網域。 雖然 Microsoft Learn 網站包含其他網頁的連結,例如 GitHub,但若您嘗試瀏覽至其他網路網域,測試視窗中則會跳出提示訊息,指出網站遭到封鎖。
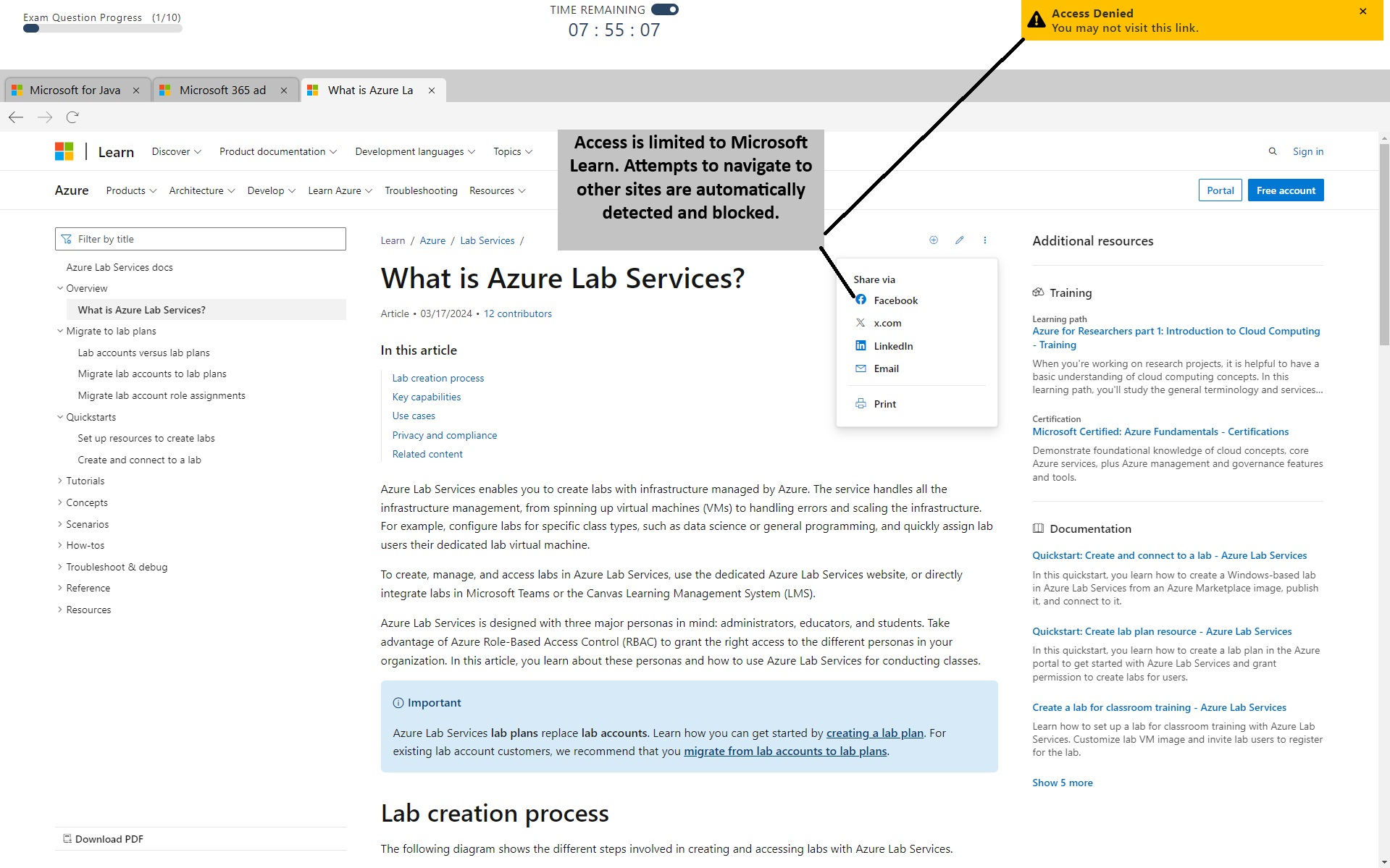
若要查看功能集的完整示範,請瀏覽存取 Microsoft Learn 影片。
採用練習評定
Learn 上的練習評定:部分測驗有透過 Learn 提供服務的多種語言免費練習評定 (測驗可能無法提供相同語言),可協助您準備測驗。
這些練習評定旨在為您提供測驗內容的概觀,包括您可能會在此測驗中遇到的樣式、措詞與難度。 這些問題與您將在測驗中看到的不同,此文件也不能代表測驗的長度或複雜度 (例如,您可能會看到其他題型、多個案例研究,或許也會有實驗題)。 這些問題只是範例,旨在讓您了解可能的測驗內容,並協助您判斷是否需要額外的準備。
進行練習評量並不能取代所接受的訓練或使用 Microsoft 產品的經驗。
若有可用選項,則會在測驗詳細資料頁面上提供連結。
請注意,Microsoft Office 專員 (MOS) 測驗的練習測試是由 Certiport 管理。
測驗的問題類型
為確保測驗的安全性與認證的價值,我們不會在測驗之前,指定特定的測驗格式或問題類型。 不過,您可以前往我們的「測驗沙箱」來預覽角色型和基本測驗體驗。 建立此體驗的目的是讓您在參加測驗前能有機會先進行體驗。 您將有機會與測驗期間可能在測驗使用者介面中看到的多種問題類型進行互動。 此外,此體驗包含與測驗中的相同的簡介畫面、指示、說明資訊和 Microsoft 認證測驗應試者合約。 如此一來,使用此沙箱應可讓您為測驗體驗進行更完善的準備,並讓您更熟悉使用者介面、切換頁面的方法、回答不同問題類型時應採取的措施、測驗資訊 (剩餘時間、未答問題等) 的所在位置、如何將問題標示為待檢閱,以及如何留下註解。
如果您使用輔助裝置,可以利用此機會了解那些輔助裝置在測驗介面中的使用方式,以及如何使用鍵盤來進行整場測驗等等。 此外,您還能藉此機會,在項目註解區段中針對使用輔助裝置進行沙箱測驗時的協助工具和可用性提供意見反應。 我們會密切注意這些註解,以利日後改善體驗。
請注意,如果您要使用輔助裝置,則需要申請無障礙設施,才能於測驗期間使用。 在您報名測驗之前,請先深入了解如何申請無障礙設施。
請注意,雖然此體驗旨在讓您熟悉測驗體驗及如何完成測驗,但在沙箱中並不會啟用將在實際測驗中使用的安全瀏覽器。 在測驗中啟用安全瀏覽器後,將會封鎖所有協力廠商應用程式,包含未預經核准的輔助裝置;因此,若您想在測驗中使用輔助裝置,則必須申請無障礙設施。
舉例來說,您可能會在測驗中看到下列幾種問題:
啟用畫面題 (0:44)
建立清單題 (0:45)
案例研究 (1:13)
拖放題 (0:37)
熱區題 (0:17)
選擇題 (0:37)
教室 (2:58)
分數檢討 (0:33)
檢討畫面 (1:36)
瀏覽與計時器 (1:01)
請注意,Microsoft Office 專員 (MOS) 測驗是「即時應用程式」,且與上面顯示的實驗室問題類型非常類似。 您應該會在 Office 應用程式中執行認證基礎的工作。